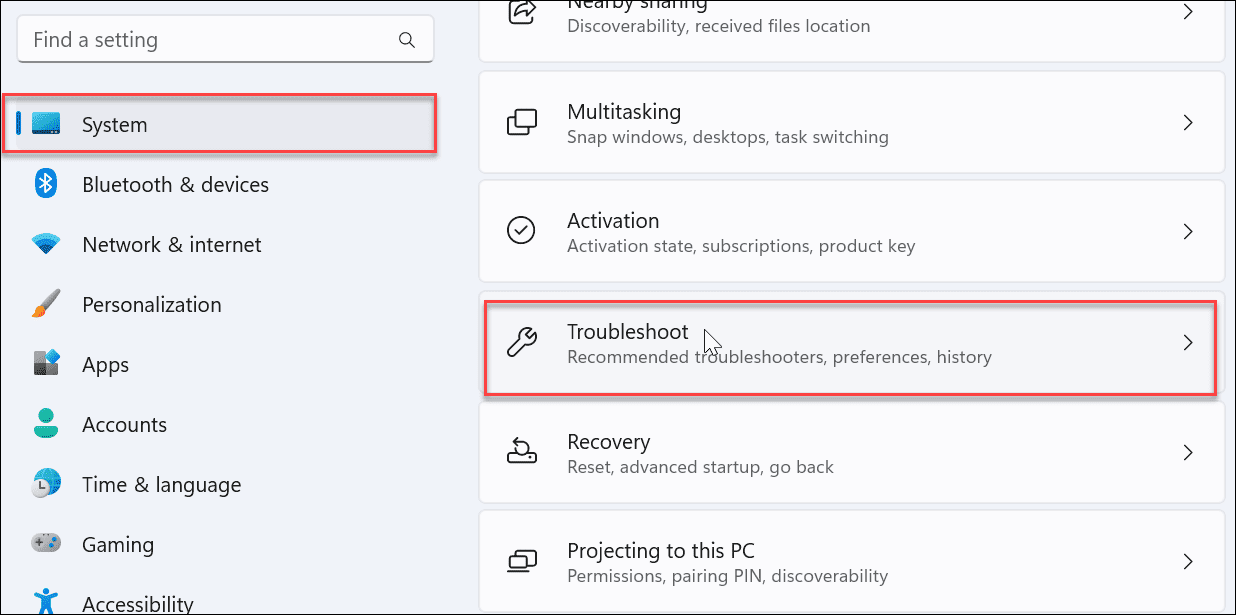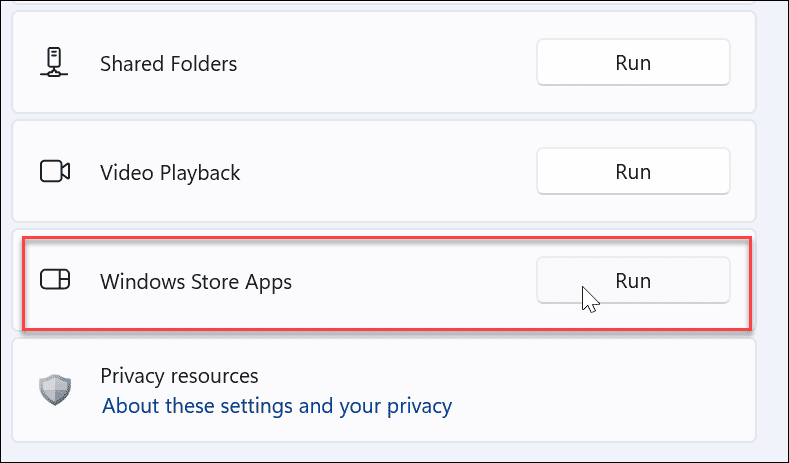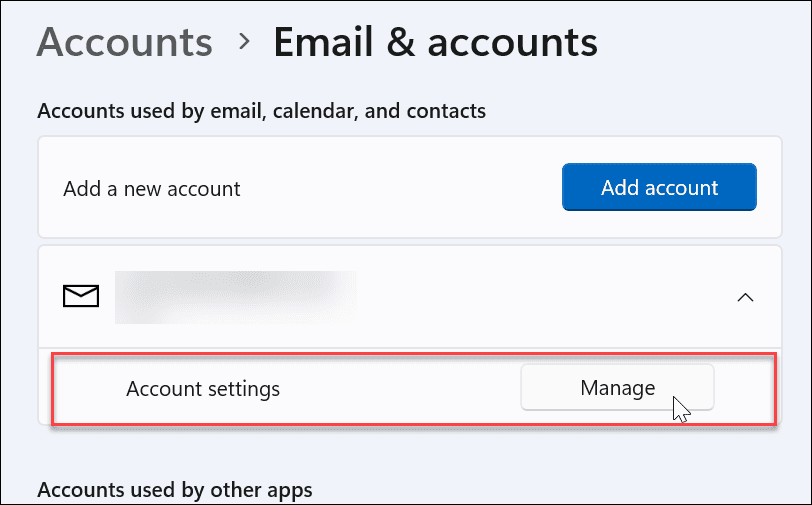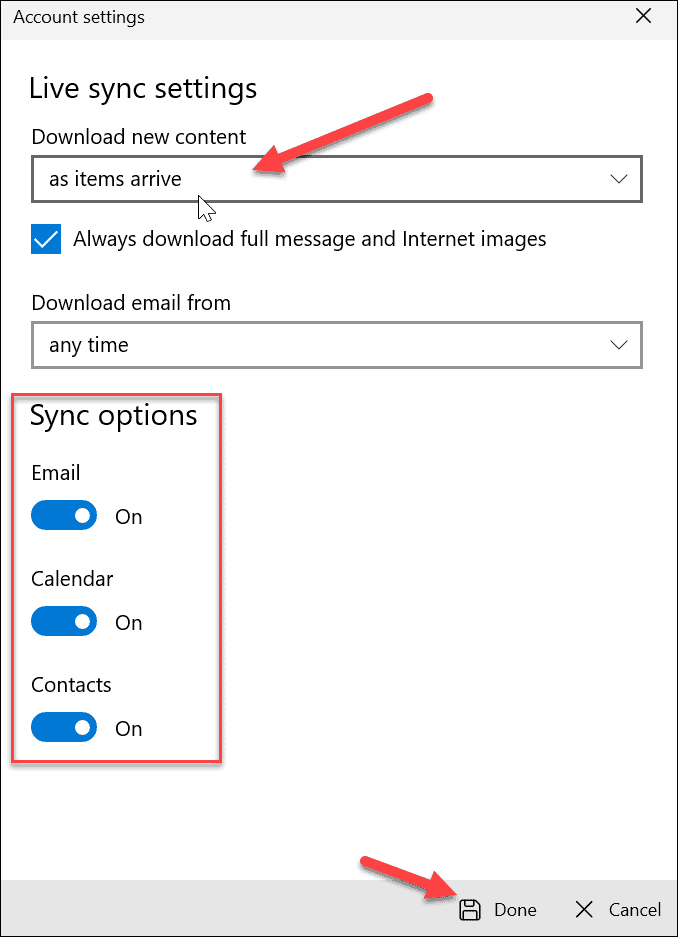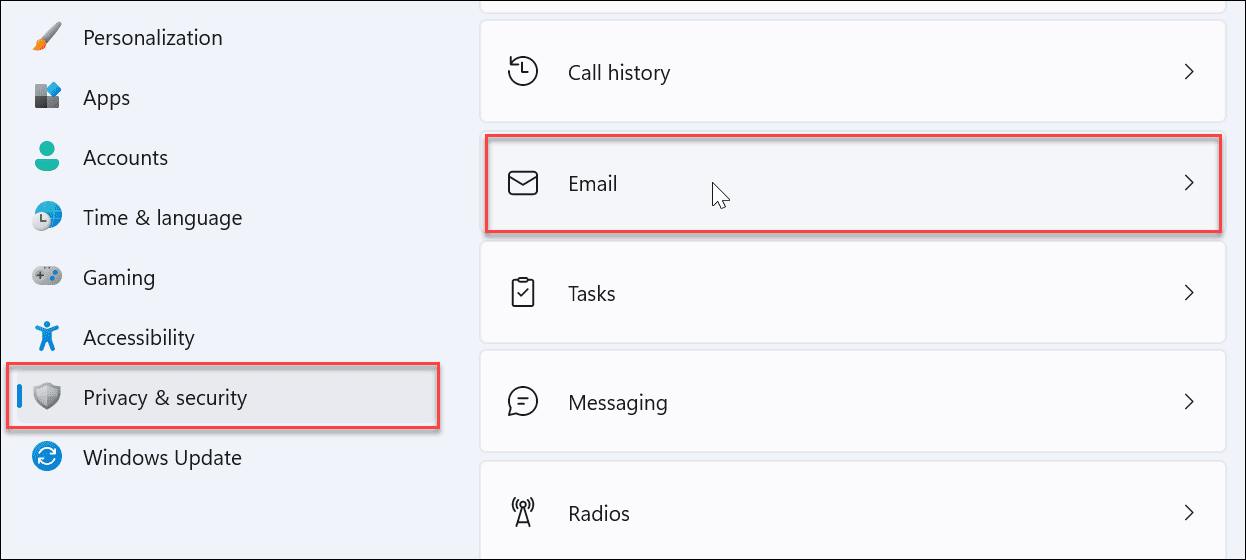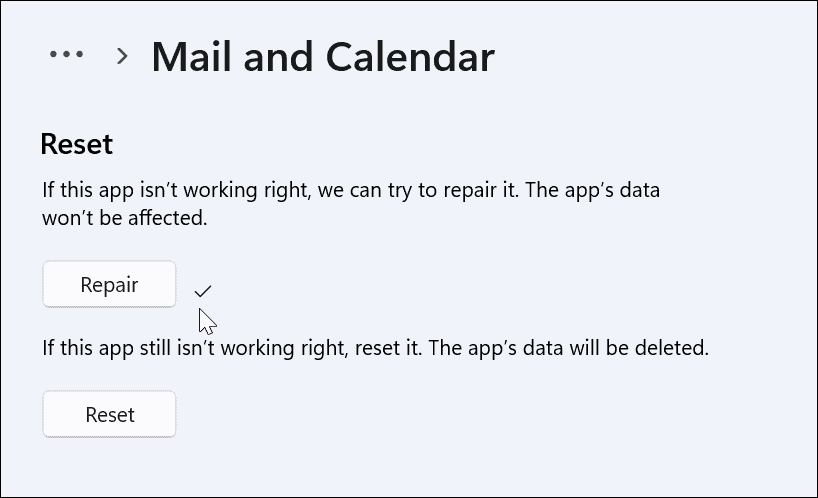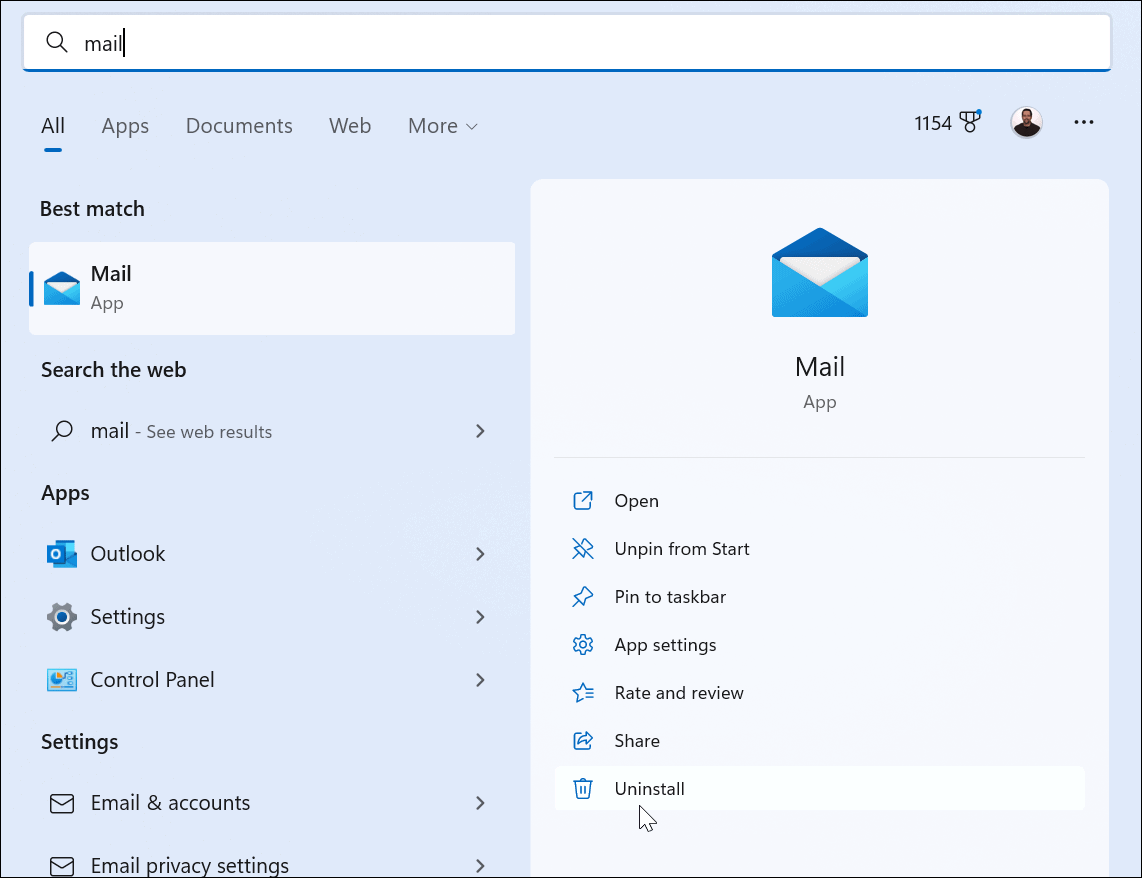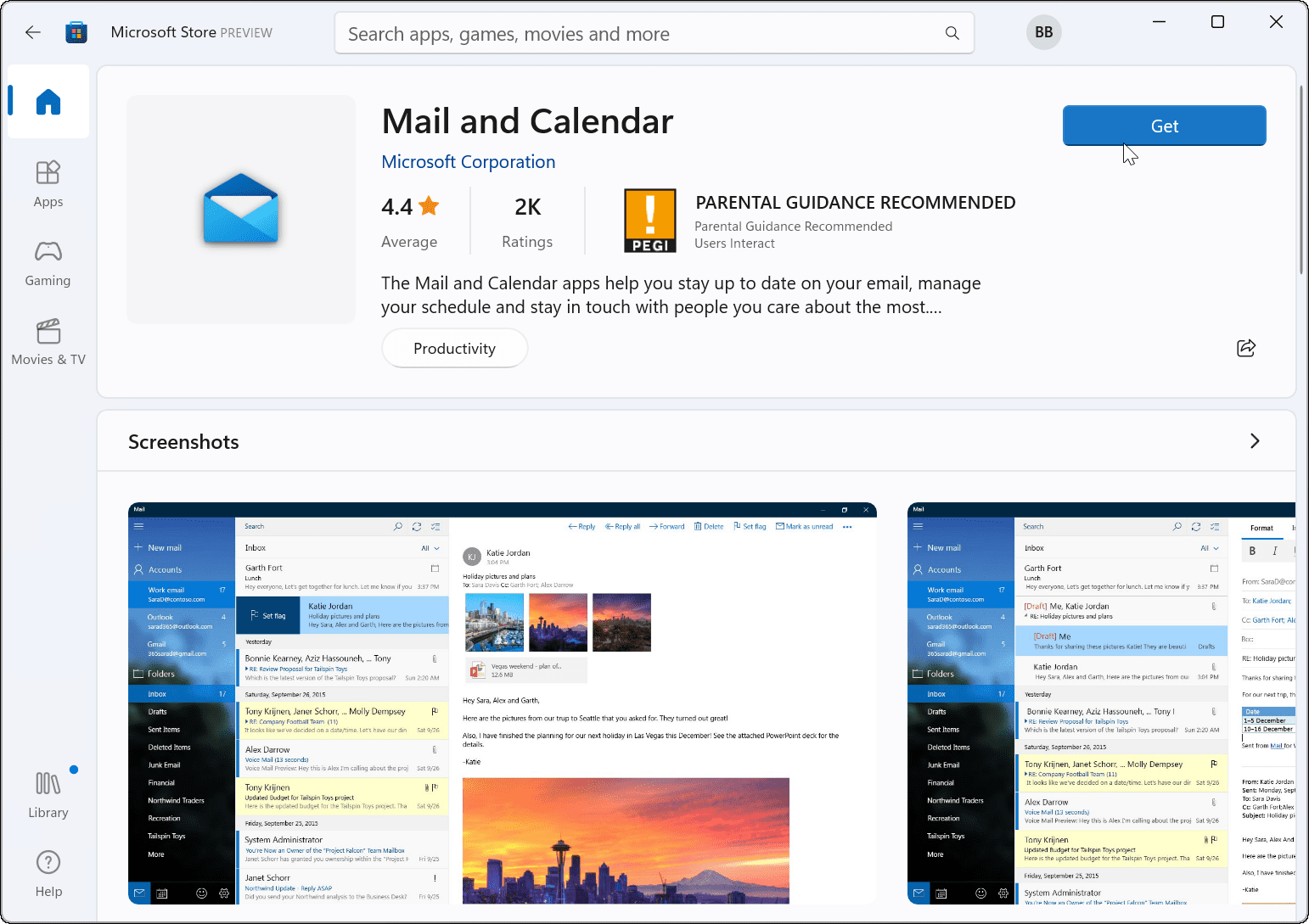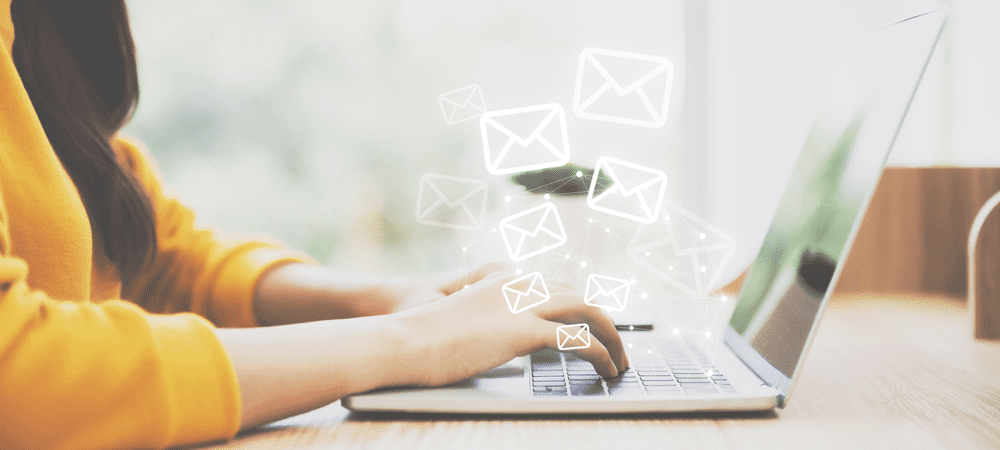
Email masih merupakan alat penting untuk komunikasi online. Jika Anda mengalami situasi dengan Windows 11 Mail tidak berfungsi, berikut adalah 7 perbaikannya.
Bahkan dengan aplikasi SMS, media sosial, dan kolaborasi seperti Slack, email tetap menjadi alat penting untuk komunikasi.
Jika Anda menggunakan aplikasi Mail bawaan di Windows 11, terkadang Anda mungkin mengalami masalah dengannya. Misalnya, mungkin tidak diluncurkan, mungkin tidak menyinkronkan email Anda, dan memiliki masalah lain.
Apa pun masalahnya, Anda mungkin mengalami Windows 11 Mail tidak berfungsi. Jika demikian, berikut adalah tujuh perbaikan yang dapat Anda gunakan untuk mengaktifkan dan menjalankannya kembali.
Nyalakan kembali PC Anda
Salah satu langkah pemecahan masalah yang harus Anda coba adalah memulai ulang Windows 11. Hanya perlu beberapa saat dan akan menghapus cache dan aplikasi yang mungkin bertentangan dengan Mail.
Untuk me-restart PC Anda, klik kanan tombol Start dan pilih Shut down or sign out > Restart .

Setelah restart, luncurkan aplikasi Mail dan lihat apakah itu berfungsi kembali. Jika tidak, lanjutkan dengan langkah-langkah di bawah ini.
Jalankan Pemecah Masalah Aplikasi
Microsoft mengembangkan aplikasi Mail, dan Windows 11 memiliki pemecah masalah yang dapat Anda jalankan untuk menyelesaikan masalah.
Untuk menjalankan pemecah masalah aplikasi, lakukan hal berikut:
- Klik tombol Mulai atau tekan tombol Windows untuk membuka menu Mulai dan klik Pengaturan .

- Saat Pengaturan terbuka, klik Sistem di sebelah kiri dan opsi Pemecahan Masalah di sebelah kanan.

- Pilih Pemecah masalah lainnya di bawah bagian Opsi .

- Klik tombol Jalankan di sebelah Aplikasi Windows Store dan ikuti petunjuk di layar.

Setelah menjalankan pemecah masalah, lihat apakah aplikasi Mail berfungsi sekarang.
Periksa kembali Pengaturan Sinkronisasi Email
Anda dapat memeriksa pengaturan sinkronisasi jika aplikasi Mail tidak memberi Anda pemberitahuan email baru atau tidak disinkronkan dengan benar.
Untuk memeriksa pengaturan sinkronisasi Mail, gunakan langkah-langkah berikut:
- Gunakan pintasan keyboard tombol Windows + I untuk membuka Settings .
- Saat Pengaturan terbuka, klik Akun di panel kiri dan opsi Email & akun di sebelah kanan.

- Luaskan akun email Anda dan klik tombol Kelola .

- Saat jendela Pengaturan Akun muncul, klik Ubah pengaturan sinkronisasi kotak surat .

- Pastikan Unduh konten baru disetel ke saat item tiba dan pastikan setiap opsi sinkronisasi diaktifkan . Setelah selesai, klik tombol Selesai di bagian bawah layar.

Verifikasi Pengaturan Privasi Email
Jika Anda masih mengalami masalah dengan aplikasi Mail, Anda sebaiknya memeriksa pengaturan privasi email. Anda perlu memastikan aplikasi Mail mengakses email.
Gunakan langkah-langkah berikut untuk memeriksa pengaturan privasi email:
- Gunakan tombol Windows + I untuk membuka Settings .
- Saat terbuka, klik Privasi & keamanan dari panel kiri dan pilih opsi Email di sebelah kanan.

- Pastikan untuk mengaktifkan sakelar di sebelah Email dan Kalender .

Perbaiki atau Setel Ulang Aplikasi Email
Jika aplikasi Mail masih tidak berfungsi, Anda dapat mencoba memperbaiki dan/atau mengatur ulang aplikasi. Hal pertama yang ingin Anda coba adalah perbaikan aplikasi. Jika itu tidak memperbaikinya, Anda dapat melakukan reset. Ingatlah bahwa reset menghapus semua data dari aplikasi dan mengembalikannya ke default. Anda perlu menyiapkan Mail Anda lagi.
Untuk memperbaiki atau mengatur ulang aplikasi Mail, lakukan hal berikut:
- Gunakan tombol Windows + I untuk membuka Pengaturan.
- Pilih Aplikasi dari panel kiri dan pilih Aplikasi terinstal di sebelah kanan.

- Ketik Surat di bidang pencarian, klik tombol tiga titik di sebelah Surat dan Kalender, dan pilih Opsi Lanjutan .

- Gulir ke bawah di bagian Atur Ulang dan klik tombol Perbaiki . Setelah menjalankan perbaikan, lihat apakah Mail berfungsi.
- Jika masih tidak berfungsi, klik tombol Reset dan verifikasi. Sekali lagi, reset menghapus semua data dari aplikasi.

Jalankan Pemindaian SFC dan DISM
Jika aplikasi Mail masih tidak berfungsi, mungkin ada masalah di dalam sistem. Misalnya, ketika Anda menjalankan pemindaian DISM dan SFC, ia memindai file sistem yang rusak dan menggantinya dengan yang berfungsi.
Untuk menjalankan pemindaian DISM dan SFC, gunakan langkah-langkah berikut:
- Klik Mulai atau tekan tombol Windows dan ketik powershell .
- Klik opsi Jalankan sebagai Administrator di sebelah kanan.

- Saat terminal terbuka, masukkan perintah berikut, dan tekan Enter .
sfc /scannow

- Setelah pemindaian SFC selesai, jalankan pemindaian DISM karena dapat mengganti file sistem yang terlewatkan oleh pemindaian SFC dengan file dari server Microsoft.
- Ketik perintah berikut dan tekan Enter.
DISM /Online /Cleanup-Image /RestoreHealth

Instal ulang Aplikasi Mail
Langkah-langkah di atas akan membuat sistem Anda diperbarui dan aplikasi Mail berfungsi. Namun, jika masih tidak berfungsi, Anda dapat menghapus dan menginstal ulang aplikasi tersebut.
Untuk menginstal ulang aplikasi Mail, lakukan hal berikut:
- Tekan tombol Windows dan ketik Mail .
- Saat muncul, klik link Uninstall di sisi kanan menu Start .

- Setelah dihapus, buka aplikasi Microsoft Store, cari email dan kalender, dan instal salinan aplikasi yang baru. Anda juga dapat mengunduhnya dari Microsoft online.

Memperbaiki Aplikasi Email Windows 11 Tidak Berfungsi
Setelah melakukan pemindaian SFC dan DISM, sistem Anda seharusnya memiliki file yang hilang yang diperlukan untuk menjalankan aplikasi Mail. Menginstal ulang pada sistem yang baru diperbarui akan memperbaiki masalah. Jika Anda masih mengalami masalah dengan Windows 11 Mail tidak berfungsi karena alasan tertentu, Anda selalu dapat melakukan penginstalan bersih.
Pastikan Anda telah melakukan pencadangan gambar sistem lengkap terlebih dahulu sehingga Anda dapat memulihkan sistem Windows 11 alih-alih memulai ulang sepenuhnya.
Hal-hal lain juga bisa salah dengan sistem Anda. Pertama, lihat cara memperbaiki penggunaan disk 100 persen atau pelajari cara memperbaiki Windows 11 jika terus macet.