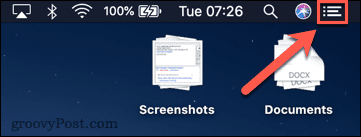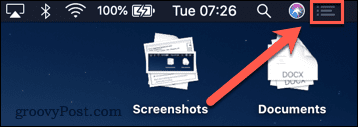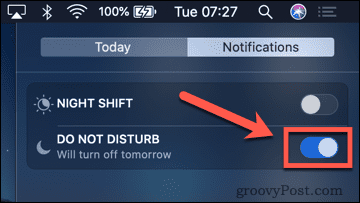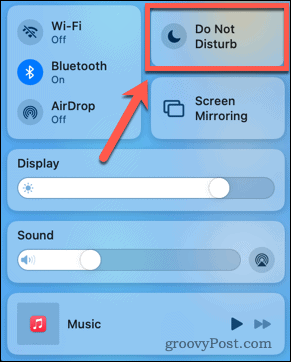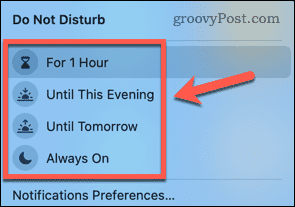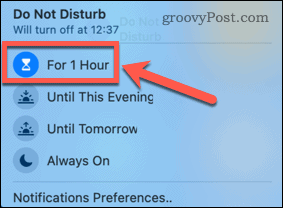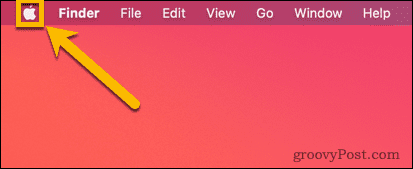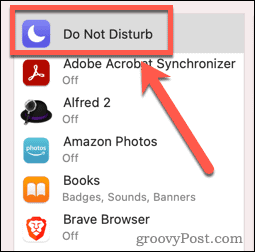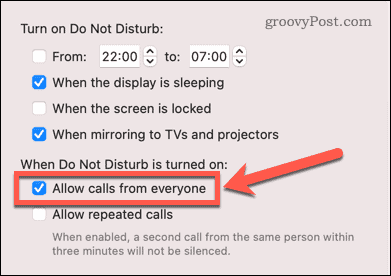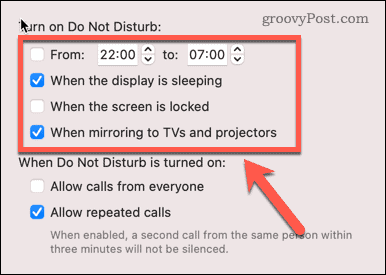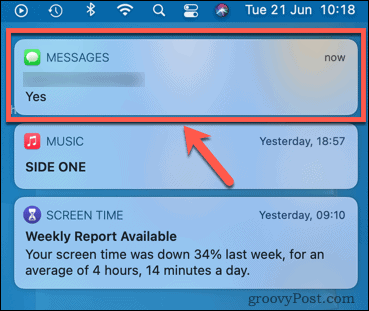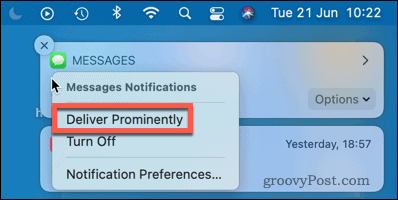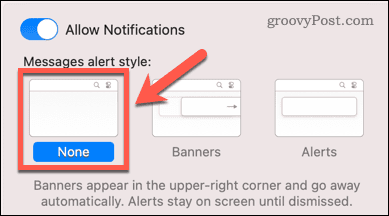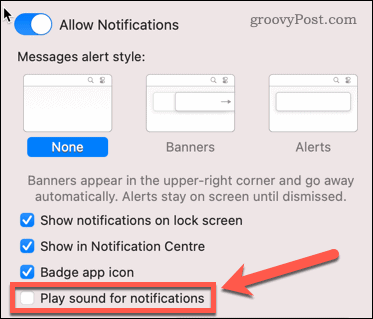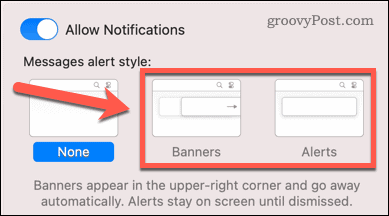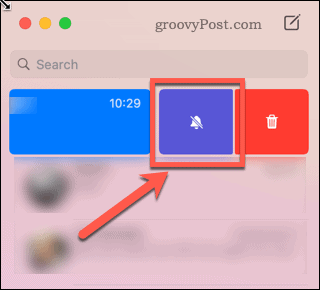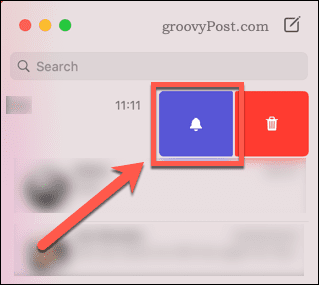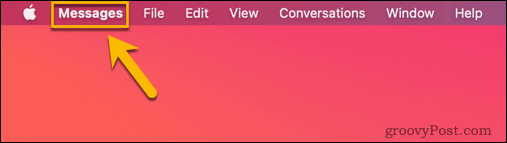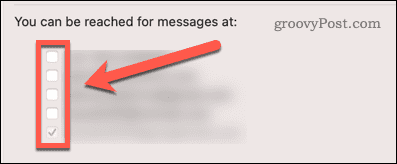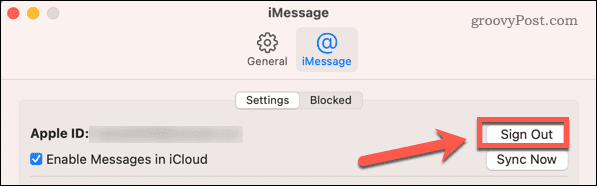Apakah Anda bosan dengan pemberitahuan pesan yang muncul di Mac Anda? Pelajari cara menonaktifkan iMessage di Mac di sini.
Mampu menerima iMessages di Mac Anda bisa sangat berguna. Kecil kemungkinan Anda akan melewatkan pesan penting saat bekerja di Mac, dan Anda juga dapat mengetik respons lebih cepat dan akurat dengan keyboard Mac lengkap vs. keyboard virtual kecil di iPhone.
Namun, kadang-kadang, notifikasi pesan ping yang tak ada habisnya dapat mulai membuat Anda lelah. Kabar baiknya adalah Anda dapat mengontrol bagaimana dan kapan Anda diberi tahu tentang pesan baru.
Inilah cara mematikan iMessage di Mac.
Nonaktifkan iMessage di Mac dengan Jangan Ganggu
Jika Anda ingin mematikan iMessage dengan cepat di Mac, Anda dapat menyalakan Jangan Ganggu. Ini akan memblokir semua notifikasi iMessage, tetapi Anda dapat mengaturnya sehingga Anda masih dapat menerima panggilan jika diinginkan. Cara Anda mengaktifkan Jangan Ganggu bergantung pada versi macOS yang Anda jalankan.
Cara Menggunakan Jangan Ganggu di Catalina atau Lebih Lama
Pusat Kontrol tidak diperkenalkan hingga macOS Big Sur. Sebelumnya, Jangan Ganggu dikendalikan melalui Pusat Pemberitahuan.
Untuk menyalakan Jangan Ganggu di macOS Catalina atau Lebih Lama:
- Tahan tombol Option (Alt) dan klik ikon Pusat Pemberitahuan di bilah menu.

- Ikon Pusat Pemberitahuan akan berwarna abu-abu, menandakan bahwa Jangan Ganggu telah diaktifkan. Tidak ada pemberitahuan yang akan masuk saat ini diaktifkan.

- Untuk mematikan Jangan Ganggu, ulangi langkah 1 dan ikon tidak lagi berwarna abu-abu. Notifikasi akan masuk seperti biasa.
- Anda juga dapat menyalakan Jangan Ganggu melalui Pusat Pemberitahuan. Klik ikon Notification Center untuk membukanya.

- Gesek ke bawah dengan dua jari di trackpad untuk menampilkan kontrol
Jangan Ganggu .
- Alihkan sakelar Jangan Ganggu untuk menghidupkan atau mematikannya.

Cara Menggunakan Jangan Ganggu di Big Sur atau yang Lebih Baru
Dengan diperkenalkannya macOS Big Sur, Apple menambahkan Control Center ke Mac. Ini mirip dengan Pusat Kontrol yang Anda gunakan di iPhone.
Untuk mengaktifkan Jangan Ganggu di macOS Big Sur atau Lebih Baru:
- Klik ikon Pusat Kontrol di bilah menu.

- Klik Jangan Ganggu di Big Sur atau Fokus di Monterey.

- Pilih pengaturan yang Anda inginkan.

- Untuk menonaktifkan Jangan Ganggu, ulangi langkah 1-2 di atas dan klik setelan Jangan Ganggu Anda saat ini untuk menonaktifkannya.

Cara Mengubah Pengaturan Jangan Ganggu
Cara Anda mengubah pengaturan Jangan Ganggu serupa pada versi macOS yang lebih baru dan lebih lama. Metode di bawah ini harus bekerja untuk keduanya.
Untuk Mengubah Pengaturan Jangan Ganggu di Mac:
- Klik menu Apple di bar menu.

- Pilih Preferensi Sistem .

- Klik Notifikasi .

- Klik Jangan Ganggu .

- Jika Anda ingin mengizinkan panggilan saat Jangan Ganggu dinyalakan, centang Izinkan Panggilan Dari Semua Orang.

- Jika Anda hanya ingin mengizinkan panggilan jika orang menelepon Anda setidaknya dua kali dalam waktu tiga menit, centang Izinkan Panggilan Berulang.

- Anda juga dapat mengatur Jangan Ganggu untuk aktif pada waktu tertentu atau dalam keadaan tertentu.

Cara Mengatur Pesan untuk Disampaikan dengan Tenang
Jangan Ganggu memungkinkan Anda untuk tetap menerima pesan di Pusat Pemberitahuan, tetapi menghentikan pemberitahuan apa pun agar tidak muncul dan mengganggu Anda. Cara lain untuk mencapai efek yang sama adalah mengatur pesan agar disampaikan dengan tenang. Anda dapat melakukannya saat pemberitahuan muncul jika Anda menggunakan macOS Big Sur atau versi lebih baru. Anda juga dapat melakukan ini melalui Preferensi Sistem pada versi macOS saat ini dan yang lebih lama.
Untuk menyetel Pesan agar dikirim secara diam-diam dari notifikasi:
- Klik Waktu dan Tanggal untuk membuka Pusat Pemberitahuan .

- Klik kanan pada pesan yang belum dibuka.

- Pilih Kirim Diam -diam .

- Notifikasi Pesan Anda akan tetap muncul di Pusat Notifikasi, tetapi Anda tidak akan melihat notifikasi apa pun muncul di layar.
- Untuk mengaktifkan kembali notifikasi yang menonjol, ulangi langkah 1 dan 2 dan pilih Kirim dengan Jelas.

Untuk mengatur Pesan agar dikirim secara diam-diam di Preferensi Sistem:
- Klik ikon Apple di bilah menu.

- Pilih Preferensi Sistem .

- Klik Notifikasi .

- Di menu sebelah kiri, gulir ke bawah dan klik Pesan .

- Di bawah Gaya Peringatan Pesan, klik Tidak ada .

- Jika Anda tidak ingin mendengar suara saat pesan masuk, hapus centang Putar Suara untuk Notifikasi .

- Jika Anda ingin mengaktifkan kembali notifikasi, ulangi langkah 1-4, dan pilih Spanduk atau Lansiran .

Cara Membisukan iMessage di Mac untuk Percakapan Individual
Jika Anda menjalankan macOS Big Sur atau versi lebih baru, Anda juga memiliki opsi untuk menonaktifkan peringatan untuk percakapan tertentu di Pesan.
Untuk menyembunyikan peringatan untuk setiap konversi di iMessage:
- Buka aplikasi Pesan .
- Gesek ke kiri pada percakapan yang ingin Anda nonaktifkan, dan klik ikon Sembunyikan Peringatan .

- Anda tidak akan menerima pemberitahuan pesan baru dalam percakapan ini, dan ini juga tidak akan ditampilkan di Pusat Pemberitahuan.
- Untuk mengaktifkan kembali lansiran, ulangi langkah 1-2 di atas dan klik ikon Tampilkan Lansiran .

Cara Membisukan iMessage di Mac untuk Nomor dan Akun Tertentu
Jika Anda ingin menghentikan pesan masuk ke Mac Anda sepenuhnya, Anda dapat menonaktifkan pesan untuk akun dan nomor telepon tertentu.
Untuk menonaktifkan Pesan untuk akun dan nomor tertentu:
- Buka aplikasi Pesan .
- Di bilah Menu, klik Pesan .

- Pilih Preferensi .

- Klik iMessage .

- Hapus centang semua akun yang Anda tidak ingin dapat menghubungi Anda melalui Mac Anda.

- Anda tidak akan lagi menerima pesan apa pun dari akun ini.
Cara Keluar dari iMessage Sepenuhnya
Cara paling drastis untuk mematikan iMessage di Mac adalah keluar dari Pesan sepenuhnya. Dengan melakukannya, Anda tidak akan dapat menerima pesan apa pun dari akun mana pun di Mac hingga Anda masuk kembali.
Untuk keluar dari iMessage di Mac:
- Luncurkan aplikasi Pesan .
- Di bilah Menu, klik Pesan .

- Pilih Preferensi .

- Klik iMessage .

- Klik Keluar .

- Setelah Anda keluar, Anda tidak akan lagi menerima pesan apa pun di Mac Anda.
- Untuk masuk kembali, luncurkan Pesan dan masuk dengan ID Apple Anda.

Lakukan Lebih Banyak Dengan iMessage
Mempelajari cara mematikan iMessage di Mac memungkinkan Anda mengendalikan bagaimana dan kapan Anda menerima pemberitahuan. Lebih mudah untuk memastikan bahwa Anda hanya mendapatkan notifikasi yang benar-benar Anda inginkan.
Jika Anda telah meningkatkan ke macOS Big Sur, ada beberapa fitur baru di Pesan yang mungkin ingin Anda periksa. Anda juga dapat menggunakan Pesan untuk beberapa hal bermanfaat di Mac Anda, seperti membagikan kontak iPhone Anda.
Jika Anda merasa frustrasi dengan notifikasi dan panggilan iPhone yang terus muncul di Mac Anda, Anda selalu dapat mengambil keputusan dan memutuskan koneksi iPhone dari Mac Anda.