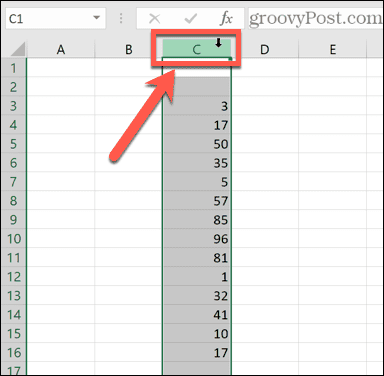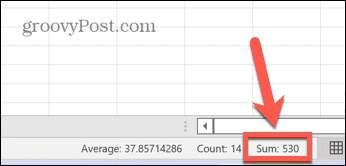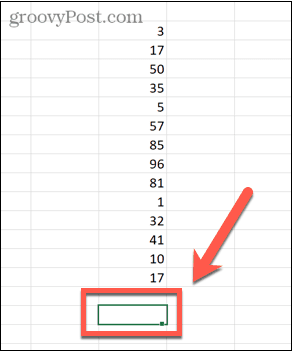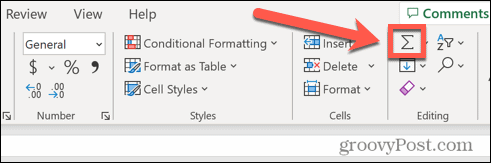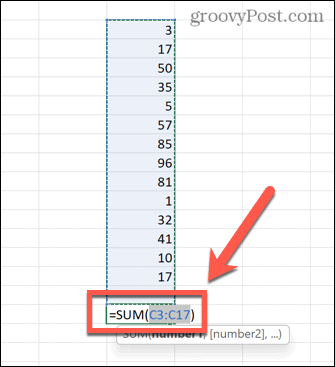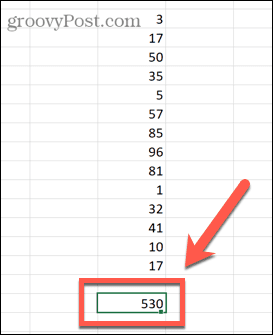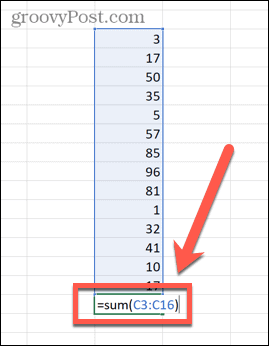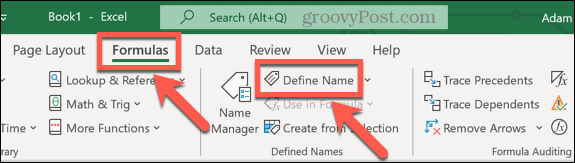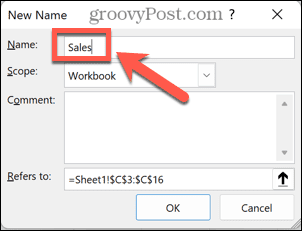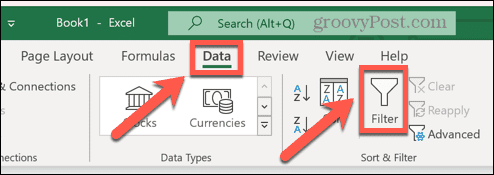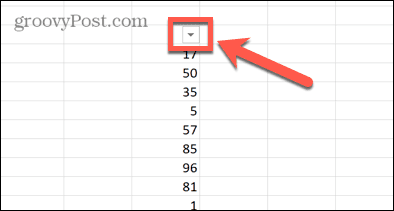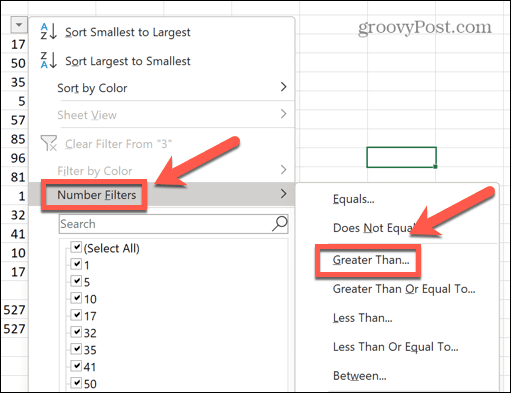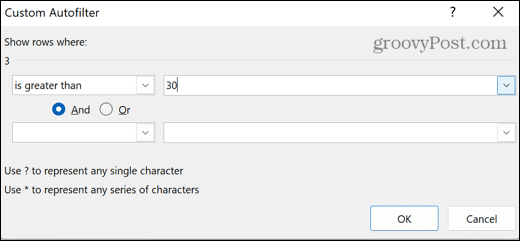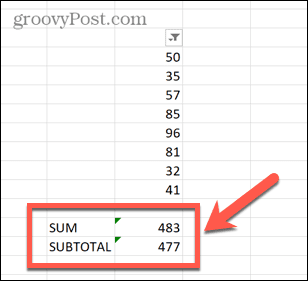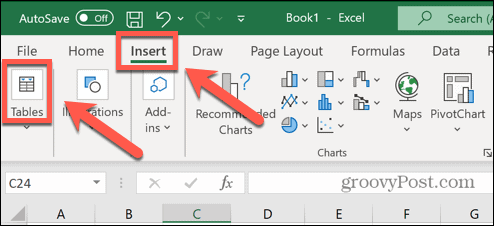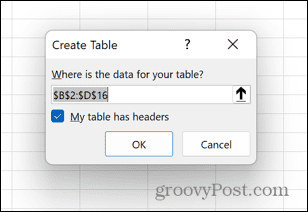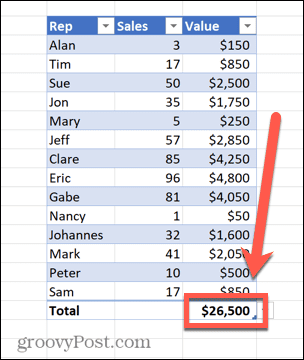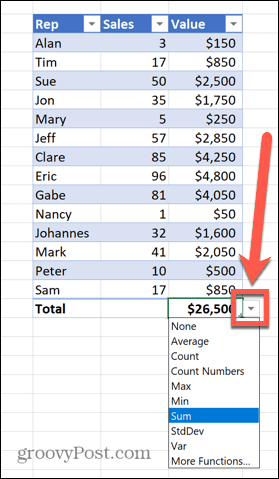Jika Anda memiliki angka dalam kolom di Excel, ada sejumlah cara untuk menemukan total nilai tersebut. Berikut cara menjumlahkan kolom di Excel.
Excel adalah salah satu aplikasi spreadsheet paling populer di dunia. Anda dapat menggunakannya untuk semuanya, mulai dari akuntansi hingga pelacakan inventaris. Namun, jika Anda baru memulai, bahkan sesuatu yang sederhana seperti mengetahui cara menjumlahkan kolom di Excel bisa terasa cukup menantang.
Dengan banyak pilihan fungsi untuk dipilih, sangat mudah untuk merasa sedikit kewalahan. Ada lebih dari satu cara untuk memeriksa jumlah kolom nilai di Excel, misalnya.
Jika Anda tidak yakin, berikut beberapa cara terbaik untuk menjumlahkan kolom di Excel.
Cara Cepat Melihat Jumlah Kolom di Excel
Jika Anda hanya ingin mengetahui jumlah kolom tanpa perlu menambahkan informasi tersebut ke spreadsheet, Anda dapat menggunakan bilah status Excel untuk melihat total kolom atau rentang sel dengan cepat.
Untuk melihat jumlah kolom menggunakan bilah status Excel:
- Sorot data yang ingin Anda jumlahkan. Untuk memilih seluruh kolom, klik pada nama kolom. Jika tidak, seret sel untuk memilih rentang Anda.

- Di bagian bawah layar, Anda akan melihat informasi tentang pilihan Anda seperti rata-rata semua nilai Anda, dan jumlah titik data dalam rentang. Anda juga akan melihat jumlah semua nilai dalam sel yang dipilih.

Cara Menjumlahkan Kolom di Excel Menggunakan AutoSum
Jika Anda ingin jumlah kolom ditambahkan ke spreadsheet Anda, dalam banyak kasus Anda dapat melakukannya paling cepat dengan menggunakan fungsionalitas AutoJumlah . Ini akan secara otomatis memilih rentang nilai untuk Anda.
Namun, dalam beberapa kasus, seperti campuran angka dan entri teks, rentang yang dipilihnya mungkin kurang tepat dan Anda harus memperbaikinya secara manual.
Untuk menjumlahkan kolom menggunakan JumlahOtomatis:
- Klik di sel tempat Anda ingin jumlah muncul. Ini harus berada di kolom yang sama dengan data yang ingin Anda jumlahkan.

- Di bilah alat Beranda , klik tombol AutoJumlah .
- Anda juga dapat menggunakan pintasan keyboard Alt + = (tahan Alt dan tekan tanda sama dengan ).

- Anda juga dapat menggunakan pintasan keyboard Alt + = (tahan Alt dan tekan tanda sama dengan ).
- Sel yang Anda pilih akan diisi dengan rumus yang menyertakan fungsi SUM dan rentang dari kolom yang sama. Sel yang termasuk dalam rentang juga akan disorot.

- Jika Anda puas dengan rentang sel yang telah dipilih JumlahOtomatis, tekan Enter untuk menerapkan rumus. Jika rentangnya bukan yang Anda inginkan, Anda dapat menyeret rentang yang berbeda dan menekan Enter .
- Jumlah nilai di kolom Anda sekarang akan muncul.

Cara Menjumlahkan Kolom di Excel Menggunakan Fungsi SUM
Seperti yang disebutkan di atas, jika data Anda menyertakan nilai dan teks, fungsi JumlahOtomatis hanya akan memilih nilai di bawah nilai teks terakhir di kolom Anda.
Anda dapat membuat rumus secara manual menggunakan fungsi SUM untuk memilih rentang Anda sendiri dan memastikan bahwa Anda menjumlahkan semua nilai di kolom Anda.
Untuk menjumlahkan kolom menggunakan fungsi SUM:
- Klik sel tempat Anda ingin jumlah muncul. Ini bisa berupa sel apa pun yang Anda pilih—tidak harus berada di kolom yang sama.
- Ketik =JUMLAH(
- Seret rentang sel yang ingin Anda sertakan atau klik nama kolom untuk memilih seluruh kolom.
- Ketik tanda kurung tutup terakhir dan tekan Enter .

- Jumlah Anda sekarang akan dihitung. Jika salah satu sel yang dipilih berisi teks, ini akan diabaikan. Namun, semua nilai akan disertakan.

Cara Menjumlahkan Kolom di Excel Menggunakan Named Ranges
Jika Anda bekerja dengan data dalam jumlah besar, menyorot sejumlah besar sel dapat menghabiskan waktu. Namun, dimungkinkan untuk menerapkan nama ke rentang data tertentu. Anda kemudian bisa merujuk ke rentang ini dengan nama di formula Anda, daripada harus memilih semua data setiap saat.
Untuk menjumlahkan kolom menggunakan rentang bernama:
- Sorot rentang data yang ingin Anda beri nama.
- Di bawah menu Rumus , klik Tentukan Nama .

- Masukkan nama untuk rentang Anda dan klik OK .

- Pilih sel tempat Anda ingin jumlah muncul, dan ketik =SUM( diikuti dengan nama rentang dan kurung tutup. Misalnya, =SUM(penjualan) .

- Tekan Enter dan Excel akan menghitung jumlah rentang nama Anda.
Cara Menggunakan SUBTOTAL untuk Menjumlahkan Kolom yang Difilter
Jika Anda bekerja dengan data yang difilter, fungsi SUM tidak banyak berguna. Itu karena meskipun Anda memfilter data untuk hanya menampilkan nilai tertentu, SUM akan tetap menemukan total nilai yang terlihat dan tersembunyi.
Jika Anda ingin menemukan jumlah nilai yang dikembalikan oleh filter, Anda harus menggunakan fungsi SUBTOTAL .
Untuk menjumlahkan kolom yang difilter di Excel menggunakan fungsi SUBTOTAL:
- Sorot sel Anda.
- Di menu Data , klik ikon Filter .

- Klik panah Filter di bagian atas kolom data Anda.

- Siapkan filter yang Anda pilih.


- Pilih sel tempat Anda ingin menampilkan subtotal.
- Ketik =SUBTOTAL(9, lalu pilih sel terlihat yang ingin Anda sertakan. Angka 9 adalah bagian dari fungsi yang menunjukkan bahwa Anda ingin mencari jumlah nilai
- Ketik tanda kurung tutup terakhir.

- Tekan Enter .
- Subtotal akan menampilkan jumlah yang benar dari nilai yang terlihat dari data yang difilter. Sebagai perbandingan, menggunakan fungsi SUM memberikan total semua sel yang terlihat ditambah sel tersembunyi yang berada di antara sel atas dan bawah yang Anda pilih.

Cara Menjumlahkan Kolom Menggunakan Tabel Excel
Meskipun setiap data dalam spreadsheet pada dasarnya berbentuk tabel, Anda dapat mengonversi data Anda menjadi Tabel Excel. Tabel Excel memungkinkan Anda mengubah gaya tabel dengan cepat, dan dapat dirujuk langsung dalam rumus.
Anda juga dapat menggunakan alat Desain Tabel untuk menjumlahkan kolom data dengan cepat.
Untuk menjumlahkan kolom menggunakan Tabel Excel:
- Sorot data yang ingin Anda ubah menjadi Tabel Excel.

- Di bawah menu Sisipkan , klik Tabel .

- Pilih Tabel .

- Pastikan rentangnya benar, dan jika Anda menyertakan tajuk dalam pilihan Anda, pastikan Tabel Saya Memiliki Tajuk dicentang.

- Setelah Tabel Excel Anda dibuat, pastikan opsi Total Baris dicentang di menu Desain Tabel .

- Baris baru ditambahkan ke tabel Anda yang menampilkan jumlah nilai di kolom terakhir tabel Anda.

- Anda dapat mengeklik panah bawah di samping nilai ini untuk mengubahnya dari penjumlahan menjadi berbagai pilihan perhitungan lainnya jika diinginkan.

Menjadi Excel Pro
Seperti yang ditunjukkan langkah-langkah di atas, bahkan untuk sesuatu yang sederhana seperti mempelajari cara menjumlahkan kolom di Excel, ada banyak cara untuk melakukannya. Excel adalah aplikasi yang sangat kuat, dan banyak dari kita hanya akan menggores permukaan dari kemampuannya.
Misalnya, tahukah Anda bahwa Anda dapat mempelajari cara membunyikan alarm di Excel? Anda juga dapat menarik data dari lembar lain di Excel, menambahkan bulan ke tanggal, membuat plot kotak atau grafik batang, dan masih banyak lagi.
Semakin banyak Anda belajar, semakin berguna Excel. Jika Anda memiliki tip Excel sendiri, jangan ragu untuk menuliskannya di komentar di bawah.