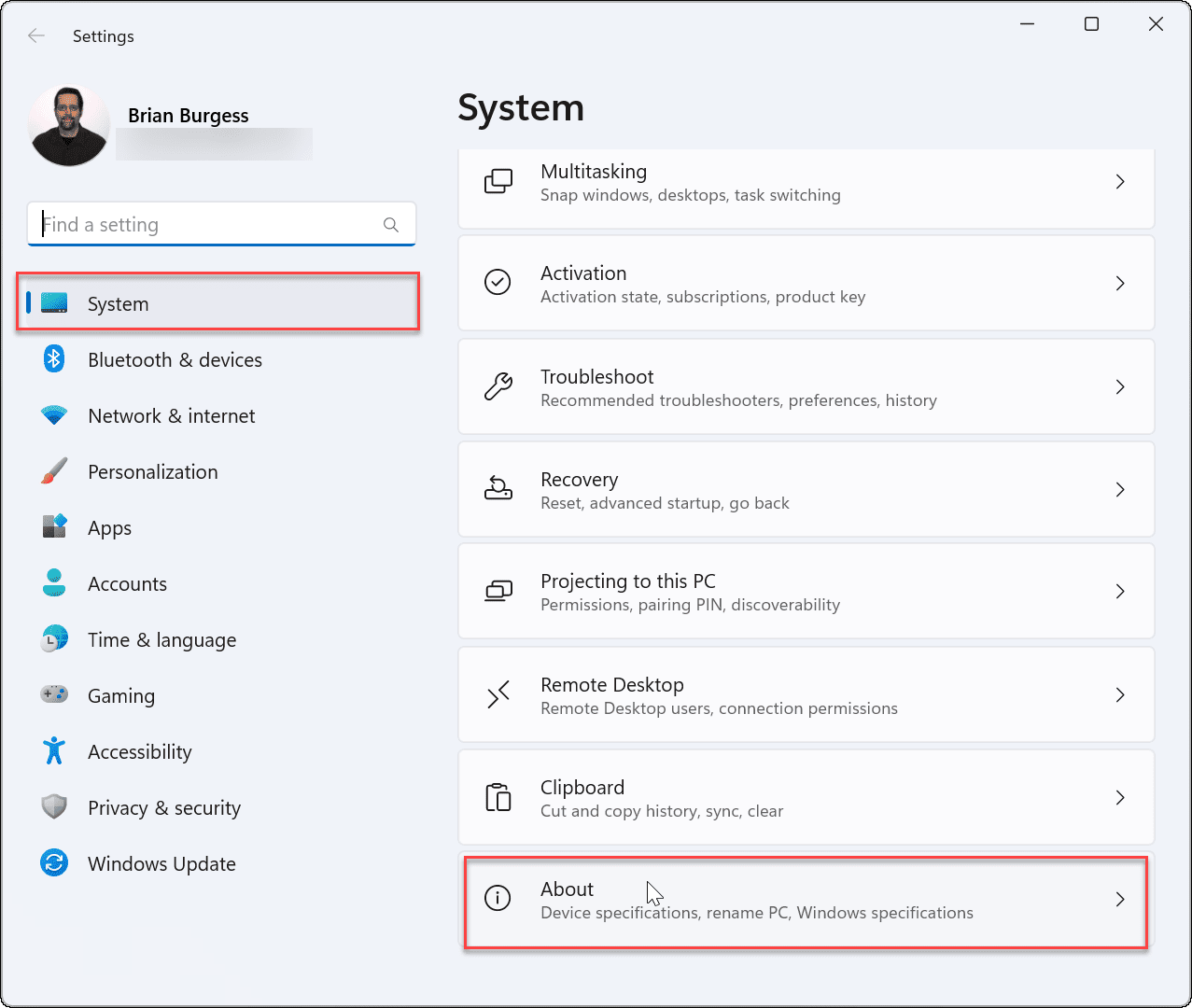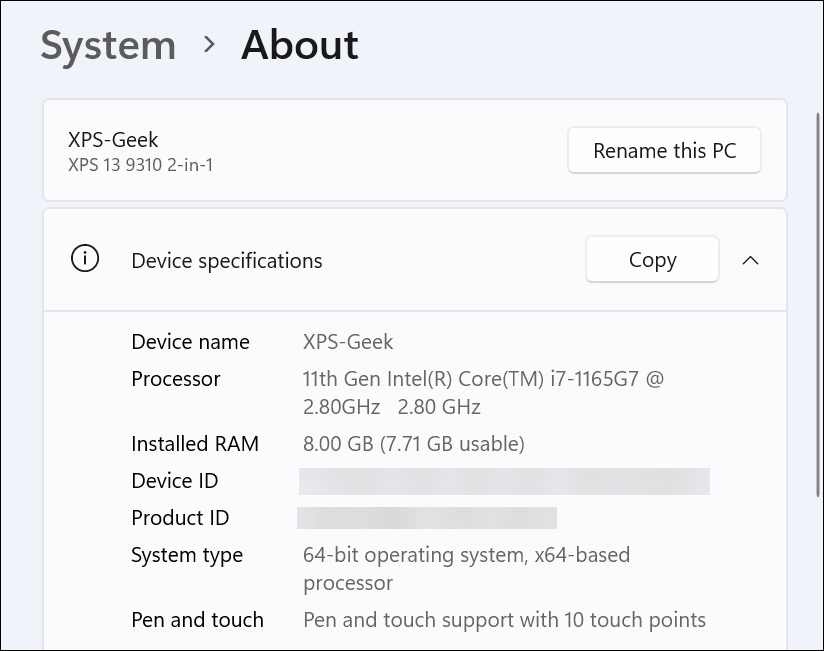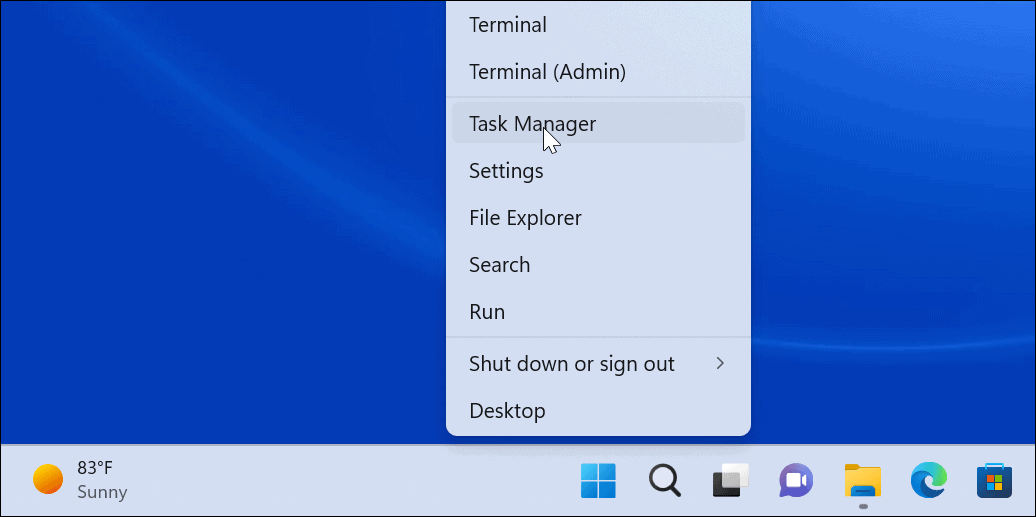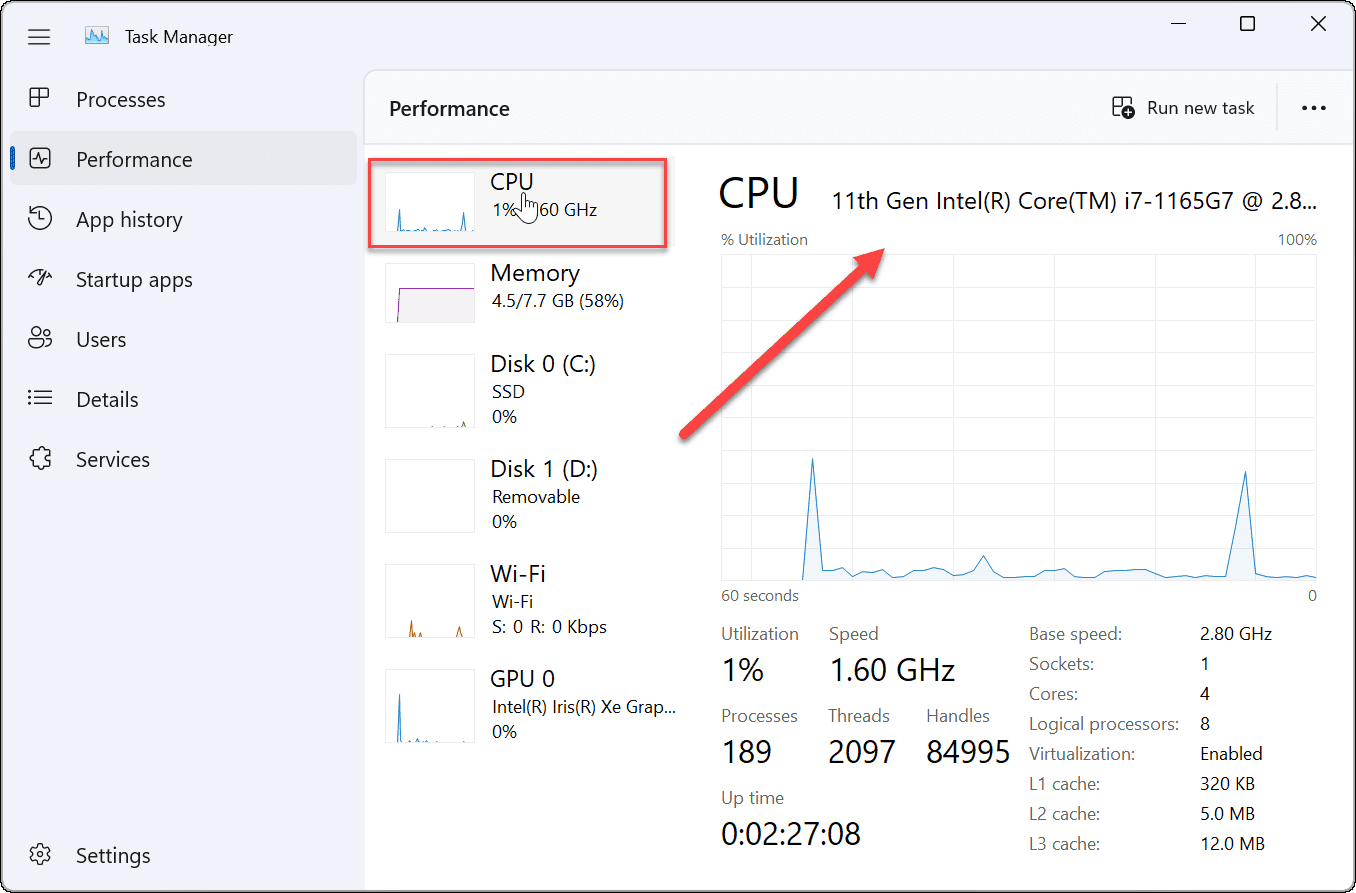Apakah Anda berpikir untuk memutakhirkan CPU Intel Anda? Anda harus memeriksa generasi CPU Anda saat ini (dan spesifikasi lainnya) terlebih dahulu di Windows 11. Begini caranya.
Central Processing Unit (CPU) di komputer Anda merupakan bagian integral dari komputer. Ini adalah komponen yang melakukan semua “pemikiran” dan memungkinkan semuanya berjalan. Semakin kuat CPU Anda, semakin cepat pengalaman komputasi Anda.
CPU adalah salah satu faktor yang perlu dipertimbangkan saat membeli PC baru. Selain itu, Anda mungkin memerlukan informasinya untuk menentukan apakah game atau aplikasi dapat berjalan. Alasan lain untuk mengetahui generasi CPU Anda adalah untuk alasan pemecahan masalah.
Jika Anda memiliki “Intel Inside”, kami akan menunjukkan cara menemukan generasi CPU Intel Anda di Windows 11.
Cara Memeriksa Informasi CPU Intel Anda di Windows 11
Ada beberapa cara untuk menemukan generasi CPU Intel Anda di Windows 11 (beserta informasi lainnya). Tidak diperlukan perangkat lunak pihak ketiga tambahan.
Untuk menemukan informasi CPU Intel Anda melalui Pengaturan di Windows 11:
- Buka menu Mulai .
- Saat menu Mulai terbuka, klik Pengaturan . Anda juga dapat membuka Pengaturan secara langsung dengan menekan tombol Windows + I .

- Di Pengaturan , klik Sistem dan gulir ke bawah.
- Klik opsi Tentang di sebelah kanan.

- Perluas bagian Spesifikasi perangkat —Anda akan menemukan generasi CPU Anda di sebelah entri Prosesor .

Cara Menemukan Generasi CPU Intel Anda di Windows 11 melalui Terminal Windows
Jika Anda senang menggunakan baris perintah untuk menyelesaikan sesuatu, Anda dapat menggunakan PowerShell, Terminal Windows, atau prompt perintah yang lebih lama untuk menemukan generasi CPU Intel Anda.
Untuk menemukan generasi CPU Anda melalui PowerShell atau Terminal Windows:
- Buka menu Mulai.
- Cari PowerShell dan klik opsi Jalankan sebagai Administrator di sebelah kanan. Atau, cari Terminal Windows atau cmd .

- Jalankan perintah berikut secara berurutan, yang akan kembali dengan generasi Intel Anda:
wmiccpu mendapatkan nama

Gunakan Pengelola Tugas untuk Menemukan Generasi CPU Intel Anda
Cara mudah lainnya untuk mengetahui generasi CPU Intel Anda adalah dengan menggunakan Pengelola Tugas .
Untuk menemukan generasi CPU Anda menggunakan Pengelola Tugas:
- Klik kanan tombol Start dan pilih Task Manager dari menu.

- Setelah Task Manager terbuka, pilih tab Performance dan klik CPU dari daftar di sebelah kiri.

- Anda dapat melihat informasi CPU Anda di bagian kanan atas jendela
Temukan Generasi CPU Intel Anda di Windows 11
Apakah CPU Intel Anda terasa sedikit ketinggalan zaman? Dengan menggunakan langkah-langkah di atas, Anda dapat memeriksa generasi CPU Intel Anda saat ini di Windows 11. Ini dapat membantu Anda memutuskan CPU mana yang akan dimutakhirkan berikutnya, serta memecahkan masalah khusus CPU.
Ketika berbicara tentang CPU Anda, Anda tidak ingin itu berjalan terlalu panas. Jika Anda memiliki beban kerja yang berat, lihat cara memeriksa suhu CPU di Windows 11. Anda juga perlu mengawasi perangkat keras lain di PC Anda. Misalnya, Anda dapat dengan mudah memeriksa spesifikasi perangkat keras dan sistem PC Windows 11.
Jika Anda tidak dapat memutakhirkan ke PC baru, Anda mungkin perlu mempelajari cara membuat Windows 11 berjalan lebih cepat di perangkat keras lama.