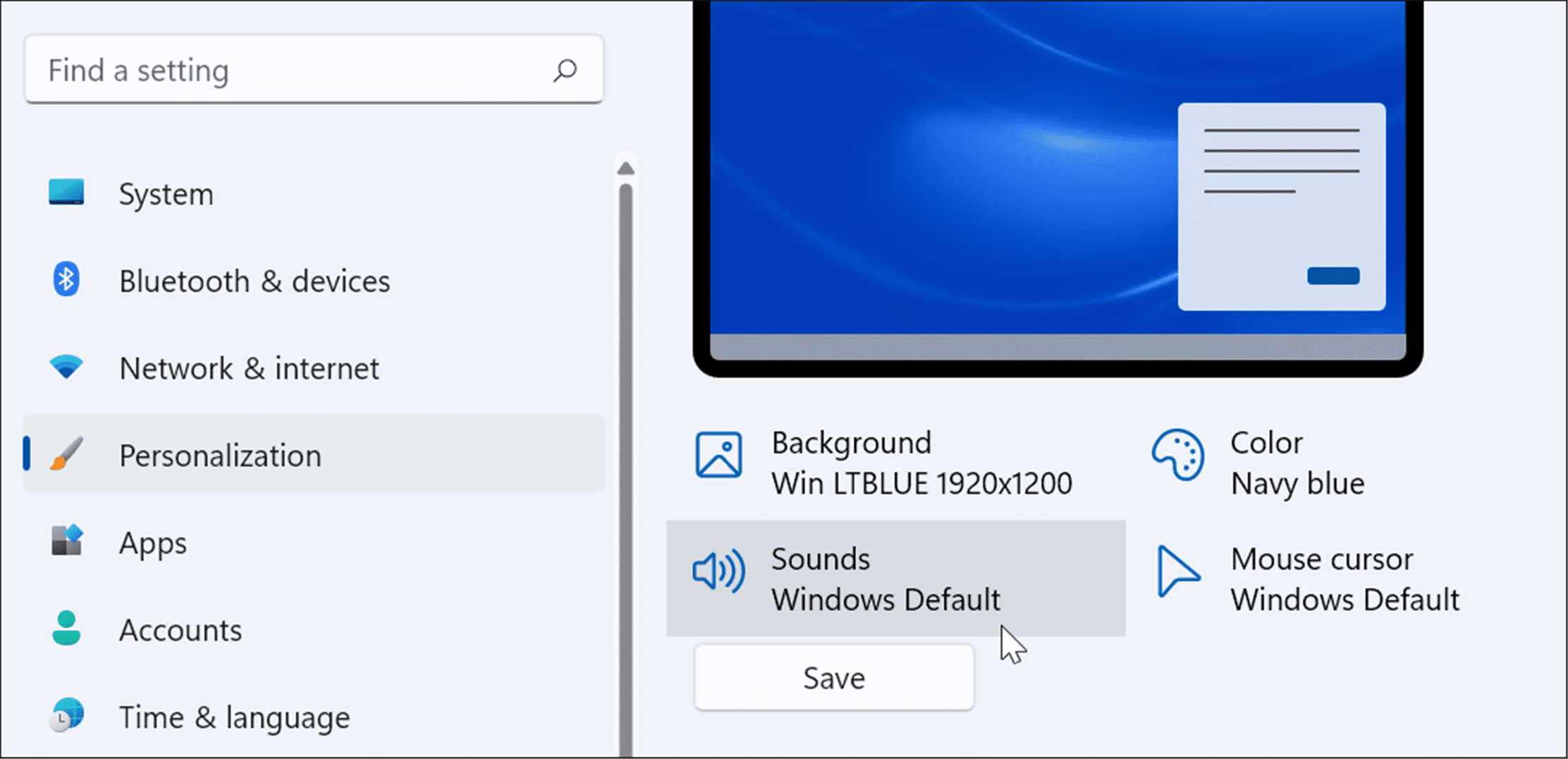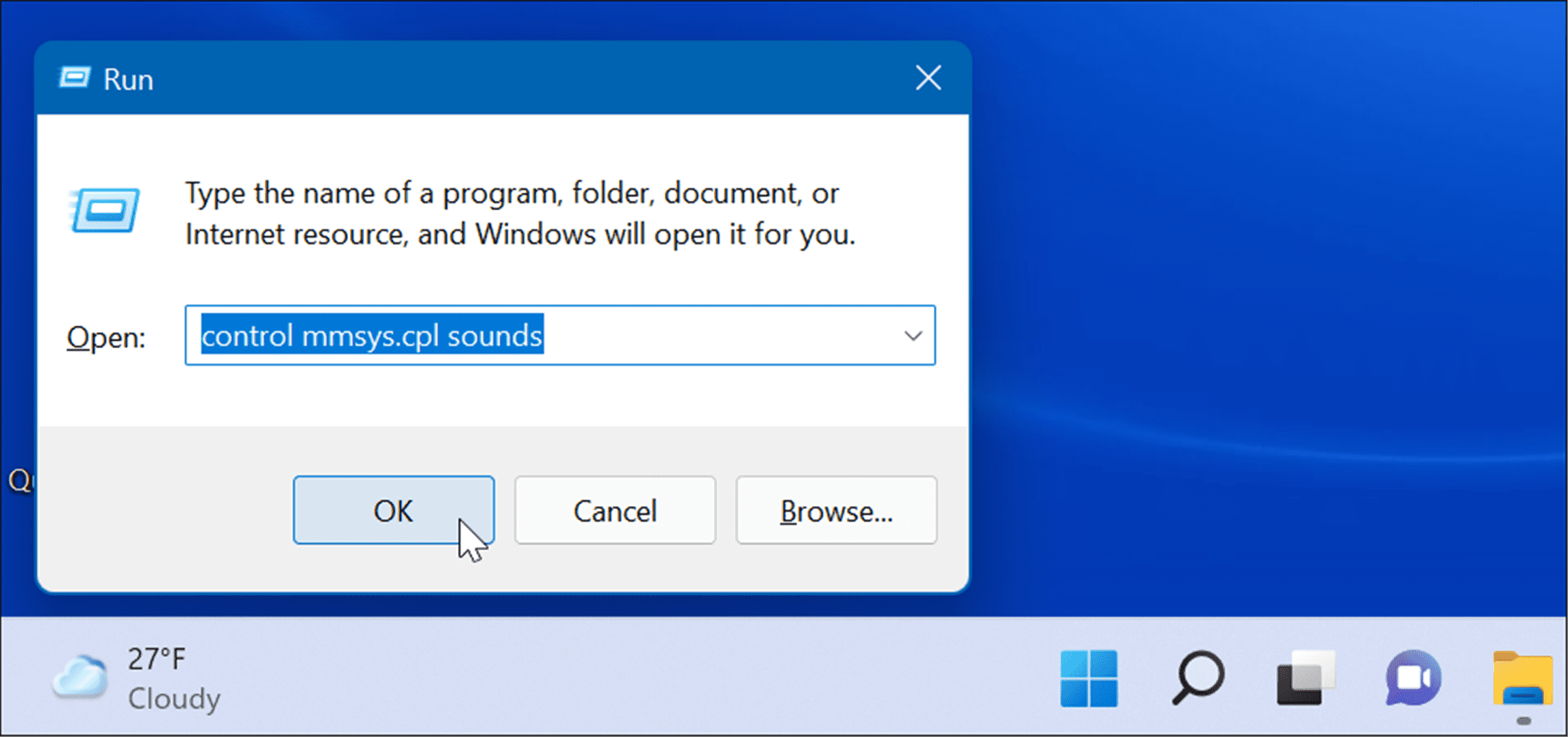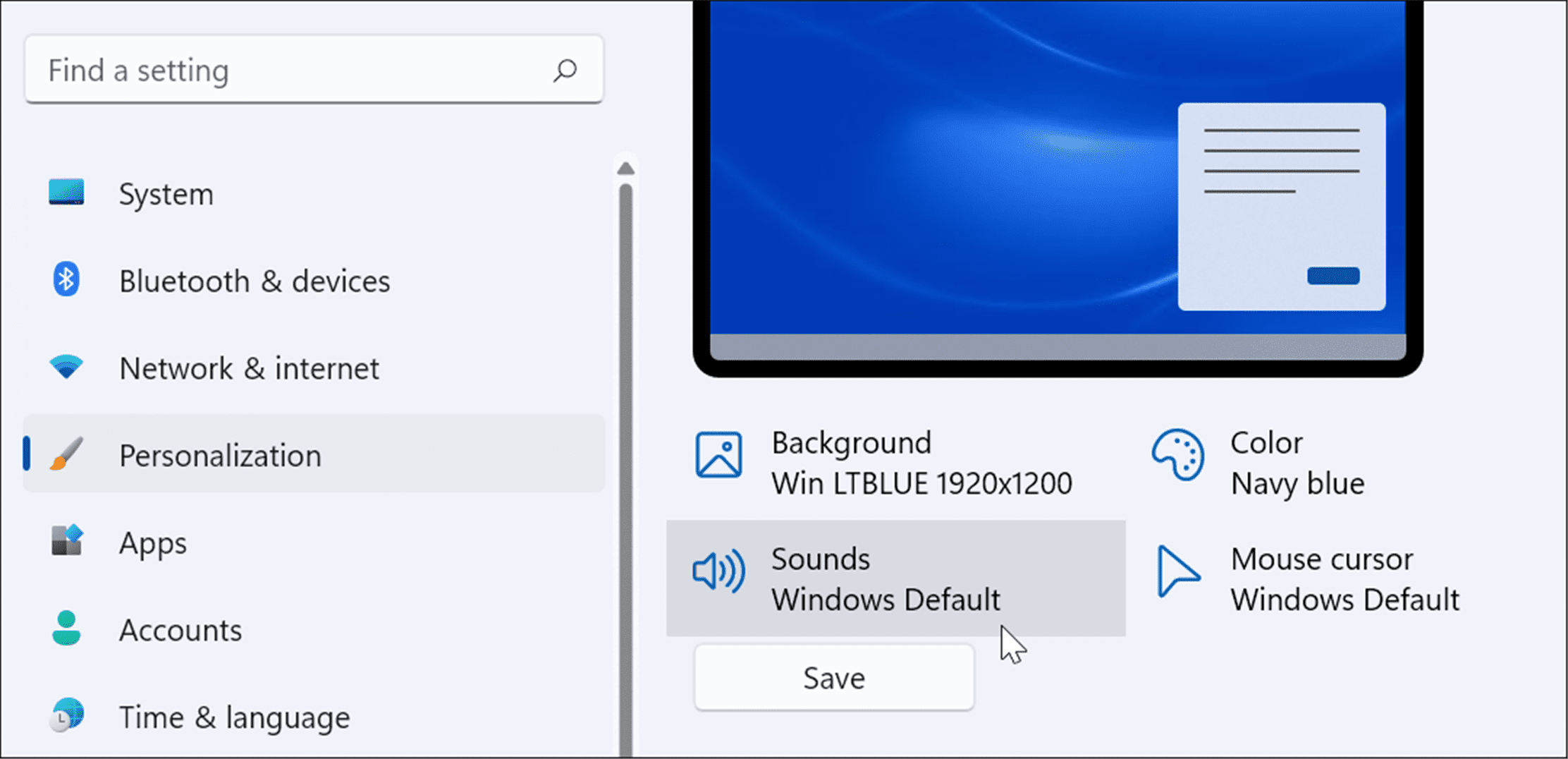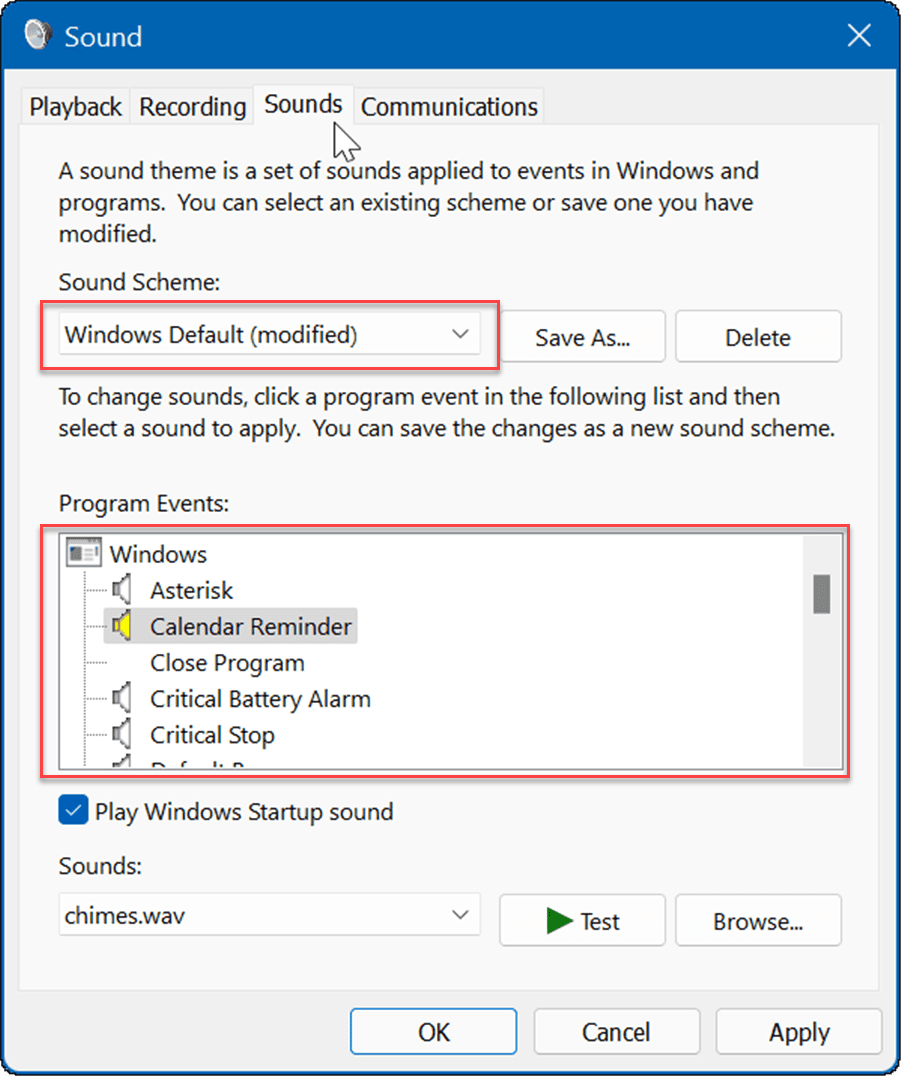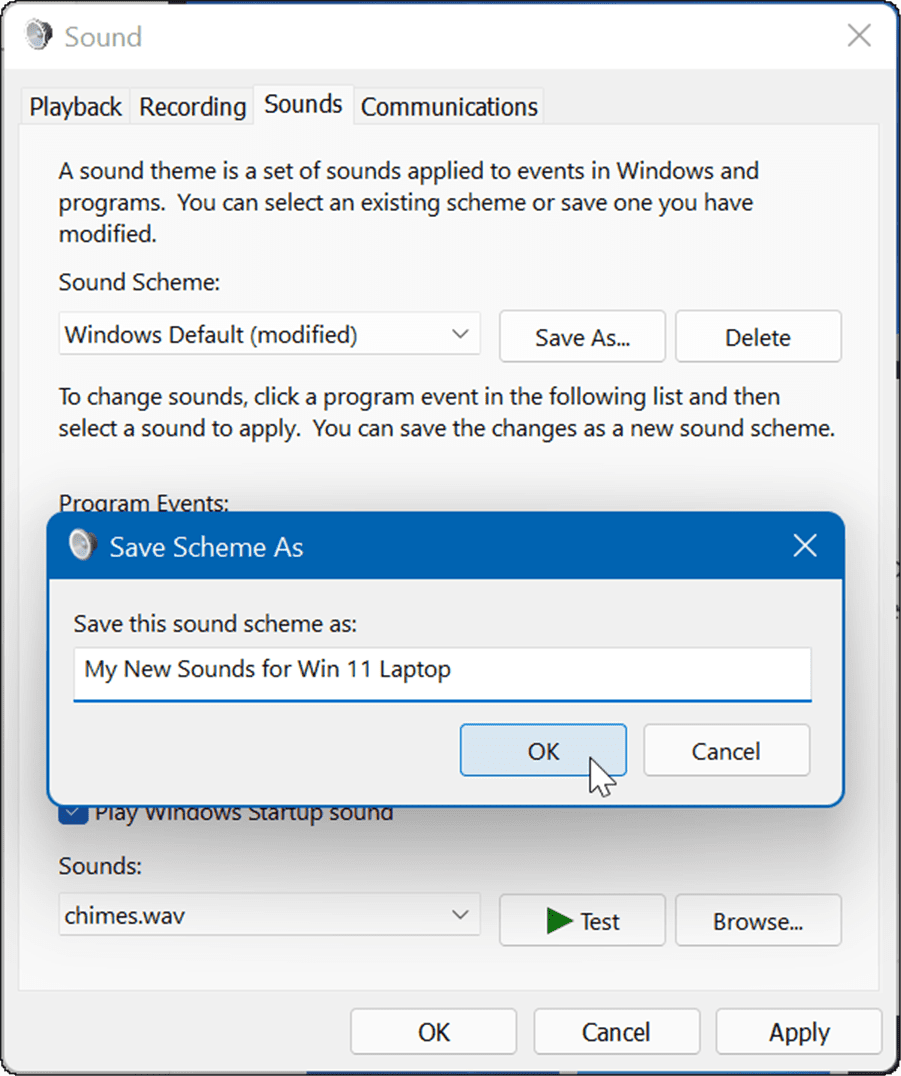Windows 11 memiliki desain baru, fitur baru, dan suara baru untuk dinikmati. Jika Anda tidak menyukai suara sistem Windows 11, Anda dapat mengubahnya menggunakan langkah-langkah ini.
Dengan antarmuka pengguna yang diperbarui, Windows 11 juga menghadirkan suara sistem baru untuk memperingatkan Anda tentang tindakan dan pemberitahuan. Anda bahkan dapat mengganti suara sistem Anda tergantung pada pilihan tampilan Anda, termasuk bekerja dalam mode gelap.
Namun, Anda mungkin ingin mengelola suara sistem di Windows 11. Di versi Windows ini, Anda akan menemukan suara baru untuk hampir setiap tindakan sistem, termasuk suara pengaktifan default, fungsi baterai, opsi berhenti kritis, menghubungkan dan memutuskan perangkat, mengetik seru, dan lainnya.
Meskipun perubahannya halus dan, dalam banyak kasus, menyenangkan, Anda mungkin ingin mengubahnya. Berikut adalah cara mengelola suara sistem pada Windows 11.
Ubah Suara Sistem di Windows 11 Menggunakan Pengaturan
Anda dapat dengan mudah mengubah suara sistem pada Windows 11 menggunakan aplikasi Pengaturan.
Untuk mengubah suara sistem di Pengaturan, gunakan langkah-langkah berikut:
- Tekan tombol Windows atau klik tombol Start untuk membuka menu Start dan membuka Settings .

- Saat Pengaturan terbuka, klik Personalisasi dari daftar di sebelah kiri dan pilih Tema di sebelah kanan.

- Pada layar berikut, klik tombol Sounds Windows Default .

- Saat layar Suara muncul, pastikan tab Suara dipilih.

- Di bawah bagian Acara Program , pilih acara yang ingin Anda ubah suaranya dan pilih suara baru dari tarik-turun Suara. Misalnya, di bawah ini kami mengubah suara untuk Notifikasi Surat Baru menjadi Windows Notify.wav .
- Untuk memastikan Anda menyukai suaranya, klik tombol Test .

- Perhatikan bahwa ada banyak suara untuk dipilih, jadi mungkin butuh beberapa menit untuk menyelesaikannya. Setelah selesai, klik Apply dan OK .
Cara Mematikan Semua Suara Sistem di Windows 11
Sebagai admin PC, Anda mungkin ingin menghilangkan semua suara sistem. Untuk mematikan semua suara sistem, lakukan hal berikut:
- Tekan tombol Windows dan klik ikon Pengaturan.
- Saat Pengaturan terbuka, arahkan ke Personalisasi > Tema .

- Sekarang, klik opsi Sounds Windows Default dari sisi kanan.

- Saat jendela Suara terbuka, pastikan tab Suara dipilih.
- Di bawah bagian Sound Scheme , pastikan untuk mengaturnya ke No Sounds dari dropdown.
- Setelah itu, klik Apply dan klik OK .

Hanya itu yang ada untuk itu. Sekarang, suara sistem tidak akan diputar lagi selama aktivitas sistem operasi apa pun.
Cara Menonaktifkan Suara Startup di Windows 11
Suara startup di Windows 11 tidak seburuk sistem lama seperti XP, misalnya. Namun, Anda mungkin ingin menonaktifkan suara startup.
Untuk menonaktifkan suara startup di Windows 11, gunakan langkah-langkah berikut:
- Tekan pintasan keyboard tombol Windows + R untuk meluncurkan dialog Run .
- Di Run , ketik control mmsys.cpl sounds dan tekan Enter atau klik OK .

- Pilih tab Sounds ketika jendela terbuka dan hapus centang opsi Play Windows Startup Sound .
- Klik Terapkan dan OK .

Setelah Anda menyelesaikan langkah-langkah di atas, Windows 11 tidak akan lagi mengeluarkan suara saat melakukan booting.
Cara Membuat Skema Suara Anda Sendiri di Windows 11
Fitur Windows 11 lainnya adalah kemampuan untuk membuat skema suara Anda sendiri. Ini memungkinkan Anda beralih di antara konfigurasi suara yang berbeda dengan mudah.
Untuk membuat skema suara khusus di Windows 11, lakukan hal berikut:
- Klik tombol Mulai dan buka Pengaturan .
- Pilih opsi Personalisasi di sebelah kanan dan klik Tema dari kanan.

- Pada layar berikut, klik Sounds Windows Default .

- Sekarang, klik tab Suara jika belum dibuka.

- Di bawah bagian Acara Program , pilih acara yang ingin Anda ubah suaranya.
- Klik menu dropdown di bawah bagian Sounds dan pilih suara yang ingin Anda gunakan.

- Setelah skema suara Anda dibuat, klik tombol Simpan Sebagai , ketikkan nama untuk skema suara baru Anda, dan klik OK .

Mengelola Suara di Windows 11
Jika Anda ingin mengelola suara sistem Anda di Windows 11, Anda tidak akan menemukan banyak perubahan dibandingkan dengan versi Windows sebelumnya. Namun, jika Anda belum pernah melakukannya, langkah-langkah di atas akan membantu Anda memulai.
Hanya karena Anda menjalankan Windows 11, Anda dapat memulihkan mixer volume klasik. Perlu juga dicatat bahwa jika Anda belum menggunakan Windows 11, Anda dapat menonaktifkan suara notifikasi aplikasi di Windows 10. Anda juga dapat mengaktifkan Windows Sonic Spatial Sound di Windows 11.