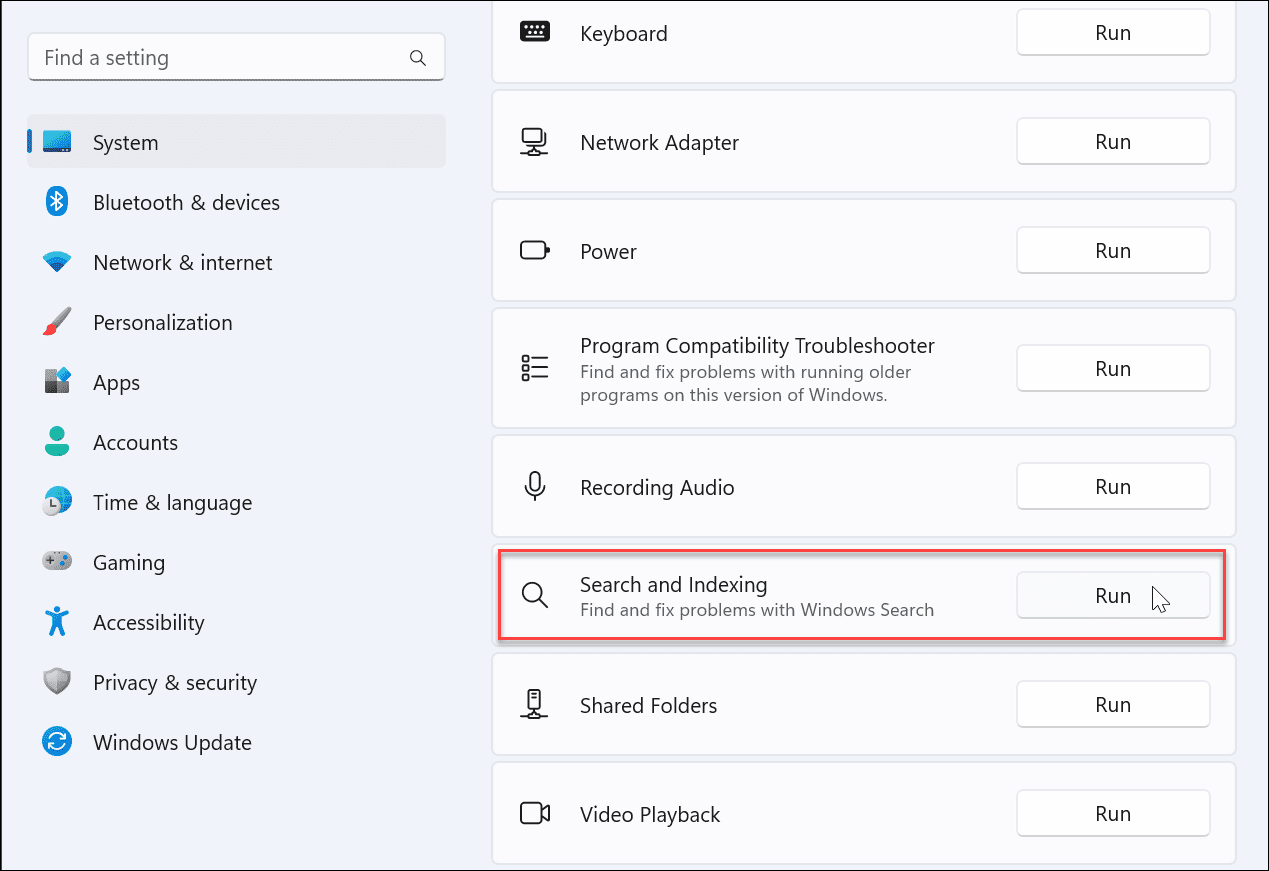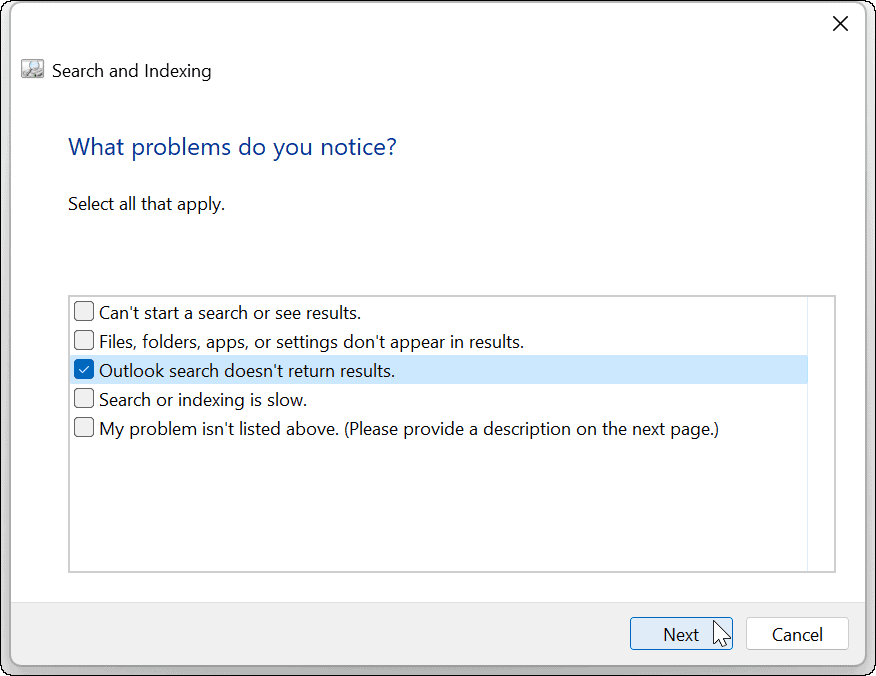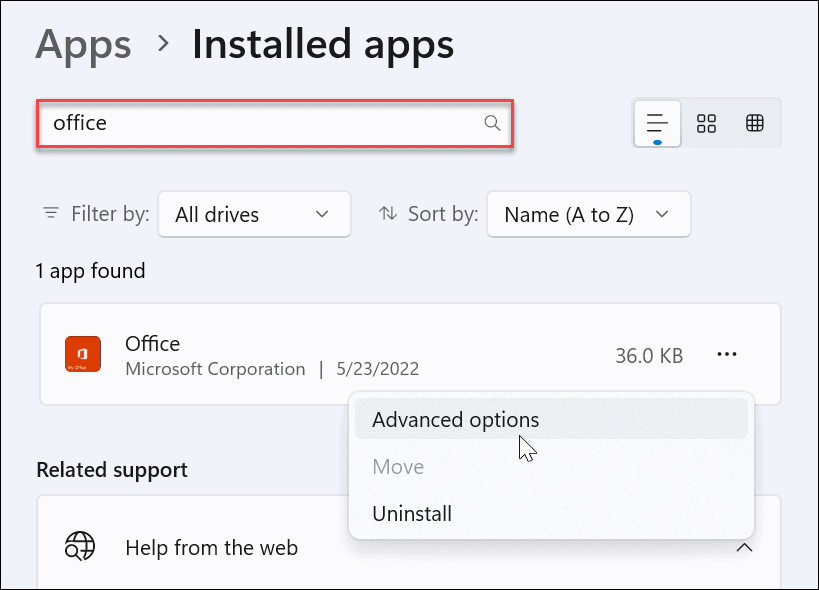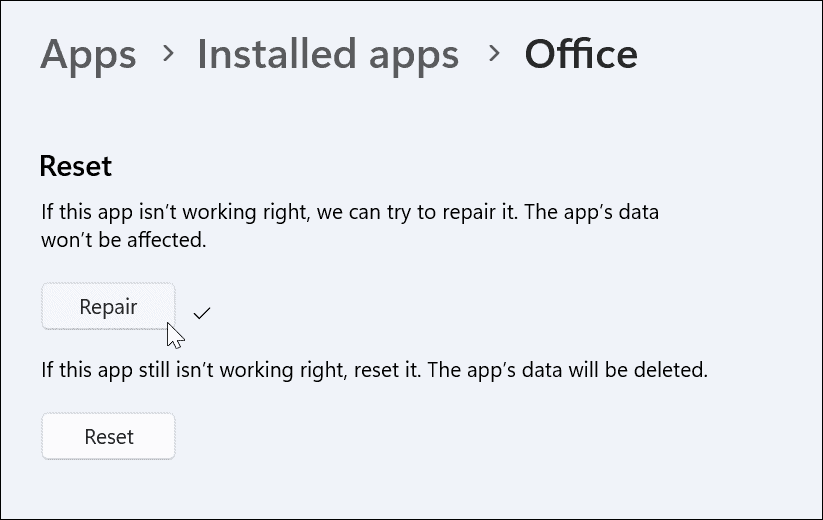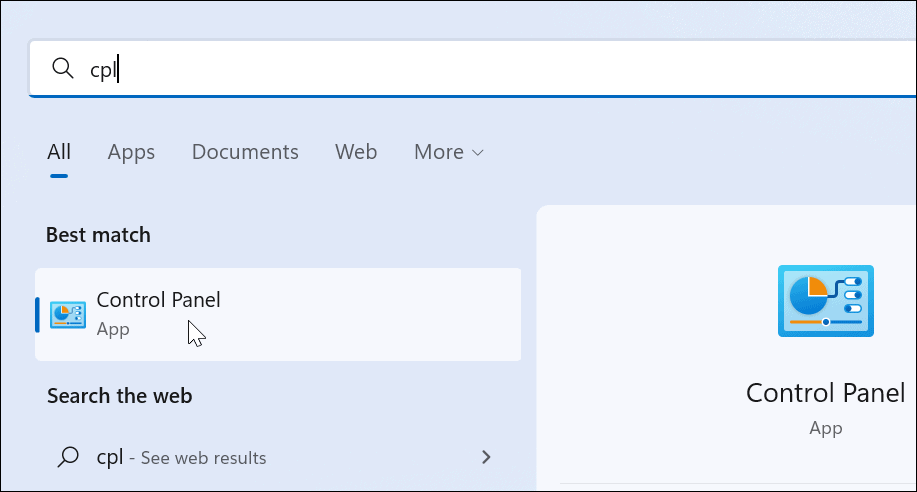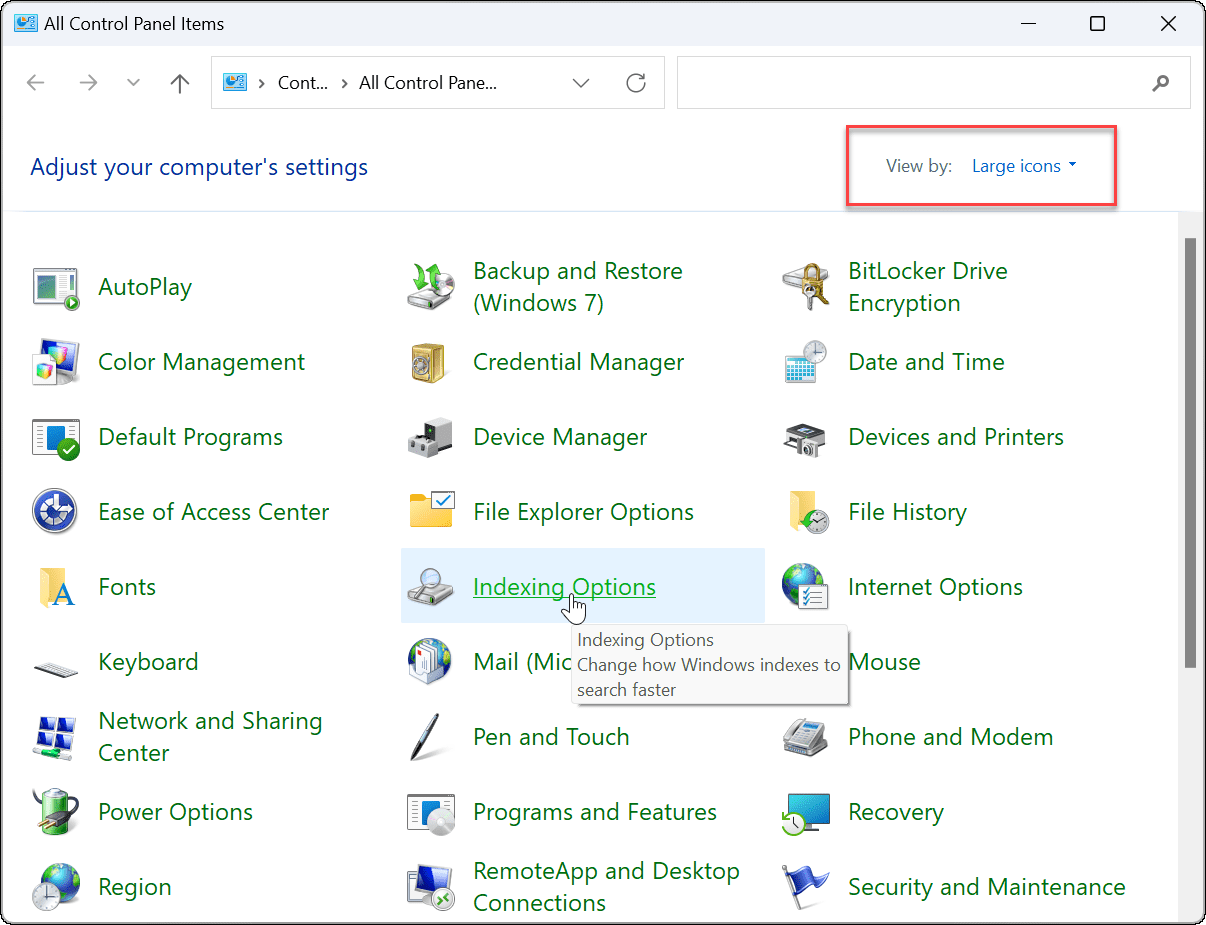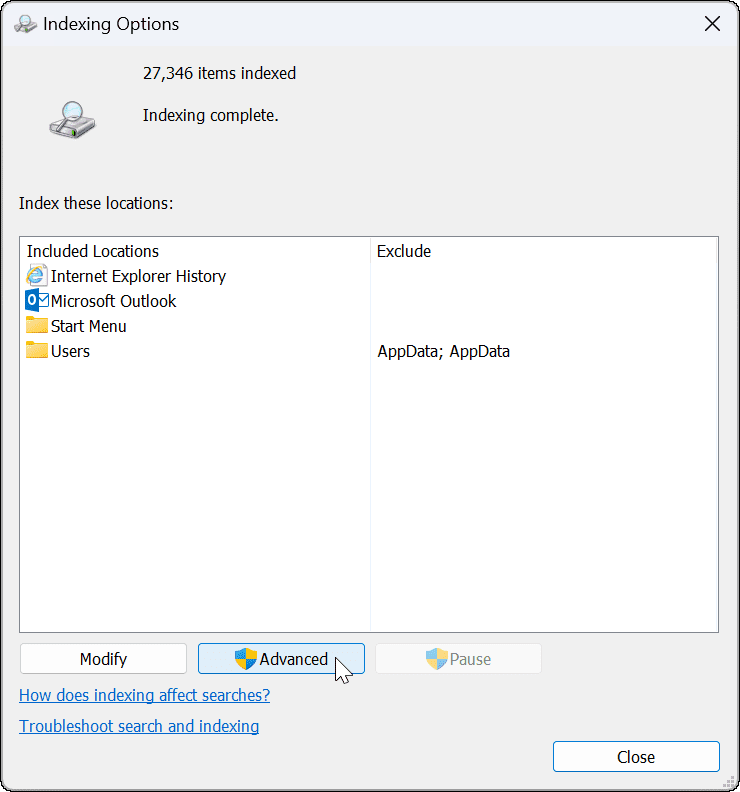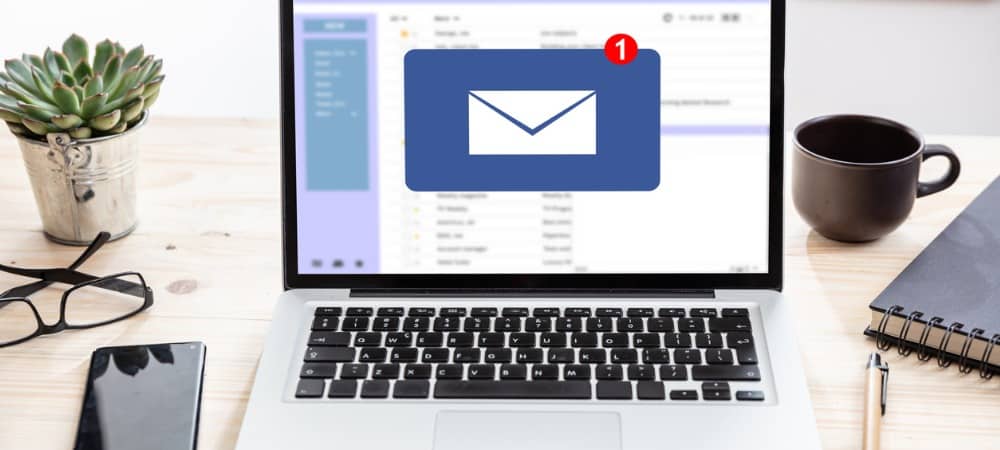
Mengalami masalah dengan pencarian Outlook yang tidak berfungsi di Windows 11? Anda dapat memecahkan masalah dengan perbaikan sederhana ini.
Klien email Outlook telah ada sejak lama dan umumnya dapat diandalkan. Sayangnya, ada kalanya fitur Outlook tertentu gagal berfungsi.
Salah satu fitur yang dapat berhenti berfungsi adalah fungsi pencarian Outlook. Saat fungsi pencarian tidak berfungsi di Outlook, itu menghambat alur kerja Anda. Itu membuatnya lebih menantang untuk menemukan pengirim dan pesan.
Jika Anda mengalami masalah dengan pencarian Outlook Windows 11 yang tidak berfungsi, berikut adalah enam perbaikan untuk memperbaiki masalah tersebut.
Jalankan Pemecah Masalah Pencarian dan Pengindeksan di Outlook
Salah satu perbaikan mudah yang dapat Anda mulai adalah menjalankan pemecah masalah Pencarian dan Pengindeksan .
Untuk menjalankan pemecah masalah di Windows 11, lakukan hal berikut:
- Klik tombol Mulai atau tekan tombol Windows dan pilih Pengaturan dari menu.

- Saat Pengaturan terbuka, pilih Sistem > Pemecahan masalah > Pemecah masalah lainnya .

- Gulir ke bawah di sisi kanan, temukan Search and Indexing , dan klik tombol Run .

- Pilih pencarian Outlook tidak memberikan hasil dan lanjutkan dengan petunjuk di layar. Saat Anda menjalankannya, pemecah masalah akan mengidentifikasi dan memperbaiki masalah secara otomatis.

Setelah menjalankan pemecah masalah, buka Outlook dan lihat apakah pencarian berfungsi. Jika tidak, lanjutkan dengan langkah pemecahan masalah lainnya di bawah ini.
Perbaiki Outlook di Windows 11
Windows 11 dapat mendeteksi dan memperbaiki masalah dengan aplikasi Office (termasuk Outlook). Perbaikan akan memperbaiki masalah dengan file Outlook tanpa kehilangan data yang disimpan.
Untuk memperbaiki Outlook di Windows 11:
- Buka Pengaturan melalui menu Mulai.
- Pilih Aplikasi > Aplikasi terinstal .
- Ketik Office di kolom Pencarian , klik menu tiga titik , dan pilih Opsi lanjutan dari menu.

- Gulir ke bawah sisi kanan ke bagian Atur Ulang dan klik tombol Perbaiki .

- Setelah perbaikan selesai, tanda centang akan ditampilkan di sebelahnya. Setelah perbaikan, luncurkan kembali Outlook dan lihat apakah pencarian berfungsi.

Periksa Pengindeksan Pencarian dan Lokasi
Jika pencarian Outlook tidak berfungsi, Anda perlu memverifikasi opsi pengindeksan dan lokasi serta memastikannya telah disiapkan dengan benar.
Untuk memeriksa pengindeksan pencarian dan lokasi:
- Buka Outlook dan letakkan kursor di kotak Pencarian .
- Klik menu Search Tools dan klik Indexing Status .

- Berikan waktu bagi Outlook untuk mengindeks file.
- Setelah selesai, klik OK , dan lihat apakah pencarian Outlook berfungsi.

Membangun kembali Indeks Pencarian
Cara lain Anda dapat memperbaiki pencarian Outlook adalah dengan membangun kembali indeks pencarian Windows 11 secara manual. Membangun kembali cache dapat memberikan awal yang baru dan menghapus file yang bertentangan.
Untuk membangun kembali cache Indeks Pencarian secara manual di Windows 11:
- Buka menu Mulai.
- Ketik CPL dan pilih Control Panel di bawah bagian Best match .

- Pastikan View by diatur ke Large icons dan klik Indexing Options .

- Dari layar Opsi Pengindeksan , klik tombol Tingkat Lanjut di dekat bagian bawah.

- Sebuah pesan akan muncul memberi tahu Anda bahwa membangun kembali indeks dapat memakan waktu cukup lama untuk diselesaikan—klik OK untuk mengonfirmasi.

Tunggu sementara pembangunan kembali pengindeksan selesai. Setelah selesai, coba lagi pencarian Outlook untuk memeriksa apakah berhasil.
Setel ulang Microsoft Outlook di Windows 11
Jika Anda masih mengalami masalah dengan pencarian Windows 11 yang tidak berfungsi, Anda dapat mengatur ulang aplikasi Outlook. Penyetelan ulang akan menghapus data aplikasi, jadi Anda harus memasukkan kembali data dan mengonfigurasi ulang setelan. Namun, itu akan menghapus file yang bertentangan dan memberikan instalasi bersih dengan pembaruan aplikasi terbaru.
Untuk menginstal ulang Outlook di Windows 11:
- Buka menu Pengaturan melalui menu Mulai.

- Ketik Office di kolom Pencarian , klik menu tiga titik , dan pilih Opsi lanjutan dari menu.

- Gulir ke bawah sisi kanan ke bagian Reset dan klik tombol Reset .

- Saat menu verifikasi muncul, klik tombol Reset .

Jalankan Pemindaian SFC dan DISM
Jika Outlook tidak berfungsi setelah menggunakan langkah-langkah di atas, mungkin karena file sistem rusak. Untuk memperbaiki file sistem, Anda dapat mencoba pemindaian System File Checker (SFC) dan Deployment Image Servicing and Management (DISM) .
Untuk menjalankan pemindaian SFC dan DISM:
- Klik tombol Mulai atau tekan tombol Windows .
- Cari PowerShell dan pilih Jalankan sebagai Administrator dari opsi di sebelah kanan.

- Saat terminal PowerShell terbuka, jalankan perintah berikut.
sfc / scannow

- Setelah pemindaian SFC selesai, jalankan pemindaian DISM dengan menjalankan perintah berikut.
DISM /Online /Cleanup-Image /RestoreHealth

Memperbaiki Pencarian Outlook Tidak Berfungsi
Jika Anda memiliki masalah dengan pencarian Outlook Windows 11 yang tidak berfungsi, menggunakan langkah pemecahan masalah akan membantu memperbaiki masalah tersebut.
Klien email populer memiliki banyak fitur lain seperti menambahkan Microsoft Teams ke Outlook. Anda juga dapat berbagi kalender di Outlook dan membuat grup kontak atau daftar distribusi.
Jika Anda pengguna Mac, lihat cara menggunakan Kotak Masuk Prioritas di Outlook untuk Mac.