
Chromebook adalah alat untuk menyelesaikan berbagai hal, tetapi hanya jika touchpad Anda berfungsi. Kami akan menunjukkan cara memperbaiki touchpad yang tidak berfungsi di Chromebook di sini.
Jika Anda tidak menggunakan mouse eksternal untuk mengontrol Chromebook, Anda akan mengandalkan touchpad (atau layar sentuh jika tersedia) untuk menavigasi antarmuka. Jika Anda memiliki masalah dengan touchpad yang tidak berfungsi di Chromebook, Anda akan mengalami masalah.
Meskipun Anda selalu dapat menghubungkan mouse eksternal, Anda mungkin tidak memilikinya. Itu membuat Anda memecahkan masalah touchpad, jadi dari mana Anda memulai?
Kami akan menunjukkan kepada Anda langkah-langkah yang tersedia agar touchpad berfungsi kembali di Chromebook. Pilihan Anda berkisar dari langkah dasar hingga pemecahan masalah yang lebih rumit melalui setelan Chromebook.
Mulai ulang Chromebook Anda
Memulai ulang Chromebook Anda dapat memperbaiki berbagai masalah, mulai dari aplikasi yang dibekukan hingga masalah perangkat keras seperti touchpad yang tidak berfungsi.
Memulai ulang Chromebook sangatlah mudah. Klik ikon jam di pojok kanan bawah bilah tugas untuk membuka menu Pengaturan Cepat . Klik tombol Daya , dan perangkat Anda akan segera mati.
![]()
Tunggu sekitar 30-60 detik, hidupkan kembali, dan lihat apakah touchpad berfungsi.
Hapus Periferal dan Mulai Ulang.
Jika restart yang disebutkan di atas tidak berfungsi, perangkat eksternal (yaitu drive) dapat menyebabkan konflik dengan perangkat keras internal. Oleh karena itu, pastikan Anda melepaskan semua periferal eksternal seperti printer, keyboard, USB thumb drive, speaker, dll.
Sekali lagi, mulai ulang Chromebook Anda dan lihat apakah touchpad berfungsi.

Bersihkan Touchpad
Touchpad dapat menjadi lengket, atau debu dan kotoran dapat menyebabkan masalah dengan touchpad yang tidak berfungsi di Chromebook. Terkadang serpihan kecil dapat mencegahnya mengklik dua kali atau menyeret dan menjatuhkan objek di layar.
Jika Anda belum membersihkannya baru-baru ini, gunakan kain mikrofiber untuk menyeka debu, kotoran, dan kotoran, sehingga panel sentuh Chromebook tidak berfungsi.

Selain itu, Anda sebaiknya menggunakan tusuk gigi atau sikat berbulu halus kering untuk menghilangkan kotoran dari sudut luar panel sentuh.
Setelah Anda memiliki touchpad yang bersih, periksa untuk melihat apakah itu berfungsi seperti yang diharapkan.
Sesuaikan Kecepatan Touchpad
Jika Anda dapat mengeklik item di layar tetapi menggerakkan kursor di sekitar layar terlalu lambat (atau cepat), Anda dapat menyesuaikan pengaturan panel sentuh.
Untuk menyesuaikan kecepatan panel sentuh, gunakan langkah-langkah berikut:
- Masuk ke Chromebook Anda jika Anda belum melakukannya.
- Pilih ikon Pengaturan dari menu Pengaturan Cepat .

- Saat Pengaturan terbuka, klik Perangkat di kolom kiri dan pilih Touchpad dari opsi di sebelah kanan.

- Sesuaikan penggeser di bagian kecepatan Touchpad ke atas atau ke bawah berdasarkan preferensi Anda.

- Penting untuk diperhatikan bahwa jika touchpad Anda menggulir ke arah yang salah, Anda juga dapat menonaktifkan opsi Aktifkan pengguliran terbalik dari bagian ini.

Aktifkan Akselerasi Touchpad
Berbicara tentang kecepatan kursor, Anda juga ingin memastikan bahwa akselerasi touchpad aktif. Kabar baiknya adalah dapat dengan mudah diperiksa dan diaktifkan.
Periksa akselerasi touchpad:
- Arahkan ke Pengaturan > Perangkat > Touchpad .
 Akselerasi touchpad aktif
Akselerasi touchpad aktif
Pastikan Tap-to-Click Diaktifkan
Masalah lain dengan touchpad adalah ketidakmampuan untuk mengklik item dengan mengetuk touchpad dua kali. Dalam hal ini, bisa jadi fitur tap-to-click dimatikan.
Untuk memeriksa status ketuk untuk mengklik:
Buka Pengaturan > Perangkat > Touchpad untuk memastikan fitur diaktifkan. Aktifkan sakelar Aktifkan ketuk untuk mengeklik .
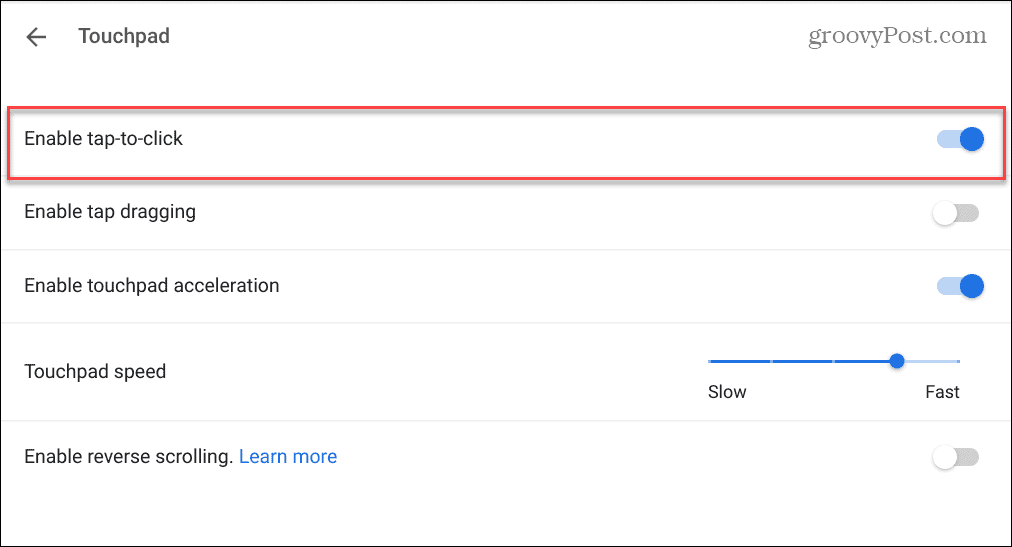
Jika opsi dinonaktifkan, Anda perlu menekan setengah bagian bawah trackpad untuk menyalakannya.
Perbarui Chromebook Anda
Jika touchpad Anda tidak berfungsi di Chromebook, pastikan Chrome OS sudah diperbarui. Masalahnya bisa berupa bug, dan pembaruan mungkin memiliki perbaikan untuk itu.
Chromebook Anda seharusnya memeriksa pembaruan secara otomatis dan memberikan pemberitahuan. Namun, ini tidak selalu berhasil, dan merupakan praktik terbaik untuk memperbarui Chrome OS secara manual.
Melakukannya bukan hanya untuk perbaikan bug dan fitur baru. Anda juga akan mendapatkan pembaruan keamanan terbaru yang penting untuk menjaga keamanan data Anda.
Memperbarui Chrome OS sangatlah mudah dengan membuka Pengaturan > Lanjutan > Tentang Chrome OS dan mengeklik tombol Periksa pembaruan .
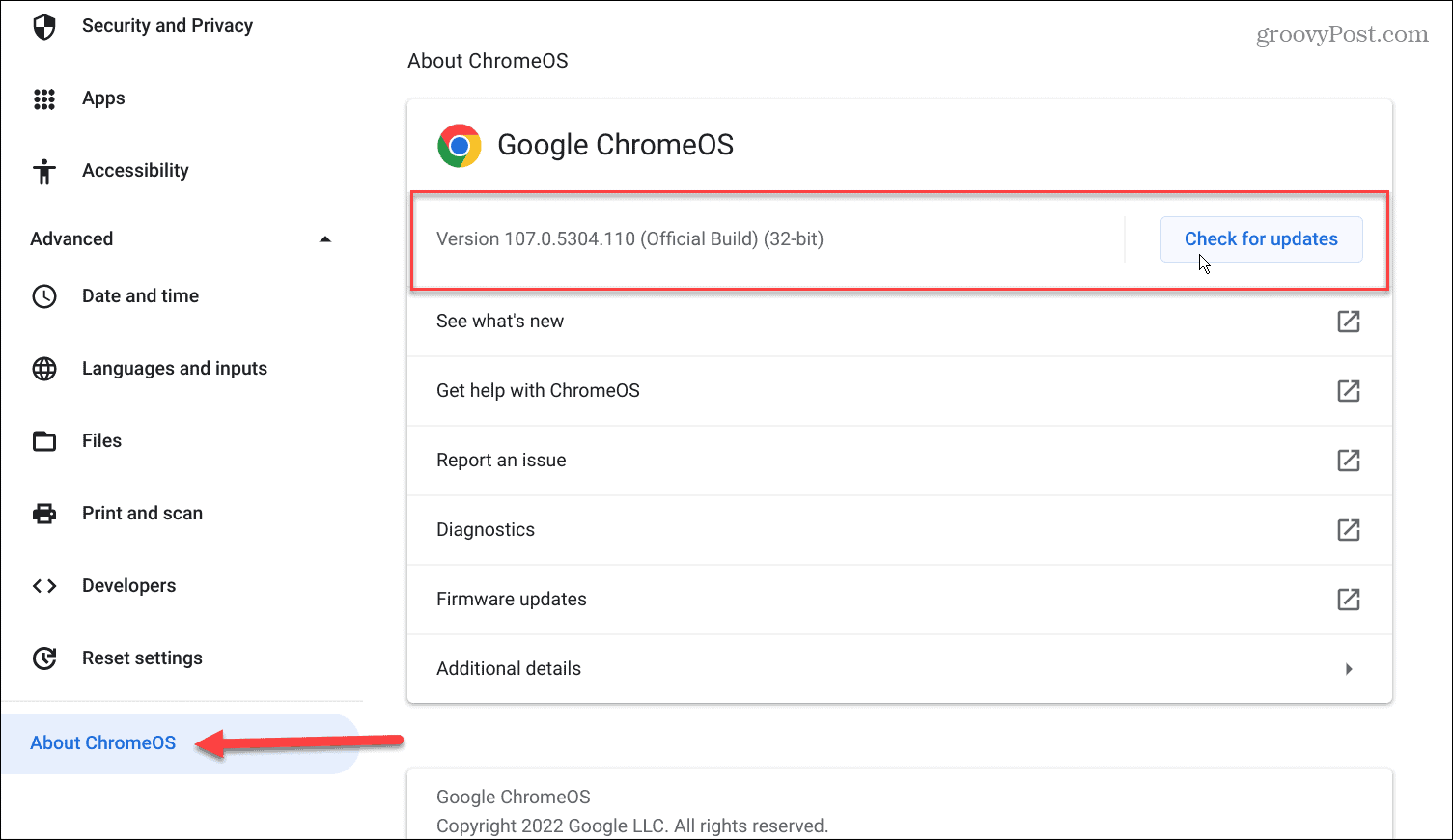
Jika pembaruan tersedia, tunggu sistem Anda mengunduh dan menginstalnya.
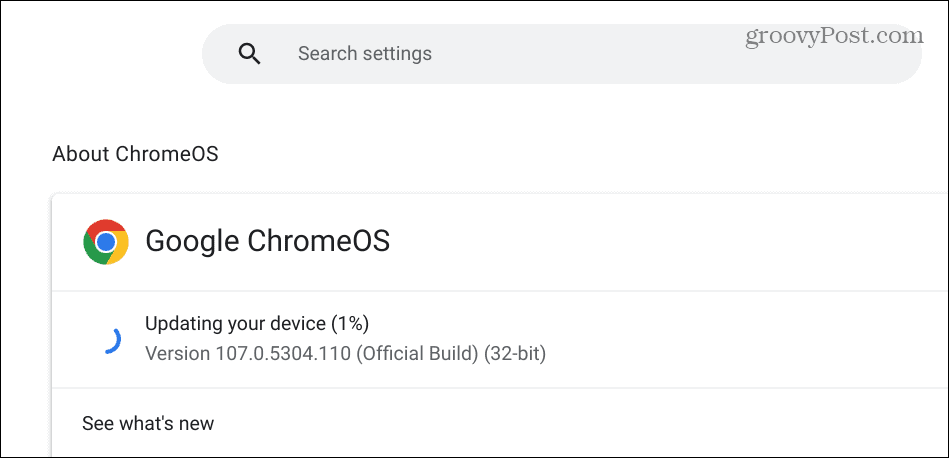
Ingat, restart diperlukan untuk menyelesaikan penginstalan pembaruan. Jadi cadangkan semua file lokal yang Anda miliki sebelum memulai ulang Chromebook.

Pastikan Touchpad Tidak Dinonaktifkan
Jika Anda menggunakan mouse eksternal, Anda dapat menonaktifkan panel sentuh dan layar sentuh di Chromebook. Anda dapat mematikan touchpad agar kursor tidak terbang ke seluruh layar saat menggunakan keyboard Chromebook.
Jadi, Anda ingin memastikan touchpad tidak dinonaktifkan jika Anda ingin menggunakannya. Untuk mengaktifkan kembali touchpad, tekan Search + Shift + P , dan itu akan berfungsi. Untuk menyalakannya kembali, tekan kombo tombol yang sama.
Lakukan Reset Perangkat Keras
Sebagai “opsi terakhir”, Anda dapat menyetel ulang Chromebook. Opsi ini dapat memperbaiki masalah touchpad tetapi dapat menghapus file di folder Unduhan Anda. Jadi, pastikan Anda mencadangkan file lokal penting Anda.
Untuk melakukan reset perangkat keras di Chromebook:
- Putuskan sambungan semua periferal dari Chromebook – mouse, keyboard, headphone, dan drive USB.
- Cabut kabel daya Chromebook hingga benar-benar mati.
- Tekan dan tahan tombol Segarkan (di atas tombol 3 dan 4), terus tahan tombol tersebut, dan tekan tombol Daya .
- Tetap tahan tombol Refresh hingga Chrome OS melakukan booting.
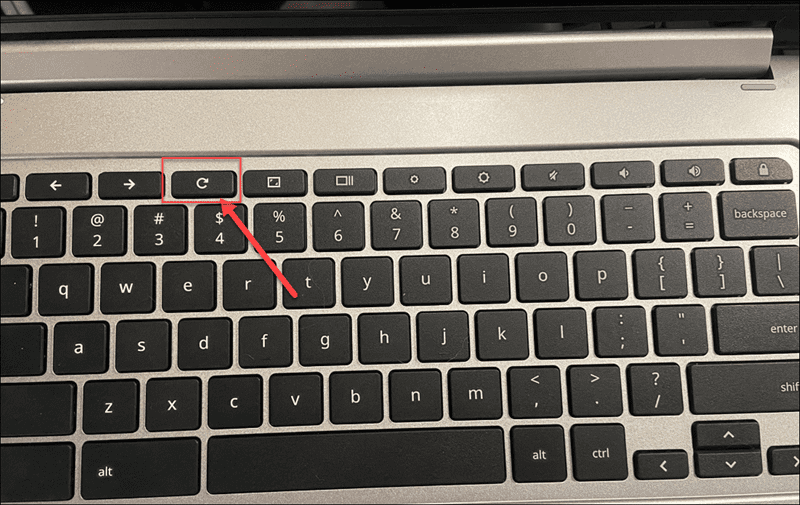
Catatan: Jika opsi di atas gagal dan setel ulang perangkat keras tidak memperbaikinya, setel ulang Chromebook Anda ke setelan pabrik. Itu akan menghapus pengaturan dan penyesuaian Anda, tetapi Anda dapat membuat touchpad berfungsi kembali. Jadi, pastikan Anda mencadangkan data penting secara lokal dan ke cloud sebelum memulai proses Powerwash.
Memperbaiki Touchpad Chromebook Anda
Jika Anda mengalami masalah dengan touchpad yang tidak berfungsi di Chromebook, ini mengkhawatirkan. Tapi jangan panik. Ada beberapa cara untuk memperbaikinya dengan mengikuti solusi di atas.
Solusi bagus lainnya untuk dipertimbangkan adalah menggunakan mouse eksternal. Sayangnya, Anda mungkin tidak memiliki akses ke salah satunya, dan tidak ada jaminan itu akan berhasil, tetapi patut dicoba dalam keadaan darurat.
Chromebook Anda bisa berharga saat Anda perlu menyelesaikan sesuatu. Namun, ada masalah lain yang mungkin Anda alami. Misalnya, pelajari cara memperbaiki Chromebook Black Screen of Death.




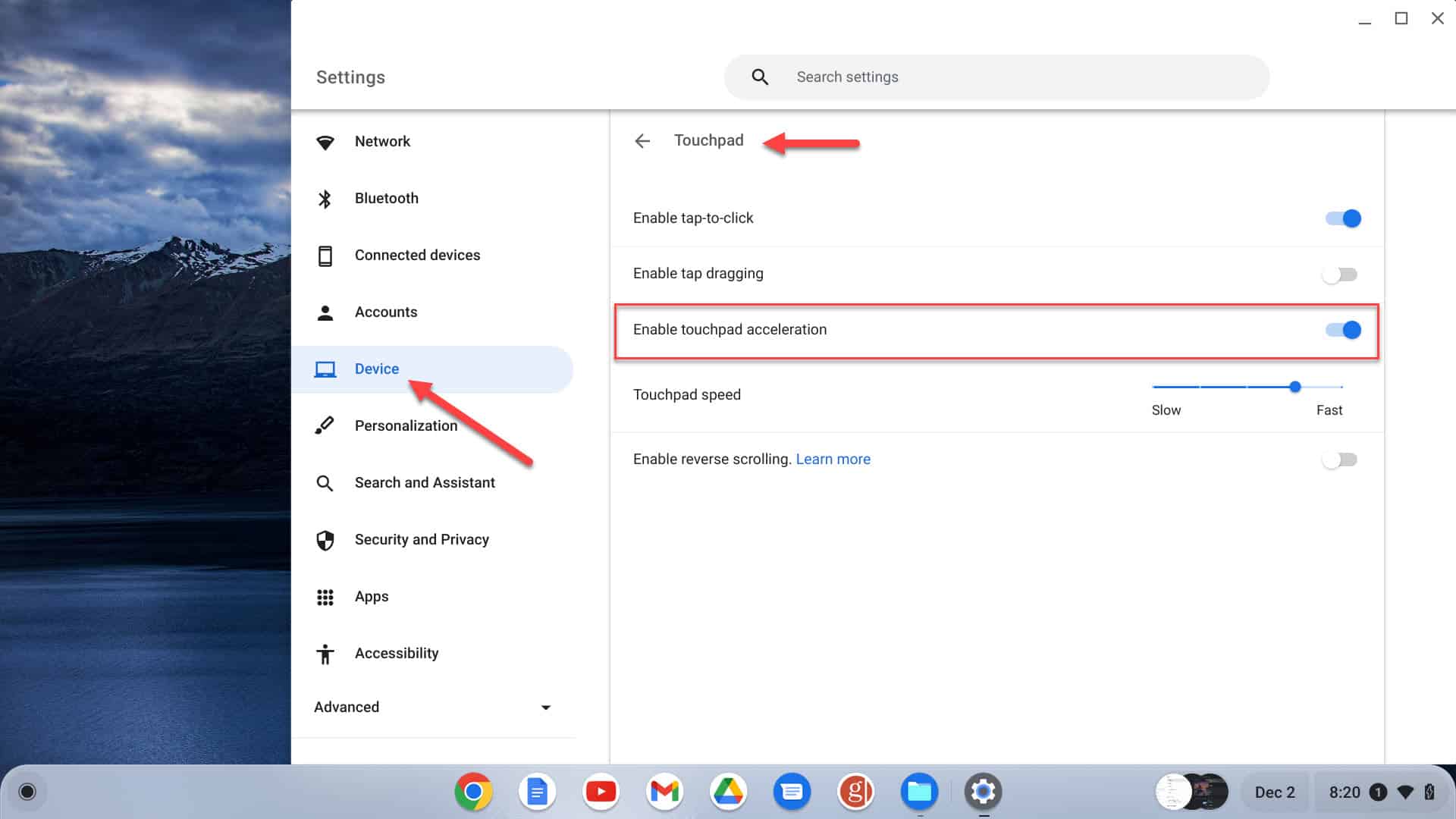 Akselerasi touchpad aktif
Akselerasi touchpad aktif