
Bagian penting dalam mengelola file dan folder di Windows adalah dengan menggunakan Sistem File. Berikut adalah cara mengelola data Anda dengan File Explorer di Windows 10.
Saat menggunakan sistem Windows 10 Anda untuk membuat informasi, kami mengumpulkan banyak file yang disimpan di hard disk kami dari waktu ke waktu. Bagian penting dari bagaimana Windows 10 (dan Windows pada umumnya) mengatur ini menggunakan Sistem File yang mengatur bagaimana file disimpan dan diakses di komputer Anda. Saat kita berinteraksi dengan rekaman yang kita buat di komputer kita, seperti dokumen, file audio, gambar, dan video, bagian yang Anda dan saya lihat adalah Manajer File.
Sebelumnya Pengelola File
Dalam kasus Windows, ini adalah File Explorer. Selama bertahun-tahun, bagian penting dari pengalaman Windows ini telah berkembang dari akarnya sebagai File Manager pada rilis awal, kemudian Windows Explorer, dan sekarang disebut File Explorer, pertama kali diperkenalkan di Windows 8.
Karena banyak dari Anda berasal dari Windows 7 dan melewatkan Windows 8.x sama sekali, kami pikir Anda ingin melihat cara menggunakan File Explorer di Windows 10.
Menggunakan File Explorer di Windows 10
Untuk melihat ruang penyimpanan komputer Anda, klik ikon File Explorer yang terletak di Taskbar Anda atau klik Mulai > File Explorer.
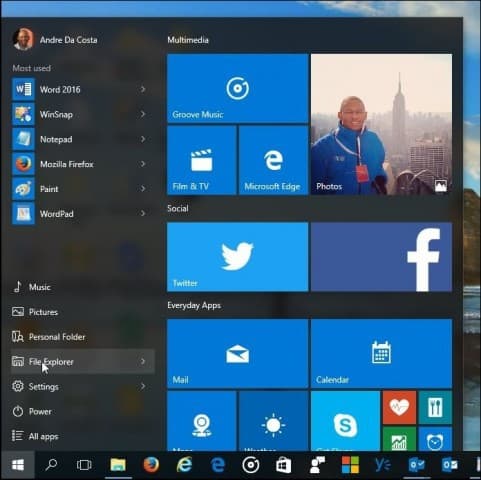
Saat Anda meluncurkan File Explorer di Windows 10, Anda mendapatkan jendela Akses cepat . Secara resmi disebut Favorit di versi Windows sebelumnya, di sini Anda akan melihat folder dan file yang paling sering diakses yang Anda buat.
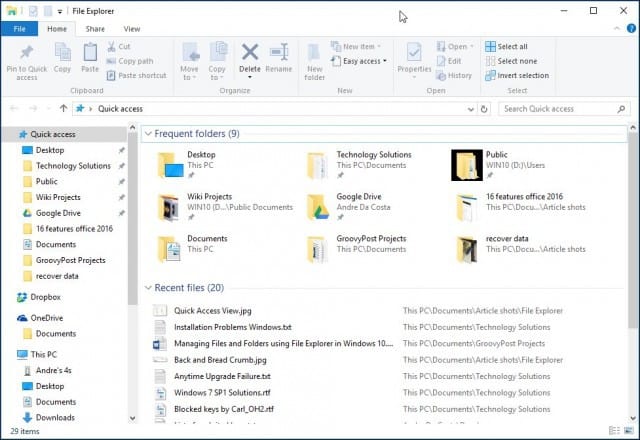
Anda dapat menggunakan File Explorer untuk berbagai tugas. Selain manajemen dan pengaturan file dan folder, ini juga digunakan untuk melihat dan mengelola sumber daya komputer Anda, seperti penyimpanan internal, penyimpanan terpasang, dan drive optis.
Apa Artinya Semuanya di File Explorer
Bilah Alat Akses Cepat | Di sini Anda dapat menyematkan perintah yang paling sering diakses. Akses Cepat juga secara otomatis menyematkan folder Anda yang paling sering diakses. |
Bilah Alat Pita | Jika Anda terbiasa dengan Microsoft Office atau aplikasi seperti Paint dan WordPad, perintah bilah alat Ribbon digunakan untuk mengelola file Anda dan sering mengungkapkan perintah tersembunyi dengan cepat. Saat Anda memilih file atau folder, ini akan menampilkan tab kontekstual dengan opsi tambahan. Anda dapat menyalin, memindahkan, menghapus, mengganti nama, dan melakukan sejumlah tugas lain menggunakan Pita. |
Navigasi dan Bilah Alamat | Anda dapat menggunakan ini untuk menavigasi dengan lancar melalui hierarki folder atau bolak-balik antar folder. Bilah Alamat juga memiliki menu remah roti yang memudahkan navigasi ke jalur folder yang berbeda. |
Akses Cepat | Di sini Anda dapat menemukan folder yang paling sering diakses, dan yang telah Anda sematkan muncul di sini, yang merupakan fitur baru di Windows 10. |
Folder yang disinkronkan OneDrive | Jika Anda memiliki pengaturan Akun Microsoft dengan PC Windows 10 Anda, Anda dapat menyimpan file Anda di layanan penyimpanan online dan menyinkronkannya ke komputer Anda. |
PC ini | Di versi Windows sebelumnya, ini disebut Computer Explorer. Di sini Anda dapat melihat dan mengelola penyimpanan internal dan perangkat penyimpanan terpasang, termasuk media optik. |
Mencari | Gunakan perintah pencarian untuk menemukan file yang disimpan di folder saat ini. |
Status bar | Menampilkan informasi tentang konten yang disimpan di jendela, seperti jumlah file, ukuran, pemilihan file, dan akses cepat ke tata letak folder. |

PC ini
Jika Anda lebih suka melihat lingkungan komputer Anda sekarang disebut PC ini , klik di sebelah kiri, atau Anda dapat mengubahnya ke default dari dialog Opsi Folder . Untuk melakukannya, pilih tab View pada Ribbon dan klik Options di bawah Show/Hide group .
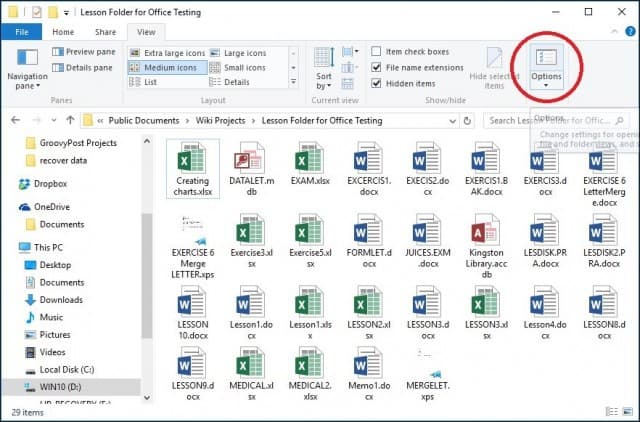
Klik di kotak Buka File Explorer ke daftar, pilih PC ini, lalu klik Terapkan dan OK.
Jika Anda tidak suka melihat folder yang paling sering diakses dan file yang baru diakses, Anda dapat menyesuaikan pengaturan tersebut dari dialog yang sama. Di bawah Privasi, hapus centang berikut ini:
- Tampilkan file yang baru digunakan di Akses cepat
- Tampilkan folder yang sering digunakan di Akses cepat
Atau Anda dapat memilih untuk menghapus semua jejak dengan mengklik tombol Hapus .
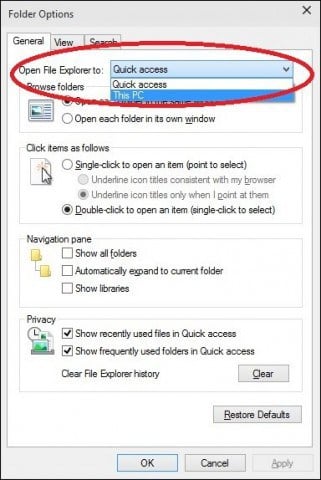
Folder Pengguna
Di Windows 7 dan versi sebelumnya, Anda memiliki direktori folder Pengguna yang digunakan untuk menyimpan dan mengatur file Anda di folder berdasarkan konten, seperti Dokumen, File Audio, Gambar, Video, dan tipe data lainnya. Beberapa folder ini akan tetap tersedia dari PC ini. Folder lain yang mungkin menjadi bagian dari Folder Pengguna Anda yang dibuat oleh aplikasi pihak ketiga dapat diakses dari dalam direktori pengguna Anda dari menu Bread Crumb.
Untuk melakukannya, klik tanda panah pada bilah alamat (lihat di bawah) dan klik folder pengguna Anda yang diwakili oleh nama akun Anda. Atau, tekan tombol Windows + R , lalu ketik: %userprofile% dan tekan Enter.
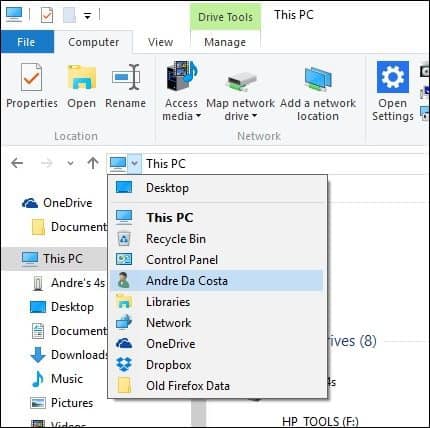
Ubah cara File Ditampilkan di Windows 10 File Explorer
Anda dapat mengubah tampilan file menggunakan tab Tampilan. Saat Anda mengaktifkan tab ini, Anda akan melihat berbagai grup untuk mengubah tata letak jendela, file, tampilan saat ini, atau menyembunyikan hal-hal tertentu yang Anda lihat di layar. Di dalam grup Tata Letak, klik salah satu opsi yang tersedia untuk mengubah tampilan file Anda di layar. Anda juga dapat mempratinjau tata letak sebelum mengonfirmasi dengan mengarahkan kursor ke salah satu opsi yang tersedia.
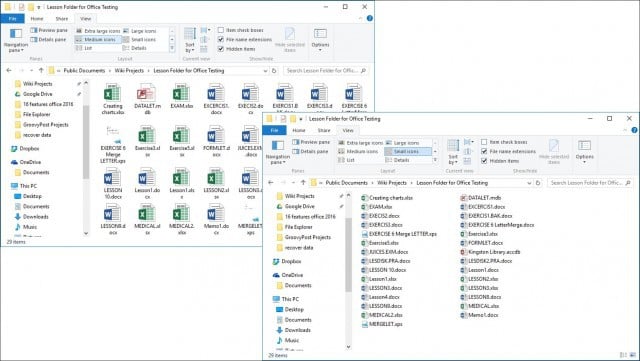
File Explorer menyediakan berbagai cara untuk melihat file Anda
Kembali ke Folder Sebelumnya
Jika Anda ingin menavigasi ke folder sebelumnya, Anda dapat melakukannya dengan beberapa cara secara efisien menggunakan tombol Lokasi Terkini atau menu Bread Crumb. Saat Anda mengeklik menu Lokasi Terkini, Anda dapat kembali ke direktori yang sebelumnya berfungsi dengan cepat tanpa melalui banyak direktori di sepanjang jalan.
Menu Bread Crumb yang diperkenalkan di Windows Vista menyediakan kemampuan serupa; misalnya, Anda dapat dengan mudah menavigasi ke folder dengan jalur folder. Jadi, jika ada subfolder di dalam folder, Anda dapat dengan cepat melompat ke folder mana pun di dalam jalur tersebut.
Tip: Anda juga dapat menggunakan tombol Backspace untuk mundur satu langkah juga.
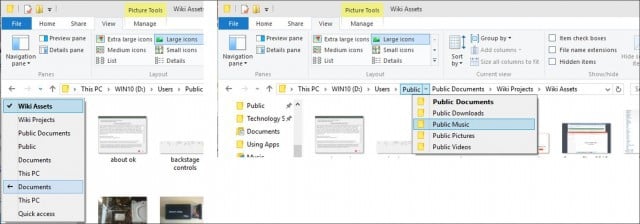
Mengatur File dan Folder
Jika Anda memiliki banyak file di komputer sistem Windows 10, Anda pasti ingin mengaturnya. Jadi jika Anda perlu melihat file terbaru dibuat atau file lama, atau Anda perlu mengarsipkan file tertentu di tempat lain, Anda dapat melakukannya dengan mudah. Tab Lihat menyediakan opsi untuk menyortir bagaimana file ditampilkan. Di sini, saya telah memilih untuk mengurutkan file saya berdasarkan jenis. Saat saya memilih tampilan ini, saya dapat melihat semua dokumen Microsoft Word dan buku kerja Excel saya.
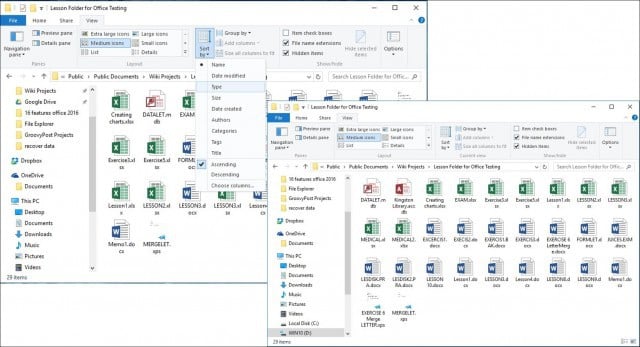
Salin, Tempel File atau Folder
Salah satu operasi paling umum untuk pengguna adalah menyalin, yang membuat replika dari file asli. Untuk menyalin file, pilih file yang ingin Anda salin dan klik Salin di bawah tab Beranda.
Anda dapat dengan mudah menyalin atau memindahkan file tanpa meninggalkan lokasi Anda saat ini. Di bawah tab Beranda dalam grup Atur , klik tombol ‘Salin ke’ atau ‘Pindah ke’, pilih lokasi jika terdaftar, atau klik tombol Pilih Lokasi dan pilih lokasi.

Menyesuaikan Windows 10 File Explorer
Jika ada folder yang biasa Anda akses, Anda dapat menyematkannya ke panel Akses Cepat. Klik kanan folder yang ingin disematkan dan pilih Sematkan ke Akses Cepat atau pilih folder lalu Sematkan ke akses Cepat di bawah tab Beranda.
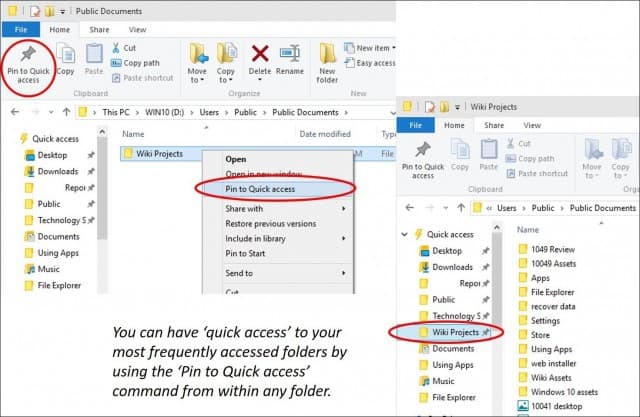
Jika Anda tidak selalu ingin melihat Ribbon di Windows 10, Anda dapat meminimalkannya dengan mengklik tombol Minimalkan atau tekan Ctrl + F1 di keyboard Anda.
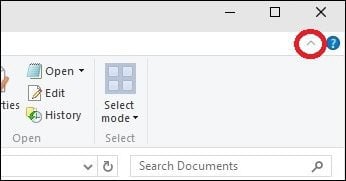
Seperti yang Anda ketahui sekarang, File Explorer di Windows 10 berisi banyak alat yang dapat Anda gunakan untuk mengelola file Anda! Pita, yang akan menjadi hal baru bagi banyak orang, menawarkan banyak alat organisasi yang dapat diakses dengan cepat. Semua ini memudahkan untuk menemukan dan menemukan informasi Anda.