
Saya belum pernah bertemu dengan seorang seniman grafis yang tidak terbiasa dengan alat Magic Wand Photoshop. Ini adalah salah satu cara terbaik untuk mengedit dan membuat transparansi dalam gambar. Meskipun mungkin tidak sebagus Photoshop, Snagit Versi 10 menawarkan solusi ringan yang dapat menangani pekerjaan transparansi sederhana; tanpa mengasapi Adobe & Photoshop.
Hampir setiap gambar yang Anda lihat di sini di sini telah diproses menggunakan alat perekam dan pengeditan foto TechSmith. Dan meskipun kami memiliki masalah dengan transparansi Snagit di masa lalu, ini juga merupakan fitur yang bermanfaat. Di bawah ini kami akan menunjukkan kepada Anda bagaimana melakukan sesuatu yang mirip dengan alat Photoshops Magic Wand untuk membuat transparansi.
Langkah 1 – Tangkap tangkapan layar Anda dan pilih alat Isi
Baiklah, urutan pertama bisnis adalah memuat gambar Anda ke Editor Snagit. Ada banyak cara untuk melakukan itu, tetapi yang paling mudah adalah menangkapnya sebagai tangkapan layar.
Sekarang, pilih alat Isi . Di program lain, terkadang dikenal sebagai alat Paint Bucket.

Langkah 2
Sekarang alat Isi dipilih di bawah kategori Gaya , klik daftar drop-down Isi . Dari menu tarik-turun, pilih Transparan.

Langkah 3
Klik menu drop Fill lagi; kali ini pilih Toleransi > lalu 5% atau 10% .

Langkah 4
Melukis. Gunakan alat isian untuk mewarnai ulang area latar belakang Anda menjadi transparan. Piksel putih multi-warna ekstra di sekitar garis besar gambar juga harus diubah menjadi transparan berdasarkan apa yang Anda atur Toleransinya.
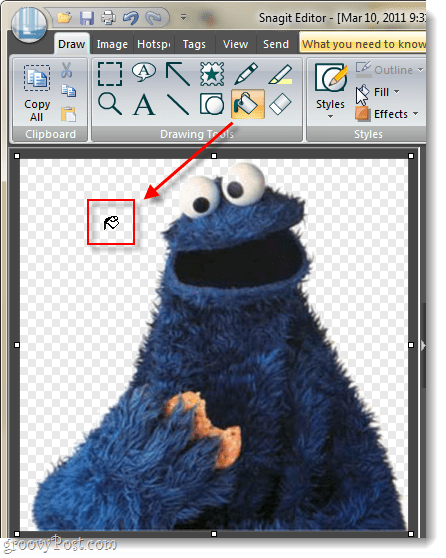
Selesai!
Sekarang gambar Anda memiliki latar belakang transparan! Dari sini, Anda dapat menambahkan bayangan, warna, atau efek lainnya. Ini juga berguna untuk menempelkan gambar di atas gambar lain.
Jika Anda mengalami masalah dengan sisa piksel di sekitar garis bentuk gambar Anda, masuk ke gaya Isi dan atur Toleransi Anda ke tingkat yang lebih tinggi; kadang-kadang, level khusus akan berfungsi paling baik karena jika Anda menyetel Toleransi terlalu tinggi, ini mungkin mulai menghapus piksel yang ingin Anda pertahankan.
