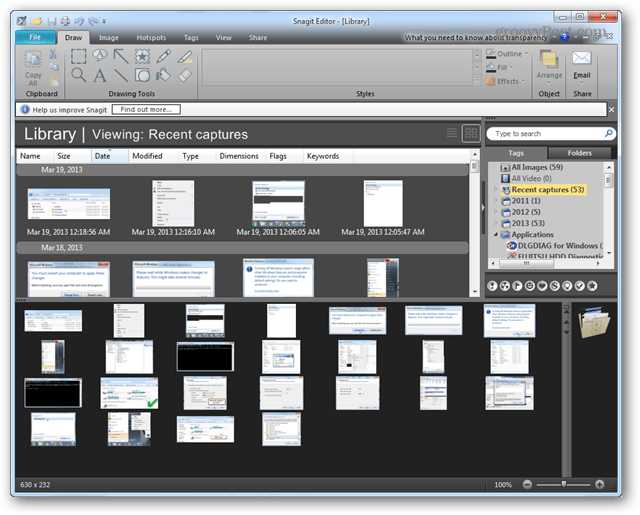Salah satu program screenshot favorit saya adalah Snagit, dan sebagian besar karena sistem capture library-nya. Namun, jika Anda ingin memindahkan pustaka tangkapan layar, dibutuhkan sedikit usaha.
Jika Anda seseorang yang mengambil banyak tangkapan layar, Anda mungkin memiliki setidaknya satu versi Snagit. Dan jika Anda seperti saya, yang dimulai sebagai arsip kecil yang hanya terdiri dari beberapa bidikan, dengan cepat diubah menjadi pustaka 20GB+. Tidak apa-apa, tetapi secara default, perpustakaan tangkapan Snagit disimpan di folder A ppData lokal Anda dan tidak ada pengaturan untuk mengubahnya. Saat Anda menjalankan SSD kecil sebagai drive utama, Anda dapat melihat bagaimana ini bisa menjadi masalah. Untuk mengatasi kecerobohan fitur Techsmith, Anda dapat memindahkan perpustakaan ke drive kedua dan kemudian menggunakan tautan simbolik untuk mengelabui Snagit agar berpikir itu masih ada.
Mulai dengan Snagit dan Perpustakaannya untuk Symlinks
Hal pertama yang harus Anda lakukan adalah keluar sepenuhnya dari Snagit (dan editor). Ini akan memungkinkan Anda memodifikasi pustaka tangkapan, dan juga memastikan bahwa Anda tidak kehilangan data apa pun darinya.
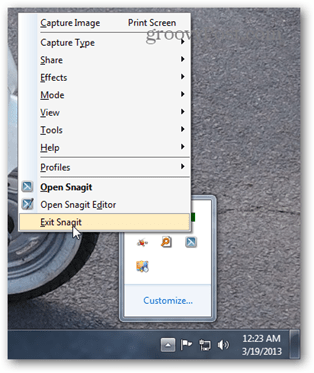
Selanjutnya, salin perpustakaan ke lokasi yang Anda inginkan. Robocopy dengan parameter yang tepat harus memindahkan semuanya sambil mempertahankan pengaturan keamanan. Untuk melakukan ini buka command prompt dan ketik perintah berikut:
robocopy C:Users Nama Pengguna Anda AppDataLocalTechsmith G:Destination /e /secfix /copyall /b /sl /xj
Jelas, ubah bagian “G:Destination” agar sesuai dengan jalur tempat Anda memindahkan perpustakaan Snagit juga, dan nama pengguna agar sesuai dengan nama pengguna Windows Anda.
Anda dapat membuka prompt perintah dengan mengetikkan “cmd.exe” ke dalam kotak Pencarian Windows.

Setelah penyalinan selesai, periksa tujuan dan pastikan semuanya disalin dengan benar.
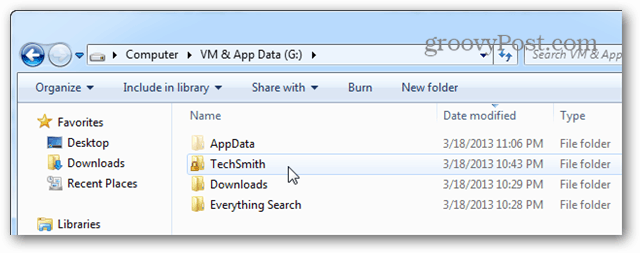
Sekarang buka folder %AppData%local yang berisi file asli dan hapus folder TechSmith.
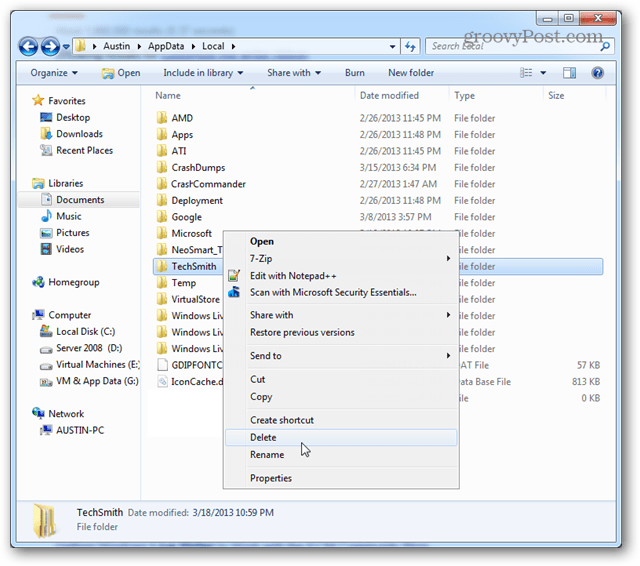
Sekarang buka CMD lagi, kali ini sebagai administrator.
Perintah kali ini akan membuat tautan simbolik. Ini mirip dengan robocopy:
mklink C:Users Nama Pengguna Anda AppData LocalTechSmith G:Destination
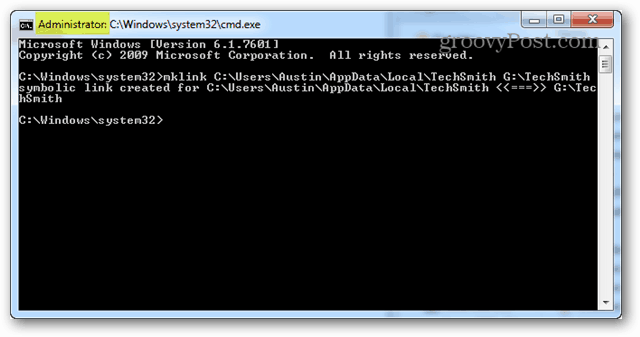
Hanya itu yang ada untuk itu. Sekarang Anda dapat membuka cadangan Snagit dan bahkan tidak akan tahu bahwa Anda memindahkan perpustakaan ke drive yang sama sekali berbeda. Menikmati!