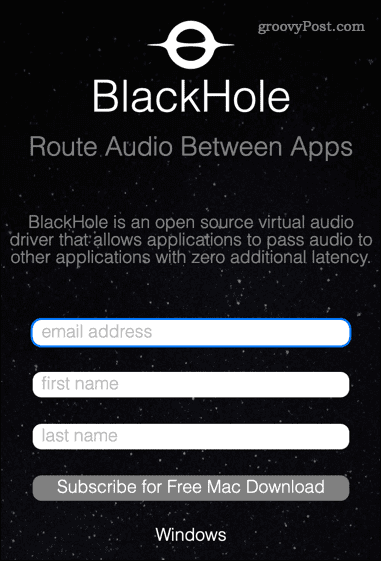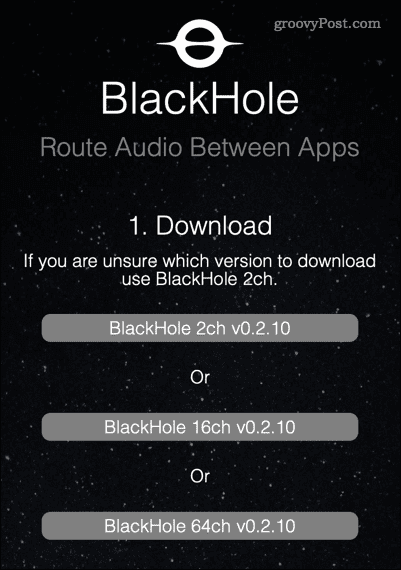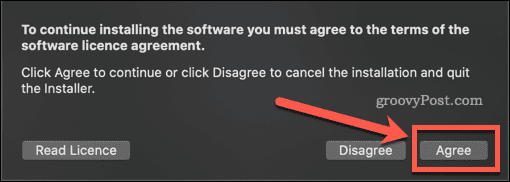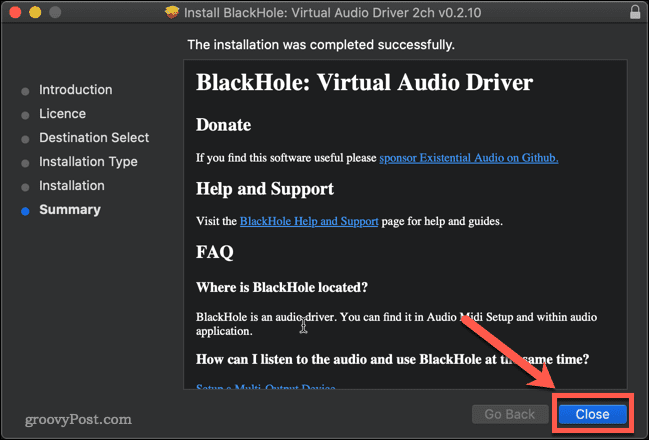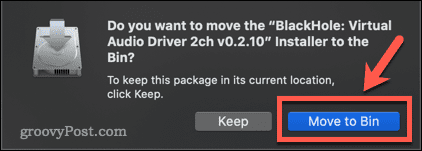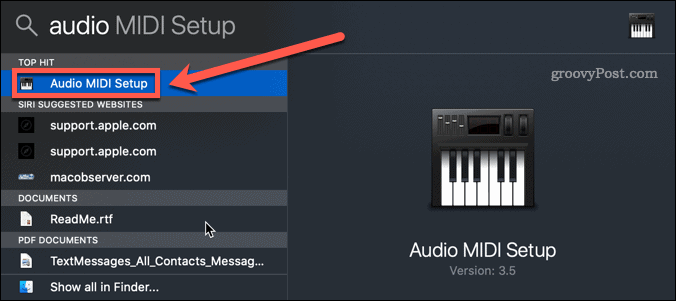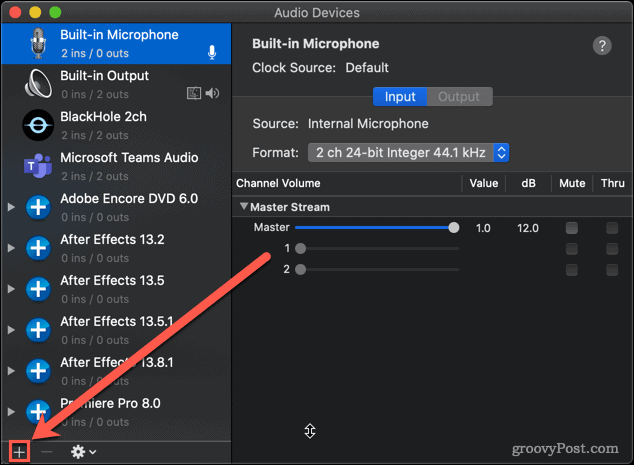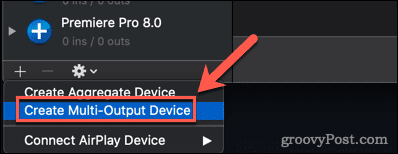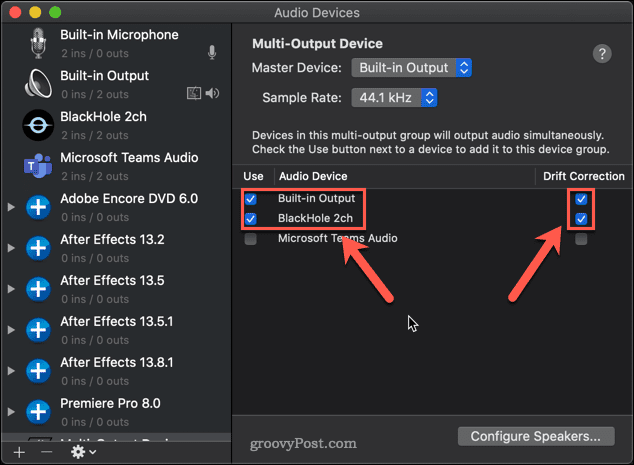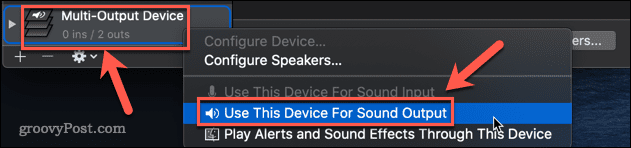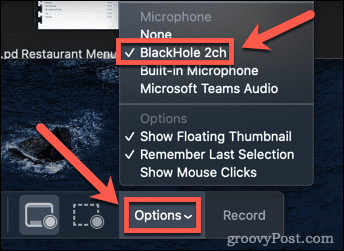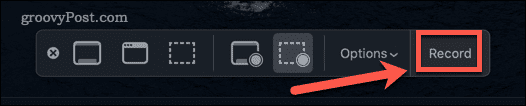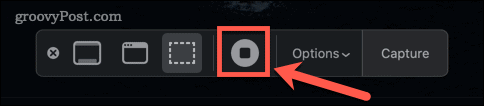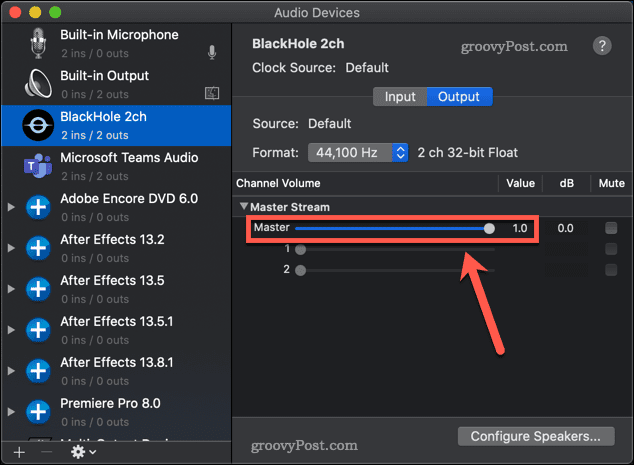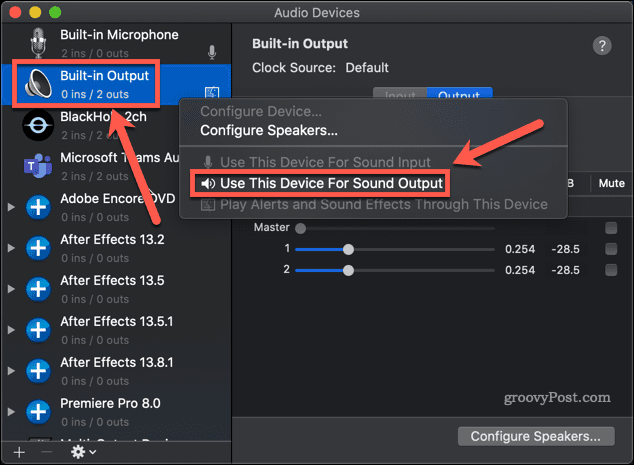Perekaman layar asli di Mac hanya akan mengambil audio dari mikrofon Anda. Jika Anda ingin merekam suara internal lainnya, ikuti panduan ini.
Merekam layar Anda di Mac mudah dilakukan dengan alat perekaman layar asli.
Dengan frustrasi, Anda hanya dapat merekam audio dari mikrofon Anda. Audio internal apa pun, seperti suara dari video yang diputar di jendela browser, tidak akan diambil. Kabar baiknya adalah memungkinkan untuk merekam audio internal, tetapi Anda harus menggunakan aplikasi pihak ketiga.
Berikut cara merekam layar dengan audio internal di Mac.
Cara Memasang Lubang Hitam
Untuk merekam layar dengan audio internal pada Mac, Anda harus memasang perangkat lunak gratis bernama BlackHole . Perangkat lunak ini memungkinkan Anda meneruskan audio dari satu aplikasi ke aplikasi lainnya, dan Anda juga dapat menggunakannya untuk mengatur audio internal Anda sebagai sumber yang dapat direkam.
Untuk menginstal BlackHole di Mac:
- Arahkan ke halaman unduhan BlackHole.
- Masukkan detail Anda dan klik Berlangganan untuk Unduhan Mac Gratis . Jika Anda khawatir menerima spam, Anda dapat mendaftar dengan akun email sekali pakai sementara.

- Anda akan menerima email dari Existential Audio Inc. Klik tautan di email untuk mengakses halaman unduhan BlackHole.
- Ada tiga opsi unduhan. Klik opsi BlackHole 2ch —ini cukup untuk merekam audio internal Anda.

- Setelah penginstal diunduh, buka folder Unduhan Anda di aplikasi Finder , dan klik dua kali pada file pkg
BlackHole .
- Jika Anda dimintai izin untuk menginstal aplikasi, masukkan kata sandi sistem Anda dan klik Instal Perangkat Lunak .

- Penginstal akan diluncurkan—klik Lanjutkan .

- Baca lisensinya dan klik Setuju jika Anda senang melanjutkan.

- Selesaikan penginstal hingga penginstalan selesai, lalu klik Tutup .

- Kecuali Anda memiliki alasan untuk menyimpannya, klik Pindahkan ke Tempat Sampah atau Pindahkan ke Tempat Sampah untuk menghapus file instalasi.

BlackHole sekarang terinstal di Mac Anda.
Cara Mengatur BlackHole untuk Merekam Audio Internal di Mac
Langkah selanjutnya adalah mengatur BlackHole sehingga mengubah audio internal Anda menjadi keluaran yang dapat direkam.
Untuk mengatur BlackHole untuk merekam audio internal di Mac:
- Buka app Pengaturan Midi Audio di Mac Anda. Cara tercepat untuk melakukannya adalah dengan membuka Spotlight menggunakan pintasan Cmd+Space lalu ketik Audio Midi Setup .
- Klik dua kali pada Audio Midi Aplikasi
penyiapan .
- Klik ikon + di bagian bawah layar.

- Klik Buat Perangkat Multi-Output .

- Pastikan bahwa Output Bawaan dan BlackHole 2ch dicentang. Ini juga layak untuk mengklik Koreksi Drift untuk performa terbaik.

- Output Bawaan adalah opsi teratas; jika tidak demikian, hapus centang BlackHole 2ch dan periksa kembali, dan Output Bawaan akan muncul di bagian atas.
- Klik kanan Perangkat Multi-Output baru Anda dan pilih Use This Device For Sound Output .

BlackHole sekarang sudah diatur.
Cara Merekam Layar Dengan Audio Internal di Mac Menggunakan BlackHole
Sekarang setelah semua pengaturan selesai, saatnya merekam layar Anda. Cara tercepat dan termudah untuk melakukannya adalah dengan alat perekam layar asli Mac Anda.
Untuk merekam layar dengan audio internal di Mac:
- Luncurkan alat perekam layar dengan pintasan keyboard Cmd+Shift+5 .
- Pilih opsi perekaman layar Anda. Opsi sebelah kiri merekam seluruh layar, opsi sebelah kanan memungkinkan Anda memilih area untuk direkam.

- Klik Opsi dan di bawah bagian Mikrofon , klik BlackHole 2Ch .

- Klik Rekam untuk memulai perekaman.

- Setelah selesai merekam, tekan Cmd+Shift+5 lagi dan klik ikon Stop Recording . Alternatifnya, Anda dapat menggunakan pintasan keyboard Cmd+Ctrl+Esc .

- Thumbnail rekaman Anda akan muncul di pojok kiri bawah layar. Klik dan tekan tombol Putar untuk memutar ulang rekaman dan memastikan bahwa audio internal Anda telah direkam.
- Satu masalah dengan menggunakan BlackHole adalah Anda tidak dapat mengubah volume sistem menggunakan tombol volume. Untuk melakukannya, Anda perlu mengubah penggeser volume di Audio Midi Setup.

- Untuk mengembalikan pengaturan audio Anda kembali normal, klik kanan Output Bawaan di aplikasi Audio Midi Setup dan pilih Use This Device For Sound Output .

- Anda sekarang seharusnya dapat mengontrol volume sistem Anda dengan tombol volume lagi.
Kendalikan Audio Mac Anda
Ini membuat frustasi bahwa untuk perusahaan yang bangga akan pengalaman pengguna, mencari tahu cara merekam layar dengan audio internal pada Mac tidak sesederhana yang seharusnya.
Jika Anda ingin lebih mengontrol audio Mac Anda, masih ada lagi yang dapat Anda pelajari. Mengetahui cara memperbaiki masalah audio di Mac adalah tempat yang baik untuk memulai. Ini juga berguna untuk mengetahui cara Airplay audio dari iPhone ke Mac.