
Apakah Anda seorang ngotot untuk menjaga waktu yang akurat? Pelajari cara menyinkronkan komputer Anda dengan Internet dan waktu atom.
Jam di PC Windows Anda tidak hanya memberi tahu Anda waktu. Windows menggunakan jam untuk merekam saat Anda membuat atau memodifikasi file.
Biasanya, jam Windows disinkronkan dengan waktu internet seminggu sekali jika terhubung ke internet. Anda juga dapat secara manual memaksa jam untuk melakukan sinkronisasi dengan waktu internet kapan pun Anda mau.
Hari ini kami akan menunjukkan cara menyinkronkan jam PC Anda dengan waktu internet di pengaturan Windows dan menggunakan baris perintah. Kami juga akan menunjukkan kepada Anda beberapa alat pihak ketiga yang membantu Anda mengotomatiskan sinkronisasi jam Anda dengan internet atau waktu atom.
Sinkronkan Jam dengan Server Waktu Internet di Pengaturan Waktu Internet
Cara termudah untuk menyinkronkan jam Anda adalah dengan menggunakan pengaturan Windows 10.
Buka menu Mulai dan klik Pengaturan .
Kemudian, klik Waktu & Bahasa pada kotak dialog Pengaturan .
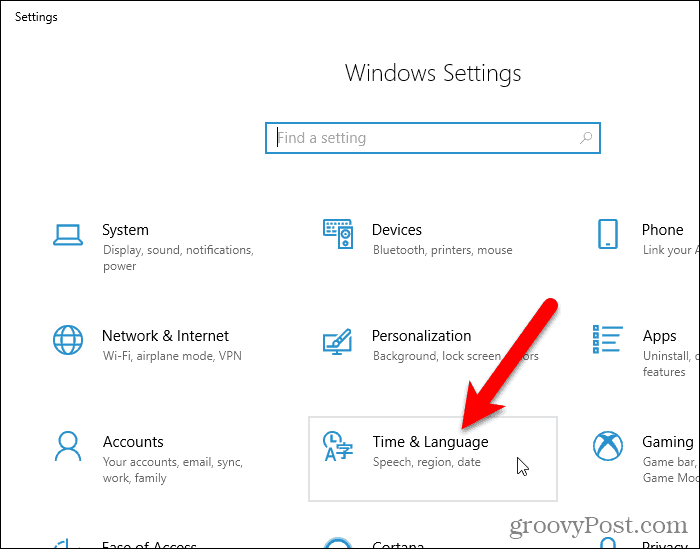
Gulir ke bawah ke bagian Setelan terkait dan klik Setelan tanggal, waktu, & wilayah tambahan .
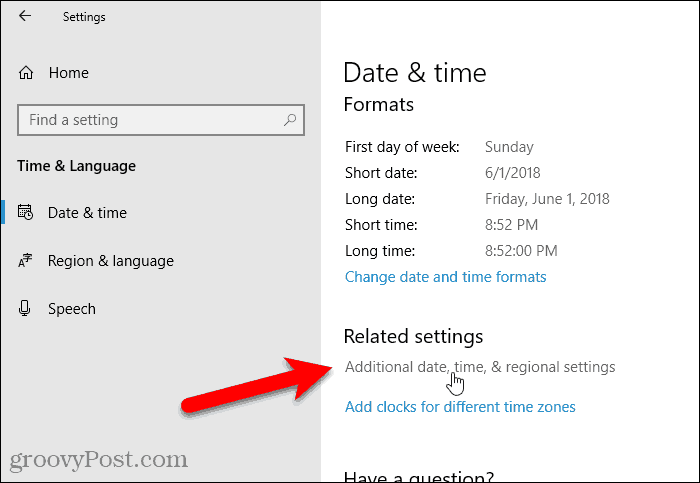
Layar Jam dan Wilayah di Panel Kontrol ditampilkan. Klik Tanggal dan Waktu .
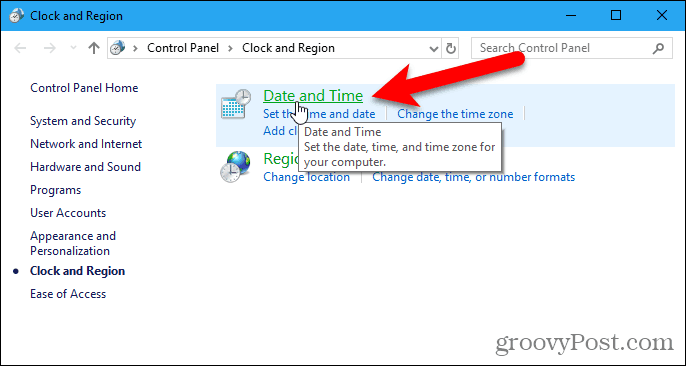
Klik tab Waktu Internet pada kotak dialog Tanggal dan Waktu . Kemudian, klik Ubah setelan .
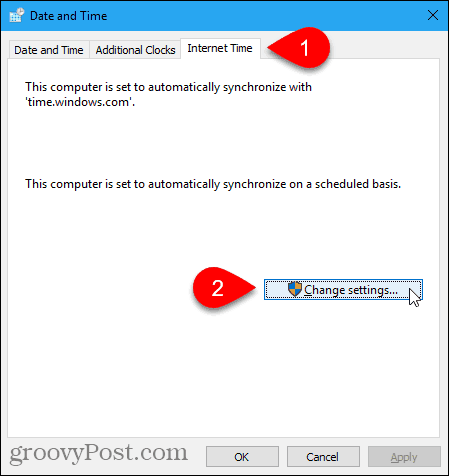
Pada kotak dialog Pengaturan Waktu Internet , centang kotak Sinkronkan dengan server waktu Internet .
Kemudian, pilih Server dari daftar drop-down. Jika Anda tidak melihat server yang ingin digunakan, Anda dapat mengetikkan nama server waktu Internet. Anda dapat menemukan tautan ke daftar server waktu di situs Microsoft.
Klik Perbarui sekarang .
Jika Anda mendapatkan kesalahan, teruslah mencoba menyinkronkan. Anda mungkin harus memilih server lain, menyinkronkan, dan memilih server yang Anda inginkan, lalu mencoba menyinkronkan lagi.
Sebuah pesan ditampilkan di kotak dialog Pengaturan Waktu Internet saat jam berhasil disinkronkan.
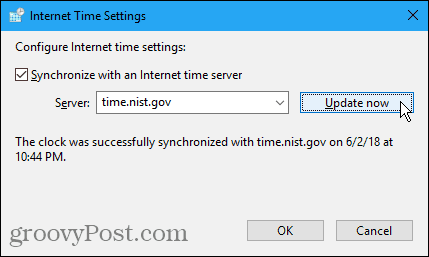
Jika waktu atau tanggal PC Anda terlalu banyak mati, Anda mungkin mendapatkan kesalahan saat mencoba menyinkronkan. Jika demikian, Anda dapat kembali ke kotak dialog Tanggal dan Waktu , klik tab Tanggal dan Waktu , dan atur waktu dan tanggal agar mendekati waktu dan tanggal saat ini. Kemudian, klik Ubah pengaturan pada tab Waktu Internet dan coba sinkronkan kembali jam pada kotak dialog Pengaturan Waktu Internet .
Sinkronkan Jam dengan Server Waktu Internet Menggunakan Baris Perintah
Jika Anda lebih suka menggunakan baris perintah, Anda dapat menggunakan Command Prompt untuk menyinkronkan jam PC Anda dengan waktu internet.
Akan lebih baik jika Anda membuka Command Prompt sebagai administrator. Jadi cari “command prompt” menggunakan Cortana atau Search di sebelah menu Start.
Klik kanan pada Command Prompt di bawah Best match dan pilih Run as administrator .
Jika kotak dialog Kontrol Akun Pengguna ditampilkan, klik Ya untuk memberikan izin dan melanjutkan.
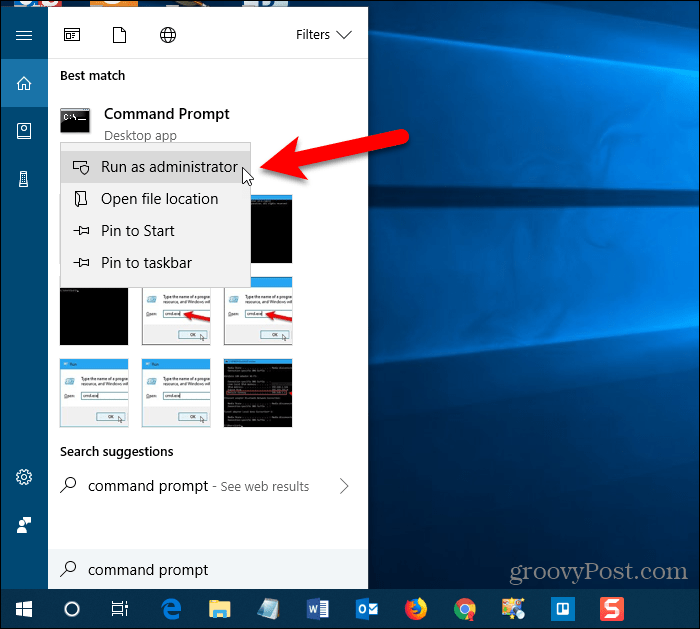
Ketik perintah berikut pada prompt dan tekan Enter .
w32tm / sinkronisasi ulang
Anda mungkin melihat kesalahan yang menyatakan bahwa layanan belum dimulai. Untuk memperbaiki kesalahan ini, jalankan perintah berikut.
mulai bersih w32time
Kemudian, jalankan kembali perintah sebelumnya untuk mencoba menyinkronkan jam. Pada titik ini, Anda mungkin melihat kesalahan yang menyatakan bahwa komputer tidak melakukan sinkronisasi ulang karena tidak ada data waktu yang tersedia. Terus coba perintah “w32tm / resync” sampai Anda melihat bahwa perintah berhasil diselesaikan.
Untuk mendapatkan bantuan tentang penggunaan perintah atau membaca tentang opsi tambahan yang dapat Anda gunakan dengan perintah, jalankan perintah berikut.
w32tm /?
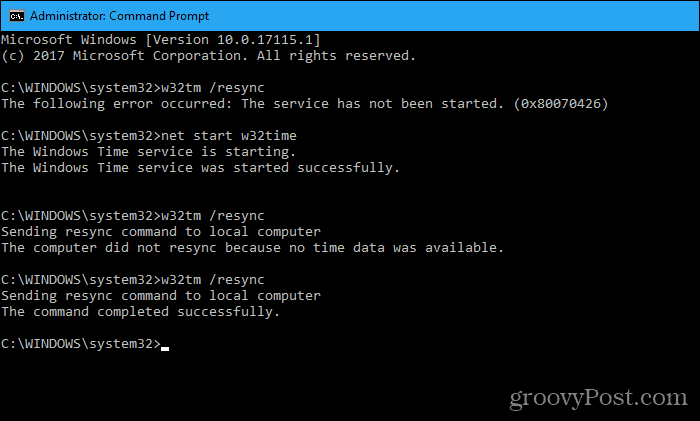
Alat Pihak Ketiga Yang Secara Otomatis Menyinkronkan Jam PC Anda dengan Internet atau Waktu Atom
Berikut adalah beberapa alat pihak ketiga yang menyediakan opsi tambahan dan memungkinkan Anda menyinkronkan jam PC secara otomatis dengan waktu internet atau waktu atom.
Dimensi 4
Dimension 4 adalah program koreksi waktu populer untuk Windows yang gratis untuk penggunaan pribadi. Program ini dilengkapi dengan daftar besar server waktu untuk dipilih. Anda juga dapat memuat Dimensi 4 saat startup Windows, menyinkronkan jam PC Anda satu kali, lalu keluar dari program secara otomatis.
Setelah Anda mengunduh dan menginstal Dimensi 4, buka menu Mulai dan jalankan program. Anda tidak akan melihat ikon di desktop untuk Dimensi 4.
Anda mungkin melihat kotak dialog Kontrol Akun Pengguna beberapa kali saat menyiapkan Dimensi 4. Klik Ya setiap kali diminta untuk mengizinkan program mengonfigurasi dirinya sendiri.
Anda harus menghentikan Layanan Waktu Windows agar Dimensi 4 dapat menjalankan layanannya sendiri. Klik Izinkan pada kotak dialog berikut.

Klik Izinkan lagi untuk memulai layanan Dimensi 4.
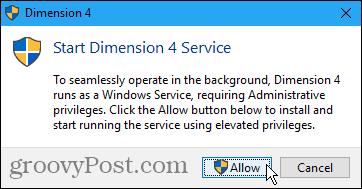
Pada kotak dialog Dimensi 4 utama, klik Pengaturan .

Kami akan menyiapkan Dimensi 4 untuk dimuat saat Windows dinyalakan, menyinkronkan jam, lalu keluar dari program.
Di bagian atas kotak dialog terdapat daftar server yang dapat Anda pilih.
Di bagian Seberapa Sering , centang kotak Load Dimension 4 at startup dan Setelah dimuat, tunggu hingga online . Kemudian, pilih Sinkronkan sekali, lalu keluar .
Hapus centang pada kotak Koreksi Maksimum di bagian Koreksi . Jika Anda tidak menghapus centang pada kotak ini, ini tidak akan berhasil. Pengaturan ini hanya memperbarui waktu jika waktu di komputer berada dalam rentang waktu yang ditentukan.
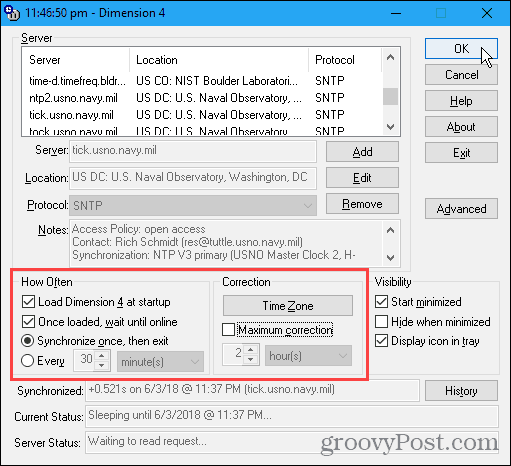
Secara default, Dimensi 4 secara otomatis menggunakan server yang berbeda setiap kali disinkronkan. Jika Anda telah memilih server tertentu, dan ingin menggunakan server yang sama setiap saat, klik Lanjutan di sisi kanan jendela utama Dimensi 4.
Di bagian Server selection pada kotak dialog Advanced Settings , pilih Use the selected server . Ubah pengaturan lain yang ingin Anda sesuaikan dan klik OK .
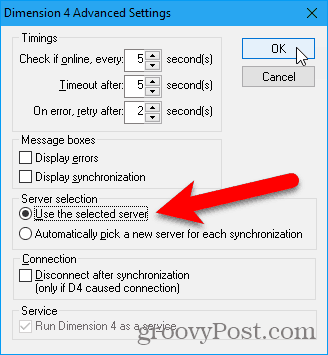
Sekarang, setiap kali Anda memulai Windows, jam PC Anda akan disinkronkan dengan server yang Anda pilih atau yang dipilih Dimensi 4 setiap kali disinkronkan.
Sinkronisasi Jam Atom
Jam atom dianggap jam paling tepat. Alat gratis, Sinkronisasi Jam Atom, menawarkan cara mudah untuk menyinkronkan jam PC Anda dengan waktu atom secara berkala.
Program ini memungkinkan Anda menyinkronkan waktu PC Anda secara otomatis dengan server waktu atomik yang dikelola oleh National Institute of Standards and Technology (NIST) di Amerika Serikat. Server ini dianggap sebagai server waktu atom yang paling akurat dan benar.
Unduh Sinkronisasi Jam Atom dan klik dua kali file .exe untuk menjalankan program. Tidak diperlukan instalasi.
Jika kotak dialog Kontrol Akun Pengguna ditampilkan, klik Ya untuk memberikan izin dan melanjutkan.
Tab Pengaturan Saat Ini menampilkan pengaturan tanggal dan waktu saat ini di Windows. Agar sinkronisasi waktu berfungsi dengan baik, Anda harus memilih zona waktu yang benar di komputer Anda dan menetapkan aturan Waktu Musim Panas yang benar.
Jika Anda perlu menyesuaikan pengaturan tanggal dan waktu, klik Ubah pada tab Pengaturan Saat Ini .
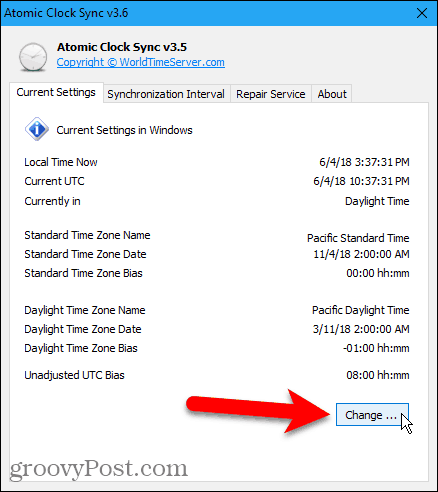
Gunakan kotak dialog Tanggal dan Waktu untuk Mengubah tanggal dan waktu atau Mengubah zona waktu , bila perlu.
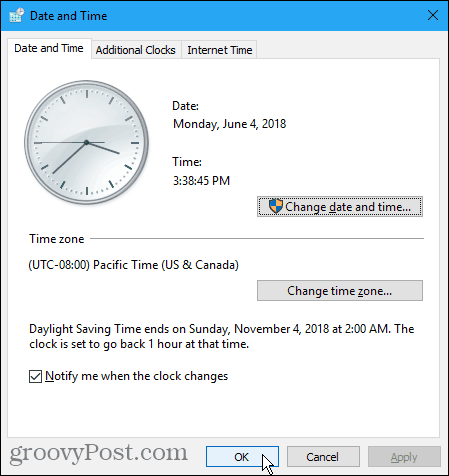
Untuk menentukan seberapa sering jam PC Anda disinkronkan, klik tab Interval Sinkronisasi .
Interval default adalah 604.800 detik, yaitu satu minggu. Gunakan daftar drop-down untuk memilih jenis interval (detik, menit, jam, atau hari). Masukkan angka untuk interval tersebut di kotak di sebelah kiri daftar drop-down. Kemudian, klik Terapkan .
Misalnya, kami mengubah interval menjadi satu hari.
Anda juga dapat menyinkronkan jam secara manual dengan mengeklik Sinkronkan Sekarang .

Jika Anda mengalami masalah saat menyinkronkan jam, klik tab Layanan Perbaikan dan ikuti langkah-langkah tombol bernomor untuk memperbaiki masalah.
Program ini juga menyediakan tautan ke panduan pemecahan masalah langkah demi langkah jika Anda masih mengalami masalah.

Minta Komputer Anda Menjaga Waktu Akurat
Apakah Anda memiliki jam yang disinkronkan dengan waktu atom di sekitar rumah Anda? Bagaimana dengan jam tangan yang disinkronkan dengan waktu atom atau jam tangan pintar? Sekarang Anda dapat memasukkan komputer Anda ke dalam koleksi perangkat yang menyimpan waktu akurat.