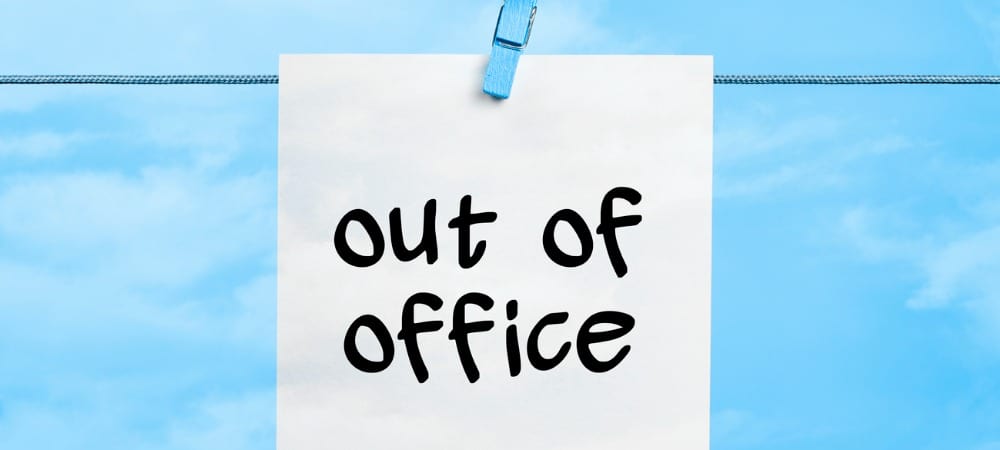
Jika Anda berencana untuk tidak bekerja, pastikan Anda memberi tahu semua orang. Berikut cara menyiapkan pesan Di Luar Kantor di Microsoft Teams.
Sama seperti balasan otomatis yang Anda siapkan dari akun email, Microsoft Teams menawarkan fitur Di Luar Kantor untuk komunikasi obrolan Anda. Dan jika Anda memiliki grup besar yang menggunakan aplikasi ini, ini adalah cara yang bagus untuk memberi tahu orang lain bahwa Anda sedang pergi dengan sedikit usaha.
Anda memiliki dua cara untuk mengakses pengaturan tidak di kantor di Microsoft Teams. Jadi gunakan mana yang paling nyaman bagi Anda untuk memulai.
Akses Di Luar Kantor di Microsoft Teams
Anda dapat mengakses fitur Di Luar Kantor di Teams dari profil atau pengaturan Anda.
Dari Profil Anda
Klik ikon profil Anda di kanan atas untuk memulai. Pilih pesan Tetapkan status . Di bagian bawah pop-up, klik Jadwalkan keluar kantor .
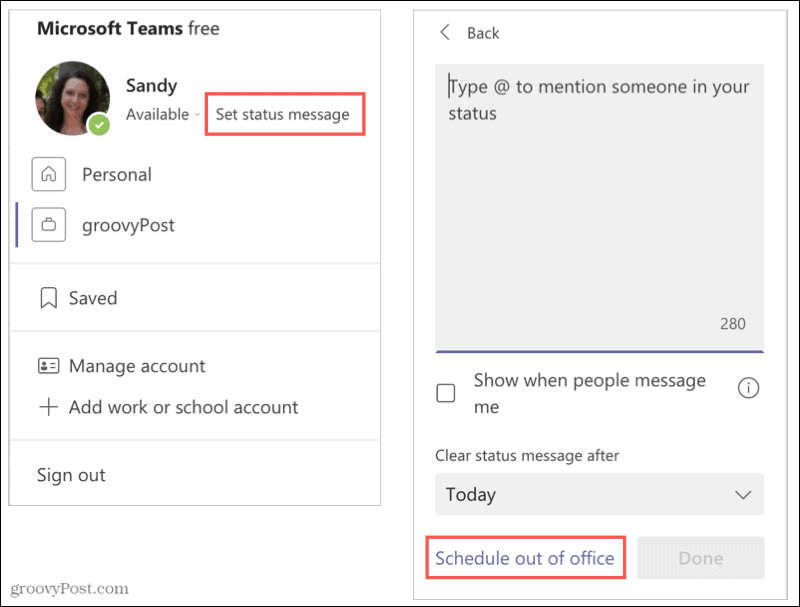
Dari Pengaturan Anda
Klik ikon Pengaturan dan Lainnya (tiga titik) di kanan atas dan pilih Pengaturan . Pilih Umum di sebelah kiri. Di sebelah kanan, gulir ke bawah ke Di Luar Kantor dan klik Jadwalkan .
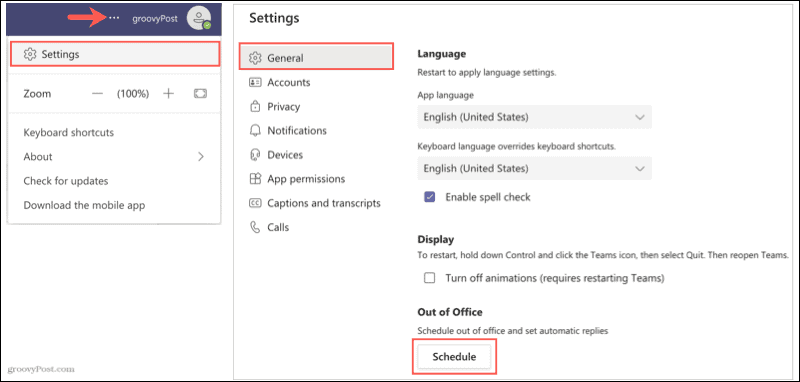
Tetapkan Balasan Di Luar Kantor Anda
Menggunakan salah satu metode di atas untuk mengakses fitur Di Luar Kantor, Anda akan tiba di tempat yang sama.
- Di jendela pop-up, aktifkan sakelar di bagian atas untuk Aktifkan balasan otomatis .
- Ketik pesan Anda di dalam kotak. Perhatikan bahwa pesan diperlukan untuk menyetel status dan menyinkronkan dengan kalender Outlook Anda.
- Secara opsional, Anda dapat mencentang kotak pertama untuk Kirim balasan ke luar organisasi saya . Anda kemudian memiliki opsi untuk memilih hanya kontak Anda atau semua pengirim eksternal. Anda dapat memberikan pesan berbeda untuk grup ini jika Anda suka atau menyalin dan menempelkan pesan dari atas.
- Jika Anda ingin menyetel jadwal balasan, centang kotak Kirim balasan hanya selama jangka waktu tertentu . Kemudian pilih tanggal dan waktu Mulai dan Berakhir untuk jadwal. Jika tidak, Anda dapat menyalakan dan mematikannya secara manual.
- Setelah selesai, klik Simpan di bagian bawah.

Orang-orang akan melihat pesan keluar kantor Anda saat mereka menghubungi Anda di Teams atau melihat profil Anda.

Dan ingat ini disinkronkan dengan Outlook. Jika Anda ingin mempelajari lebih lanjut tentang balasan otomatis di kalender Outlook secara khusus, lihat tutorial kami.

Beri Tahu Orang Lain bahwa Anda Tidak Ada di Microsoft Teams
Dengan menyiapkan balasan di luar kantor di Microsoft Teams, orang lain tidak akan bertanya-tanya mengapa mereka tidak mendengar kabar dari Anda. Ini adalah cara yang sopan dan praktis untuk memberi tahu semua orang bahwa Anda akan pergi dan kapan Anda akan kembali.
Untuk lebih lanjut, lihat cara-cara terkait ini:
- Cara Mengatur Pesan Keluar Kantor Otomatis di Gmail
- Cara Menggunakan Mode Di Luar Kantor dengan Kalender Google
- Buat Balasan Di Luar Kantor di Outlook 2016 untuk Akun POP atau IMAP
- Cara Membuat Kalender Outlook Keluar dari Entri Kantor