
Dengan macOS, Anda memiliki fleksibilitas untuk menerima pemberitahuan untuk aplikasi dan layanan. Berikut cara menyesuaikan notifikasi tersebut di Mac.
Sama seperti Anda dapat menyesuaikan pemberitahuan di iPhone atau iPad, Anda juga dapat melakukan hal yang sama di Mac. Dan dengan macOS, Anda memiliki fleksibilitas yang baik dalam pemberitahuan yang ingin Anda terima.
Anda dapat melihat spanduk atau peringatan, mendengar suara, menampilkan ikon lencana, melihat pemberitahuan di layar kunci, dan lainnya. Selain itu, Anda dapat menyesuaikan pemberitahuan ini untuk berbagai aplikasi dan layanan di Mac Anda.
Jika Anda belum meluangkan waktu untuk menyesuaikan notifikasi di macOS, kami akan memandu Anda melalui opsi. Dengan cara ini, Anda dapat menerima peringatan hanya untuk apa yang Anda inginkan dan bagaimana Anda menginginkannya.
Buka Pengaturan Notifikasi di Mac
Untuk mulai mengonfigurasi notifikasi Mac Anda, buka System Preferences . Anda dapat menggunakan ikon di Dock atau mengeklik ikon Apple > Preferensi Sistem dari bilah menu.
Dari sana, pilih Notifikasi .
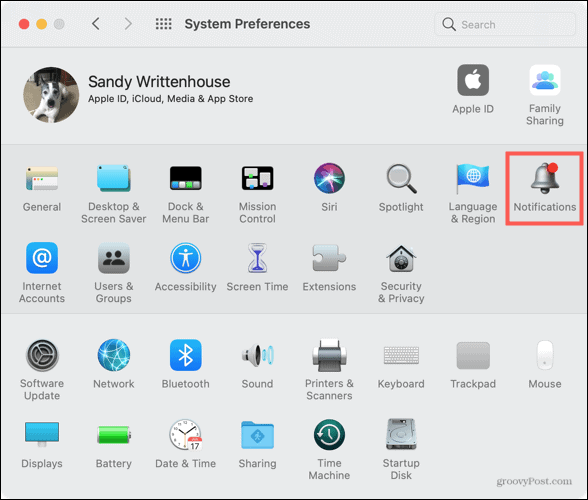
Aktifkan dan Sesuaikan Notifikasi di Mac
Di sisi kiri jendela Notifikasi, Anda akan melihat aplikasi dan layanan dengan notifikasi yang tersedia.
Pilih salah satu opsi yang tercantum di menu. Di sebelah kanan, aktifkan sakelar Izinkan Notifikasi . Beralih ini juga memberi Anda cara cepat dan mudah untuk mematikan notifikasi untuk aplikasi atau layanan apa pun.
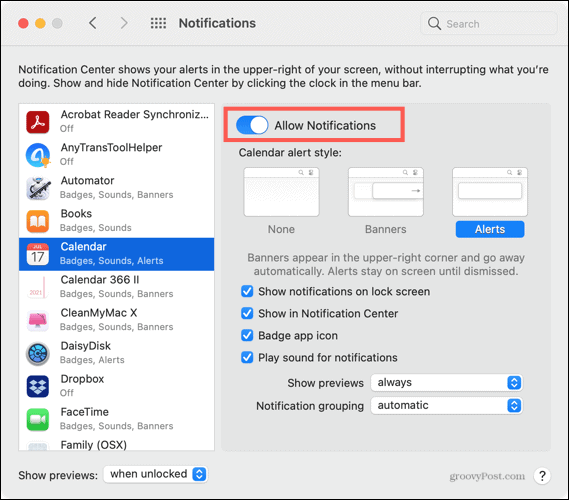
Gaya Notifikasi
Bagi Anda yang menginginkan notifikasi, mulailah dengan memilih gaya peringatan desktop di bagian Gaya peringatan Kalender .
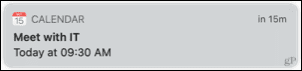
Spanduk akan muncul sebentar, sedangkan Peringatan akan tetap ada di layar Anda sampai Anda mengabaikannya. Tentu saja, Anda dapat memilih Tidak Ada jika Anda mau.
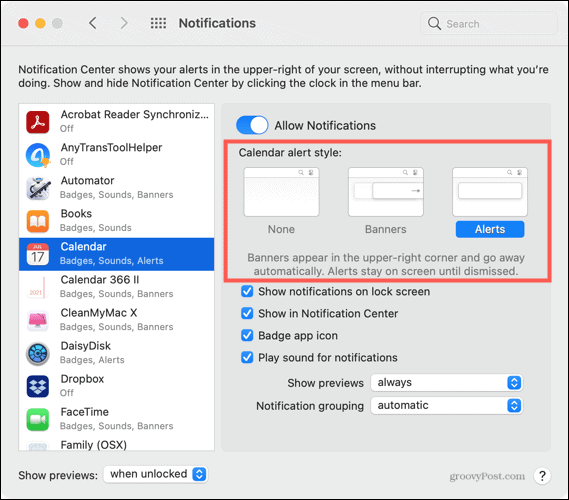
Opsi Notifikasi Tambahan
Selanjutnya, centang kotak untuk opsi pemberitahuan tambahan di bawahnya. Anda dapat menampilkan pemberitahuan di layar kunci dan di Pusat Pemberitahuan.

Anda juga dapat menampilkan ikon aplikasi lencana yang berguna untuk ikon tersebut di Dock Anda. Anda juga dapat mendengar suara notifikasi.
![]()
Pratinjau
Dengan pemberitahuan Anda aktif, Anda dapat memutuskan apakah Anda ingin melihat pratinjau pemberitahuan dan seberapa sering Anda ingin melihatnya. Pilih Selalu, Tidak Pernah, atau Hanya Saat Tidak Terkunci dari menu drop-down.
Anda dapat memilih opsi yang berlaku untuk setiap aplikasi atau layanan atau menggunakan tarik-turun di kiri bawah untuk menerapkan setelan secara lebih luas.
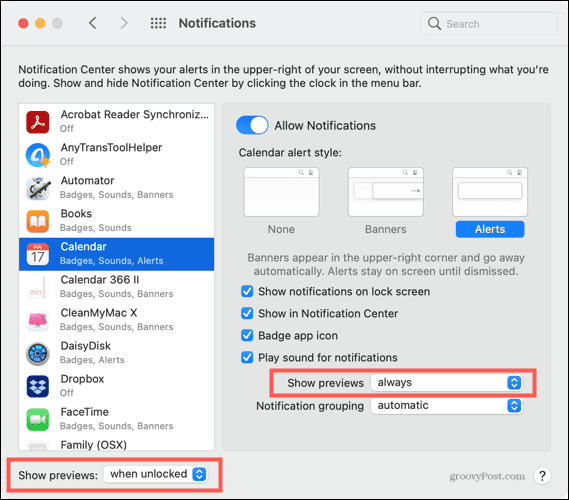
Ini nyaman untuk hal-hal seperti aplikasi Mail, sehingga Anda dapat melihat pratinjau email, bukan hanya pemberitahuan bahwa Anda menerima email.

Pengelompokan
Terakhir, Anda dapat mengelompokkan pemberitahuan di Pusat Pemberitahuan berdasarkan aplikasi atau secara otomatis.

Memilih untuk mengelompokkan Menurut Aplikasi berarti aplikasi mengelompokkan notifikasi dengan yang terbaru terlebih dahulu. Otomatis artinya ketika Anda menerima lebih dari satu notifikasi, macOS akan mengelompokkannya secara otomatis. Anda juga dapat memilih Nonaktif untuk menonaktifkan pengelompokan notifikasi.
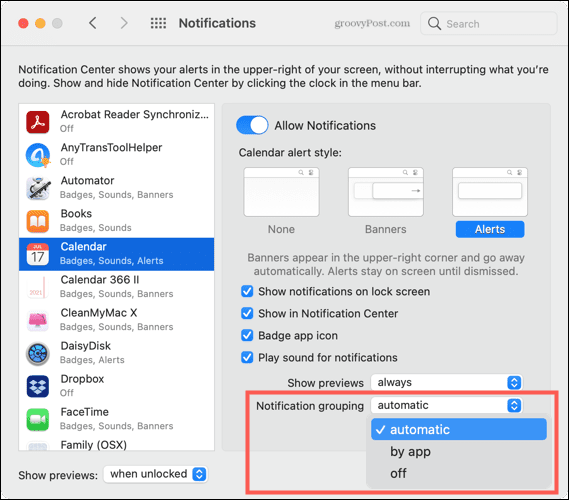
Untuk mempelajari lebih lanjut tentang layanan Jangan Ganggu di bagian atas daftar Pemberitahuan, lihat artikel kami tentang cara menggunakan pemberitahuan senyap di Mac Anda.
Luangkan Waktu untuk Menyesuaikan
Hal yang menyenangkan tentang opsi pemberitahuan Mac ini adalah Anda dapat mencampur dan mencocokkannya dengan cara apa pun yang Anda inginkan. Jadi, Anda dapat menampilkan spanduk dan memutar suara untuk Kalender Anda, melihat ikon lansiran dan lencana untuk Mail, atau melihat lansiran di Pusat Pemberitahuan untuk Foto.
Dengan mengambil beberapa saat untuk menyesuaikan pemberitahuan Anda di Mac, Anda dapat memastikan bahwa Anda hanya menerima peringatan yang Anda inginkan. Jadi, untuk aplikasi dan layanan penting, Anda dapat yakin tidak akan pernah ketinggalan. Dan untuk barang-barang yang Anda tidak akan diberi tahu, itu sama mudahnya.
Hubungi kami di Twitter atau Facebook, dan beri tahu kami pendapat Anda tentang opsi notifikasi di Mac!