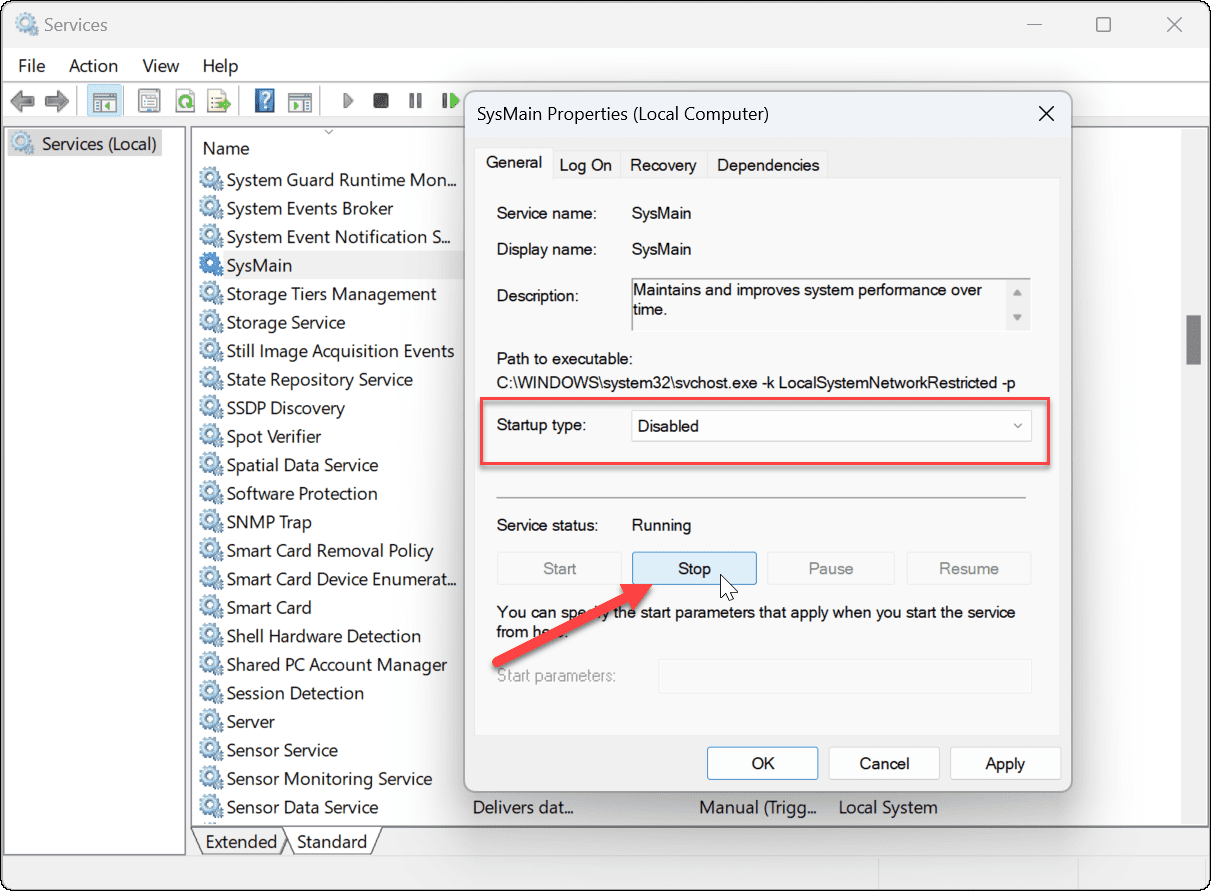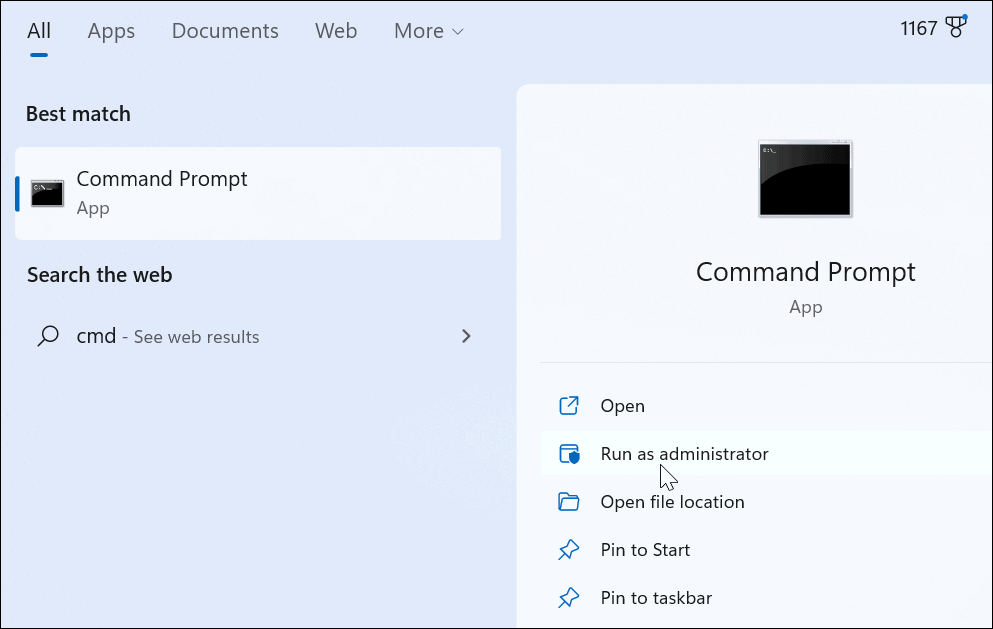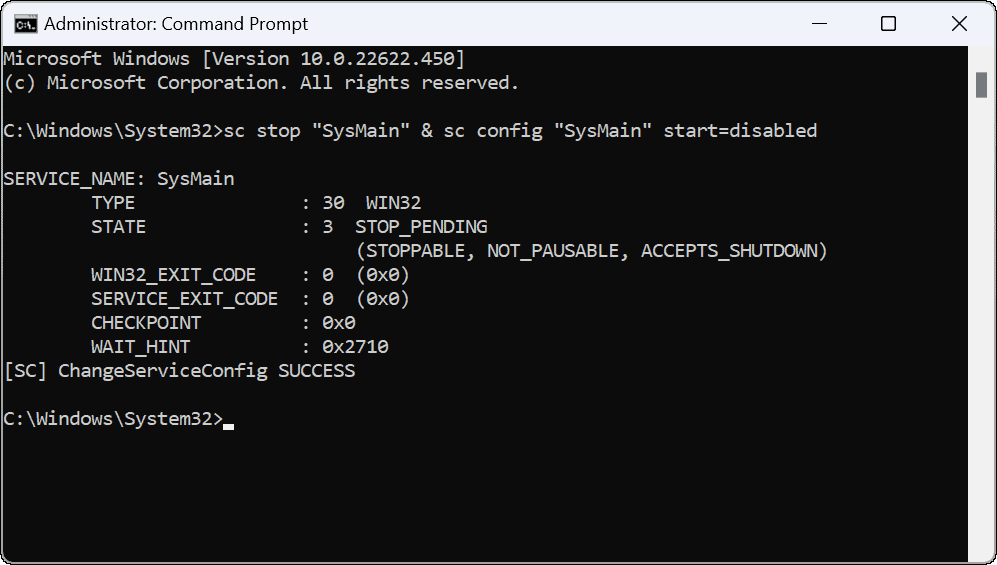Apakah PC Windows 11 Anda lamban atau mengalami penggunaan disk 100%? Anda dapat mencoba dan menonaktifkan Superfetch di Windows 11 untuk membantu mengatasi masalah tersebut. Begini caranya.
Fitur Superfetch (SysMain) diperkenalkan di Windows Vista dan tetap menjadi bagian dari sistem operasi Windows. Ini adalah layanan bawaan yang dimaksudkan untuk memuat aplikasi yang sering digunakan di RAM, meningkatkan waktu boot, dan meningkatkan kinerja. Namun, itu terutama diperkenalkan untuk PC lama. Itu tidak diperlukan untuk PC modern yang menjalankan Windows 10 dan Windows 11.
Jika Anda mendapatkan pengalaman yang lamban (seperti penggunaan disk 100%) di Windows 11, Anda dapat menonaktifkan Superfetch tanpa masalah. Menonaktifkan Superfetch di Windows 11 dapat meningkatkan kinerja PC Anda secara keseluruhan.
Jika Anda mengalami pengalaman Windows 11 yang lamban, kami akan menunjukkan cara menonaktifkan Superfetch di Windows 11.
Apa itu Superfetch (SysMain)?
Superfetch, atau sekarang disebut SysMain, adalah layanan yang berjalan di latar belakang dan menganalisis penggunaan PC Anda. Data yang dikumpulkan layanan membantu Windows menentukan aplikasi mana yang akan Anda pilih. Itu, pada gilirannya, meningkatkan kecepatan peluncuran aplikasi Anda yang paling sering digunakan.
Meskipun tidak apa-apa untuk tetap mengaktifkan SysMain, Anda mungkin ingin menonaktifkannya dan melihat apakah Anda mengalami kelesuan pada PC Anda. Menonaktifkannya dapat meningkatkan kecepatan dan waktu boot.
Cara Menonaktifkan Superfetch di Windows 11
Menonaktifkan Superfetch, atau SysMain, dapat meningkatkan kecepatan dan memperbaiki penggunaan disk 100%. Namun di sisi lain, menonaktifkannya dapat menyebabkan masalah pada PC lama.
Cara yang baik untuk menguji sesuatu adalah dengan mematikannya dan melihat apakah kinerja PC Anda meningkat. Jika tidak ada perbedaan yang mencolok, hidupkan kembali setelahnya.
Untuk menonaktifkan Superfetch di Windows 11:
- Tekan pintasan keyboard tombol Windows + R untuk meluncurkan dialog Run .
- Ketik services.msc dan klik OK .

- Ketika konsol Layanan terbuka, klik dua kali pada opsi SysMain dan tekan tombol Stop .
- Selanjutnya, klik menu dropdown di sebelah Startup type dan atur ke Disabled .

- Klik Terapkan dan OK untuk menutup konsol Layanan .
Sekarang Anda telah menonaktifkan Superfetch (SysMain), Anda akan melihat peningkatan kecepatan sistem. Jika Anda mengalami penggunaan disk yang tinggi, itu juga akan meningkat.
Anda mungkin ingin memulai ulang Windows 11 setelah melakukan penyesuaian untuk memastikan masalah yang Anda alami telah diperbaiki.
Cara Menonaktifkan Superfetch di Windows 11 melalui Terminal
Anda juga dapat menonaktifkan Superfetch menggunakan Terminal Windows, PowerShell, atau prompt perintah yang lebih lama. Instruksi ini akan berfungsi untuk ketiga alat tersebut.
Untuk menonaktifkan Superfetch dari Terminal atau command prompt:
- Klik tombol Mulai atau tekan tombol Windows pada keyboard Anda.
- Cari cmd atau Terminal Windows .
- Klik opsi Jalankan sebagai Administrator di sebelah kanan.

- Di prompt, jalankan perintah berikut:
sc stop “SysMain” & sc config “SysMain” mulai=dinonaktifkan
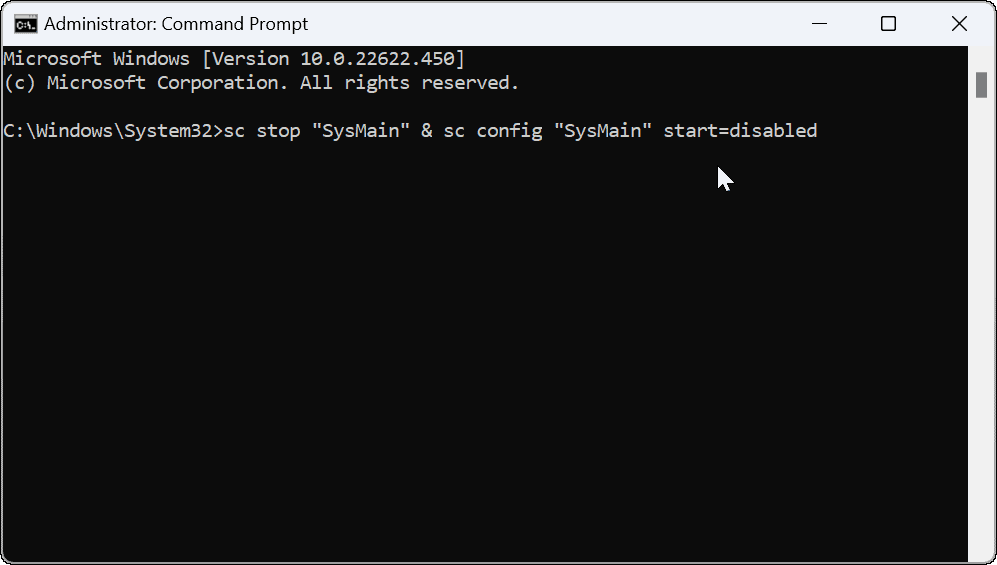
- Setelah menjalankan perintah, Anda akan melihat layar berikut yang menunjukkan bahwa Anda berhasil.

Setelah menjalankan perintah, Superfetch akan dinonaktifkan dan tidak akan dimulai lagi saat Anda me-reboot mesin Anda.
Meningkatkan Penggunaan Disk pada Windows 11
Microsoft akan sering menambahkan fitur baru untuk meningkatkan pengalaman Windows secara keseluruhan. Meskipun bermaksud baik, tidak selalu berhasil seperti itu, dan Anda mungkin perlu mematikannya. Jika Anda mengalami masalah ini dengan SysMain di Windows 11, langkah-langkah di atas akan membantu untuk mematikan dan menyelesaikannya.
Saat mengelola disk Anda di Windows 11, ada beberapa opsi. Misalnya, ada enam cara membuka Disk Management di Windows 11. Anda juga bisa membatasi ruang disk yang digunakan Recycle Bin.
Perlu juga dicatat bahwa Anda dapat mengosongkan ruang disk dengan rekomendasi pembersihan pada Windows 11.