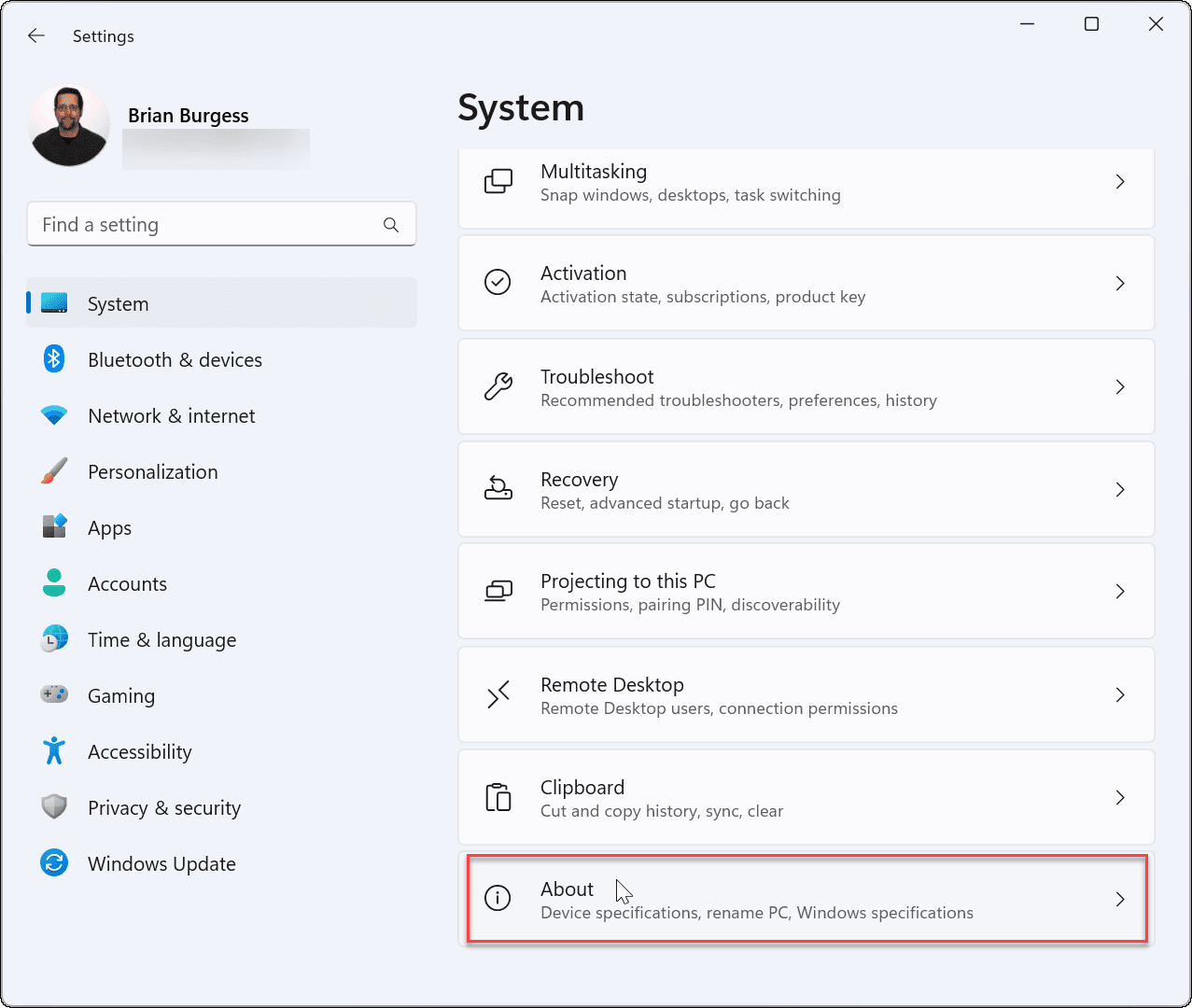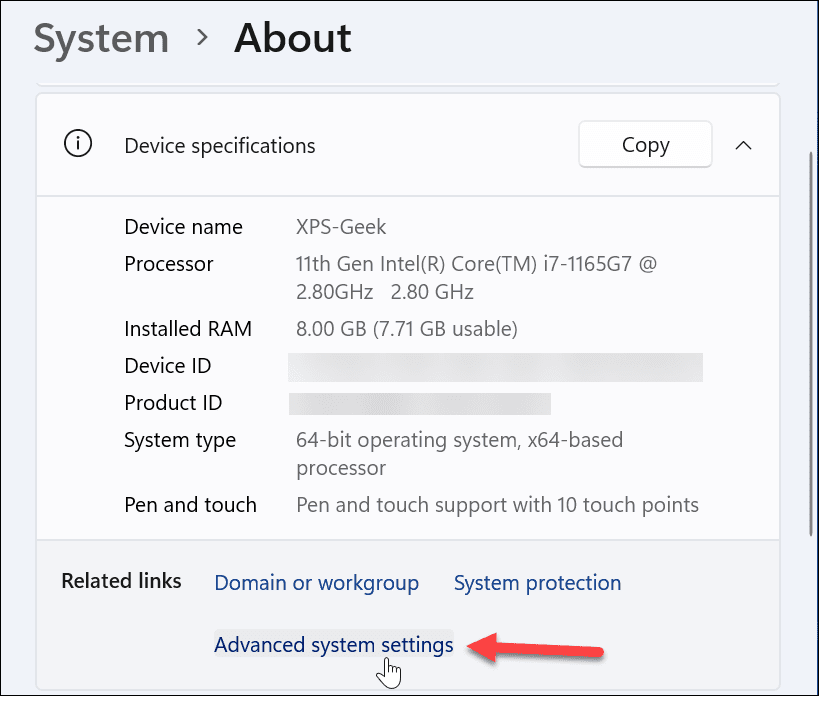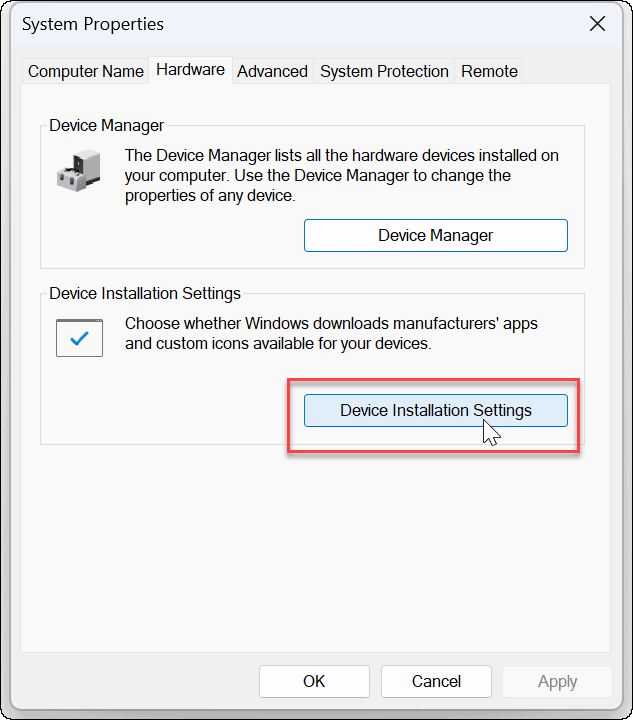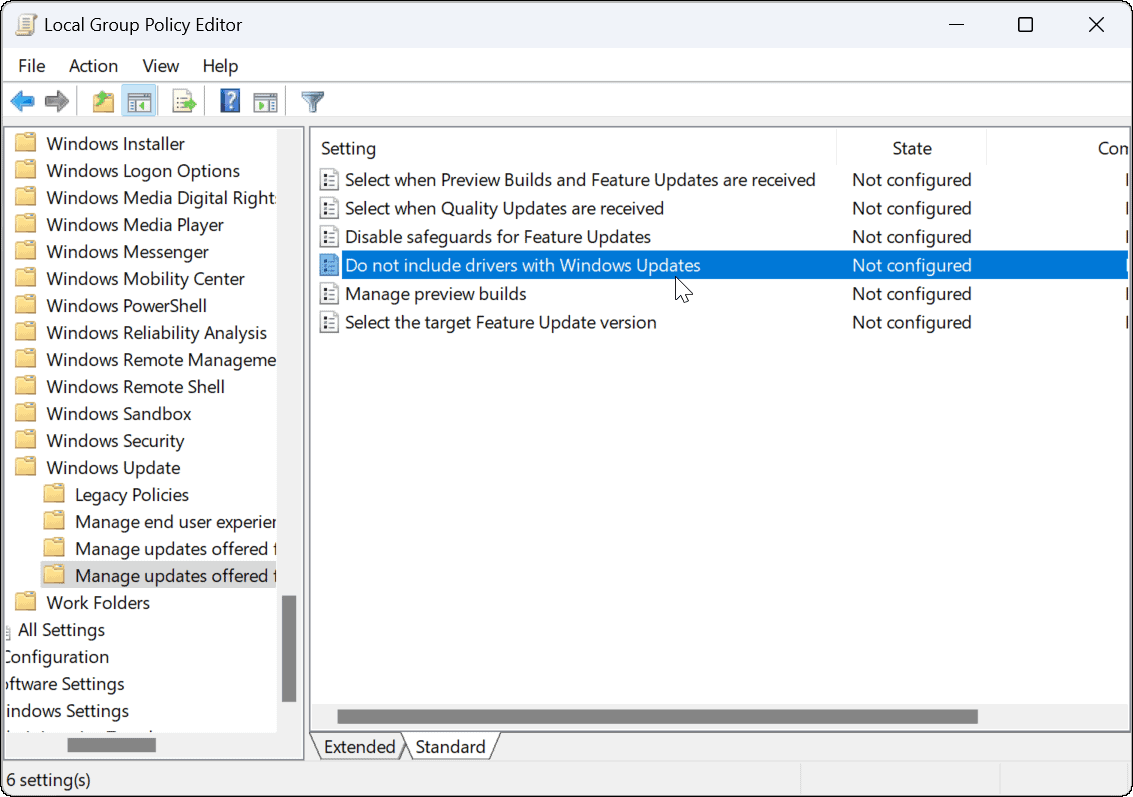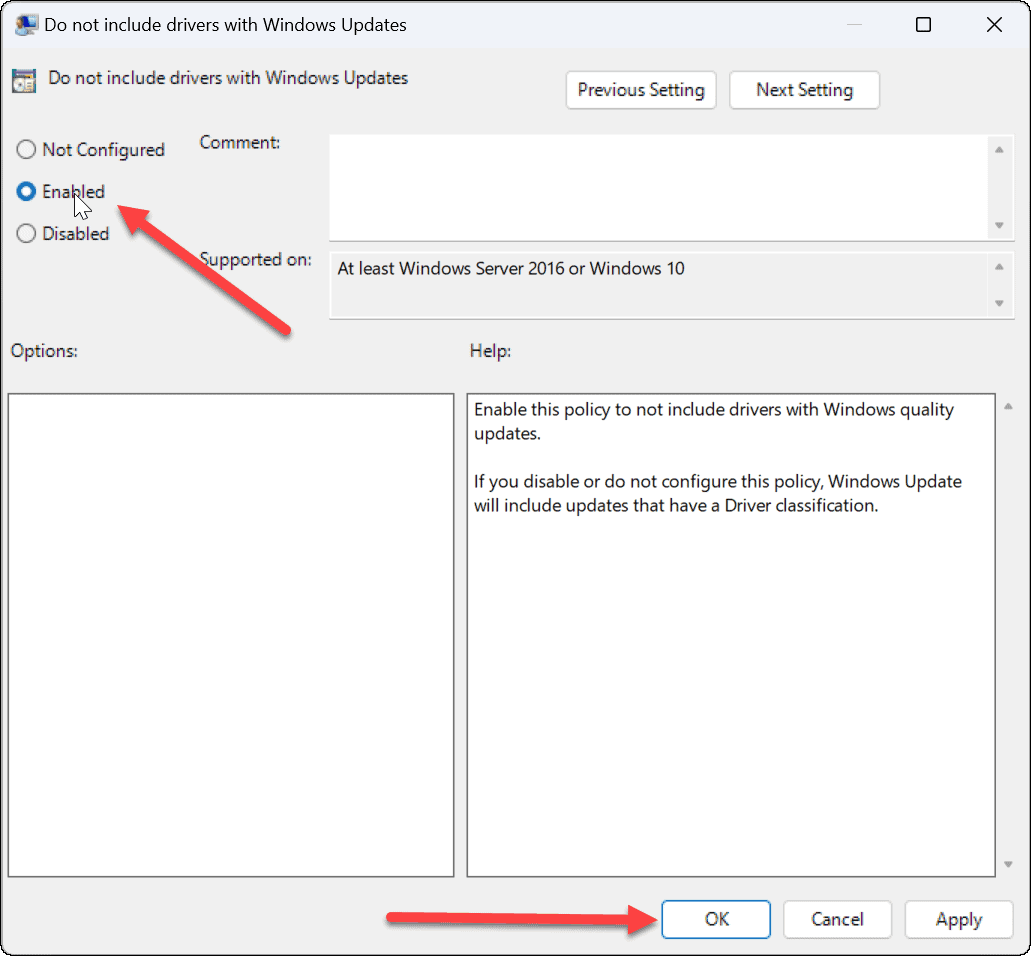Terkadang penginstalan driver otomatis dapat menyebabkan masalah. Nah, berikut cara menonaktifkan instalasi driver otomatis di Windows 11.
Windows 11 dapat mengatur driver perangkat baru melalui Pembaruan Windows tanpa interaksi pengguna. Namun, terkadang driver perangkat yang diinstal menyebabkan malapetaka pada PC Anda. Jadi, Anda dapat menonaktifkan penginstalan driver otomatis di Windows 11.
Dengan layanan dinonaktifkan, ini memungkinkan Anda untuk menginstal driver secara manual. Ini membantu ketika Windows terus menginstal driver buggy yang mengakibatkan masalah.
Anda mungkin juga ingin menginstal driver perangkat yang lebih baik untuk pengoperasian perangkat keras Anda. Apa pun alasannya, Windows 11 menyertakan opsi yang memungkinkan Anda menonaktifkan penginstalan driver otomatis.
Nonaktifkan Instalasi Driver Otomatis pada Windows 11
Memiliki kemampuan untuk menginstal driver Anda sendiri secara manual membantu menghindari driver buggy dan perangkat yang tidak berfungsi.
Untuk menonaktifkan penginstalan driver otomatis di Windows 11, lakukan hal berikut:
- Klik tombol Mulai atau tekan tombol Windows , dan buka Pengaturan > Sistem .

- Gulir ke bawah dan klik opsi Tentang .

- Saat halaman Tentang terbuka, klik tautan Pengaturan sistem lanjutan di bawah bagian Spesifikasi perangkat .

- Ketika jendela System Properties terbuka, pilih tab Hardware .

- Sekarang, klik tombol Pengaturan Instalasi Perangkat di bawah bagian Pengaturan Instalasi Perangkat.

- Selanjutnya, klik opsi Tidak (perangkat Anda mungkin tidak berfungsi seperti yang diharapkan) di jendela Pengaturan penginstalan perangkat.

- Klik tombol Simpan perubahan dan klik OK untuk menutup jendela System Properties .
Nonaktifkan Instalasi Driver Otomatis melalui Kebijakan Grup
Selain menggunakan Windows untuk menonaktifkan penginstalan driver otomatis, Anda dapat menggunakan Kebijakan Grup.
Catatan: Fitur Group Policy hanya tersedia di edisi Windows 11 Pro, Education, dan Enterprise.
Lakukan hal berikut untuk menonaktifkan penginstalan driver otomatis menggunakan Kebijakan Grup:
- Tekan pintasan keyboard tombol Windows + R untuk meluncurkan dialog Run, ketik gpedit.msc , dan klik OK .

- Setelah Editor Kebijakan Grup diluncurkan, navigasikan ke jalur berikut:
Konfigurasi Komputer > Template Administratif > Komponen Windows > Pembaruan Windows > Kelola pembaruan yang ditawarkan dari Pembaruan Windows
- Klik dua kali pada Jangan sertakan driver dengan Pembaruan Windows

- Klik tombol Diaktifkan di sudut kanan atas halaman kebijakan dan klik tombol OK di bagian bawah.

Menonaktifkan Pembaruan Driver Otomatis
Apakah Anda menggunakan antarmuka Windows 11 atau melalui Kebijakan Grup, Anda tidak akan lagi menerima driver perangkat apa pun secara otomatis melalui Pembaruan Windows setelah Anda menyelesaikan langkah-langkahnya. Sebagai gantinya, Anda harus menginstalnya secara manual.
Perlu juga dicatat bahwa jika Anda mengalami masalah perangkat keras setelah menginstal pembaruan driver, Anda dapat mengembalikannya. Dan karena kita sedang berbicara tentang melakukan hal-hal secara manual, lihat memperbarui Windows 11 secara manual.
Jika Anda belum menggunakan Windows 11, baca tentang mencegah Windows 10 memperbarui driver perangkat keras secara otomatis.