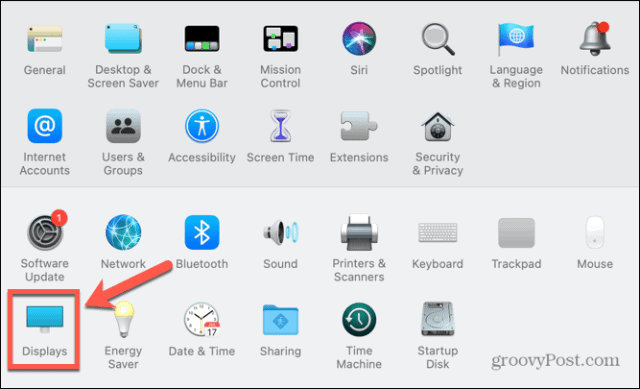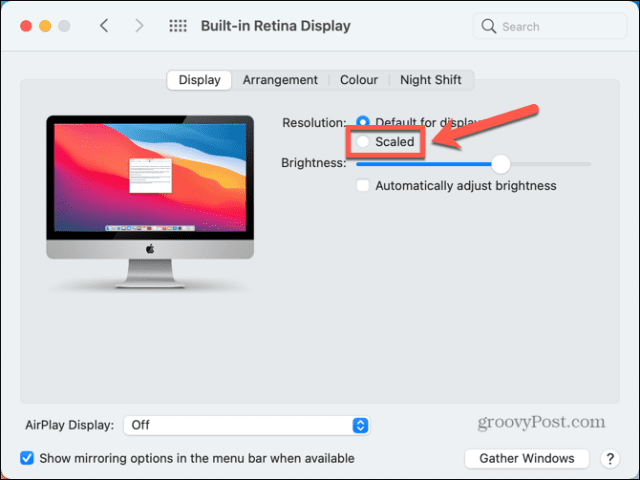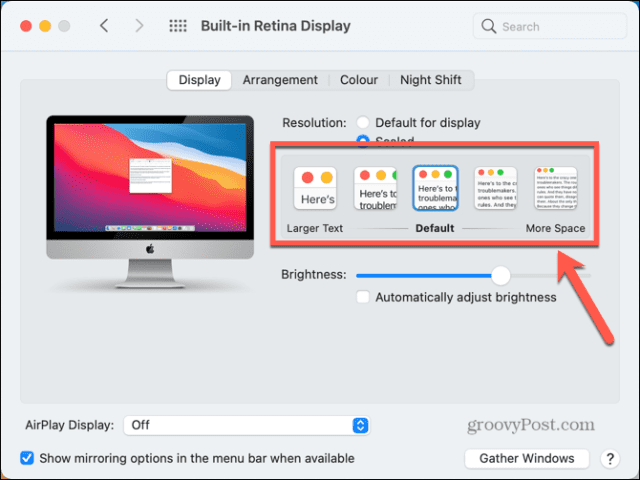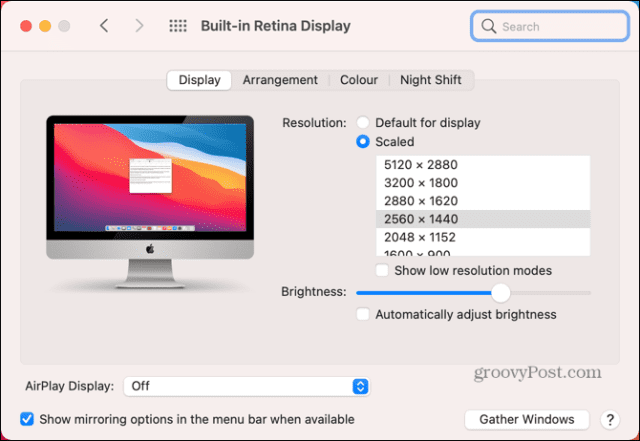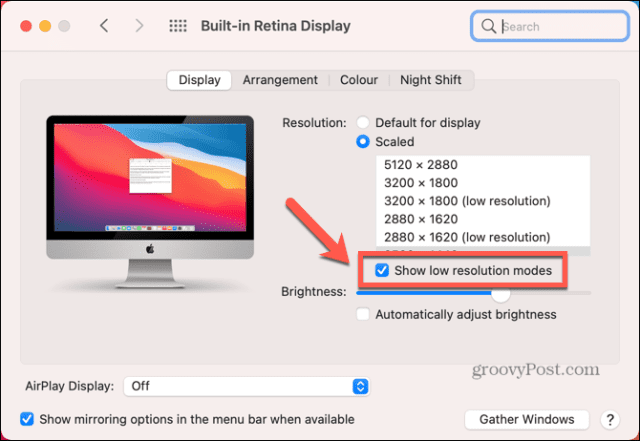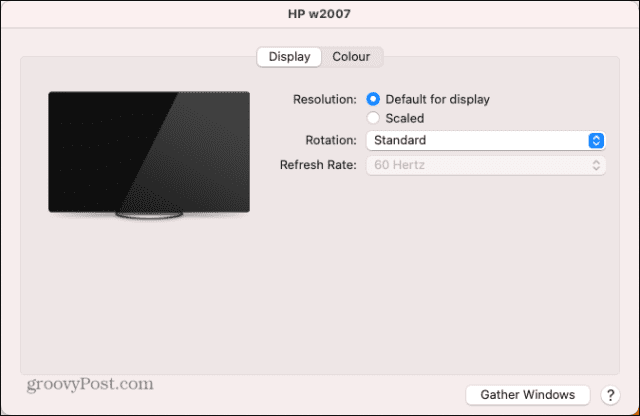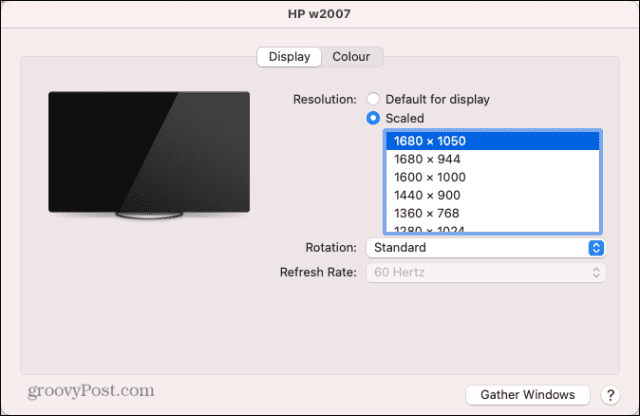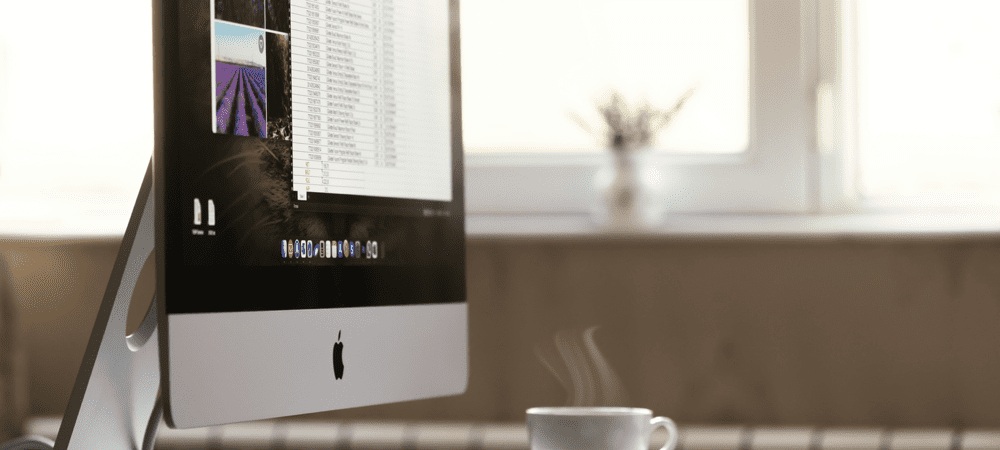
Apakah semua ikon Mac Anda terlalu kecil, atau Anda ingin lebih pas di desktop? Pelajari cara mengubah resolusi layar di Mac di sini.
Layar beresolusi tinggi dapat memberi Anda gambar setajam silet dan banyak ruang desktop. namun, resolusi default mungkin tidak selalu tepat untuk penyiapan Anda. Misalnya, Anda mungkin ingin mengurangi resolusi untuk membuat semuanya sedikit lebih besar. Sebaliknya, Anda mungkin ingin meningkatkan resolusi agar lebih pas dengan layar Anda.
Jika Anda pengguna Mac, mengubah resolusi dapat dilakukan dengan cepat dan mudah, baik untuk tampilan internal maupun tampilan eksternal yang mungkin Anda gunakan.
Berikut cara mengubah resolusi layar di Mac.
Cara Mengubah Resolusi Layar Mac pada Layar Bawaan
Anda dapat menggunakan layar eksternal dengan Mac Anda, tetapi jika Anda ingin mengubah resolusi layar layar bawaan, Anda dapat melakukannya dengan cukup mudah melalui System Preferences.
Jika Anda menggunakan macOS Big Sur atau versi lebih lama, beberapa opsi resolusi Anda awalnya tersembunyi. Anda harus mengetahui trik untuk menemukannya.
Untuk mengubah resolusi layar di layar Mac internal:
- Buka aplikasi Preferensi Sistem .

- Klik Menampilkan .

- Di bawah Resolution , klik tombol radio
Scaled .
- Pilih salah satu opsi yang tercantum tergantung pada apakah Anda menginginkan lebih banyak ruang atau teks yang lebih besar.

- Setelah beberapa detik, resolusi layar akan berubah ke pengaturan baru Anda.
- Jika opsinya terlalu luas, dan Anda menggunakan macOS Big Sur atau versi lebih lama, Anda dapat mengakses semua kemungkinan resolusi tampilan dengan menahan tombol Option (Alt) dan mengeklik Berskala lagi.
- Anda akan melihat daftar semua kemungkinan resolusi.

- Anda dapat mengklik kotak centang Tampilkan Mode Resolusi Rendah jika Anda ingin melihat opsi mode resolusi rendah juga.

- Pilih resolusi Anda, dan layar Anda akan menyesuaikan setelah beberapa detik.
Cara Mengubah Resolusi Layar Mac pada Tampilan Eksternal
Jika Anda menggunakan layar eksternal dengan Mac, Anda dapat mengubah resolusi layar pada layar ini secara terpisah dari layar internal Anda. Opsi resolusi yang tersedia untuk Anda bergantung pada model tampilan eksternal yang Anda gunakan.
Untuk mengubah resolusi layar Mac di layar eksternal:
- Luncurkan aplikasi System Preferences .

- Klik Menampilkan .

- Di monitor eksternal Anda, Anda akan melihat jendela tampilan kedua.

- Klik tombol radio Berskala untuk melihat opsi resolusi yang disarankan.

- Untuk melihat daftar lengkap kemungkinan resolusi, tahan Option (Alt) dan klik Scaled lagi.

- Pilih resolusi Anda dan tampilan eksternal Anda akan berubah setelah beberapa detik.
Cara Mengembalikan ke Resolusi Layar Asli di Mac
Jika Anda tidak puas dengan resolusi layar baru Anda, Anda dapat mengubah kembali resolusi menggunakan metode di atas. Namun terkadang, Anda mungkin mengalami masalah dengan layar menjadi hitam.
Untuk kembali ke resolusi layar asli saat layar menjadi hitam:
- Saat layar pertama kali menjadi hitam, tunggu selama 15 detik atau tekan Enter untuk kembali ke pengaturan awal Anda.
- Jika ini tidak berhasil, Anda harus me-restart komputer Anda dalam Safe Mode. Anda kemudian dapat kembali ke resolusi layar default.
- Untuk memulai ulang dalam Safe Mode, matikan Mac Anda.
- Untuk Intel Mac, mulai ulang komputer Anda dan tekan dan tahan Shift . Saat jendela masuk muncul, lepaskan Shift dan masuk.
- Untuk Mac dengan Apple Silicon, tekan dan tahan tombol daya hingga Anda melihat Opsi Mulai . Pilih disk mulai Anda, tahan Shift dan pilih Continue In Safe Mode .
- Setelah Mac Anda boot ke Safe Mode, pulihkan resolusi Anda ke pengaturan default dengan mengikuti metode di atas.
Cara Membuka Aplikasi dalam Mode Resolusi Rendah di Mac
Jika Anda ingin mempertahankan resolusi layar seperti apa adanya, tetapi ada aplikasi tertentu yang canggung untuk digunakan pada resolusi yang lebih tinggi, Anda dapat mengatur aplikasi untuk dibuka dalam mode resolusi rendah.
Ini memungkinkan Anda untuk menggunakan aplikasi dalam resolusi yang lebih rendah daripada layar Mac Anda yang lain.
Untuk membuka app dalam mode resolusi rendah di Mac:
- Buka Penemu .

- Arahkan ke lokasi aplikasi yang ingin Anda atur ke mode resolusi rendah. Ini kemungkinan besar ada di folder
Aplikasi .
- Klik kanan aplikasi di Finder.
- Dari menu konteks, pilih Dapatkan Info .

- Di jendela Info , centang Open In Low Resolution .

- Sekarang saat Anda meluncurkan aplikasi, itu akan terbuka dalam mode resolusi rendah, tetapi sistem Anda yang lain akan tetap pada resolusi Anda saat ini.

Kendalikan Mac Anda
Mengetahui cara mengubah resolusi layar di Mac memungkinkan Anda mengatur komputer agar terlihat persis seperti yang Anda inginkan. Ada banyak cara lain untuk lebih mengontrol pengalaman Anda di Mac.
Anda dapat menggunakan Pintasan Mac di macOS Monterey dan yang lebih baru untuk mengotomatiskan tindakan umum dan menghemat banyak waktu. Anda dapat memutuskan sambungan iPhone dari Mac jika Anda bosan dengan komputer yang berdering setiap kali Anda menerima panggilan.
Jika Anda kesulitan berkonsentrasi, Anda juga dapat menggunakan Apple Focus di Mac untuk menghilangkan gangguan.