![]()
Mengubah ikon folder Mac Anda dapat membantu Anda mencap sedikit gaya pada antarmuka pengguna Mac Anda. Jika Anda tidak yakin caranya, ikuti panduan ini.
Salah satu aspek paling menarik dari memiliki Mac adalah menjadikannya milik Anda sendiri.
Singkirkan tema dan skema warna default dan sesuaikan Mac Anda dengan gambar, ikon, warna khusus, dan lainnya. Cara yang baik untuk melakukannya adalah dengan mengubah ikon folder di Mac, membuatnya terlihat berbeda.
Dalam panduan ini, kami akan membahas beberapa cara untuk mengubah ikon folder di Mac. Dengan begitu, Anda dapat menguasai fitur ini dan meningkatkan personalisasi Mac Anda.
Cara Mengubah Ikon Folder Di Mac
Metode pertama yang akan kita bahas juga yang paling dasar. Di bawah ini adalah langkah-langkah inti untuk mengubah ikon folder di Mac.
1. Pilih Gambar Yang Ingin Anda Gunakan Sebagai Ikon Baru Anda
Langkah 1 adalah memilih gambar yang ingin Anda gunakan sebagai ikon folder baru Anda. Anda perlu menyalin gambar ini ke clipboard Mac Anda. Jadi temukan di Finder atau di desktop Anda, klik kanan, dan pilih Salin dari menu klik kanan.
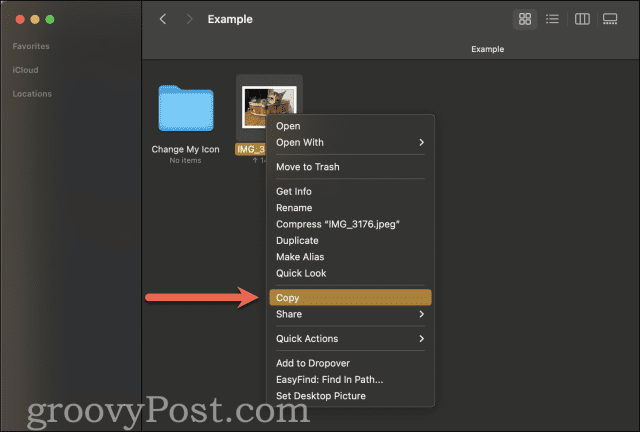
Anda hanya dapat mengatur satu ikon untuk satu folder pada waktu tertentu. Jadi, jika Anda menyalin lebih dari satu gambar, hanya gambar pertama yang Anda salin yang akan ditetapkan sebagai ikon untuk folder tersebut.
2. Arahkan Ke Folder Yang Ikonnya Ingin Anda Ubah
Setelah Anda menyalin gambar yang ingin Anda gunakan untuk mengubah ikon folder di Mac, Anda harus memilih folder yang ikonnya akan Anda ubah. Sama seperti sebelumnya, Anda harus menemukan folder ini di aplikasi Finder.
Jika Anda kesulitan menemukan folder yang Anda cari, Anda dapat menggunakan Spotlight untuk mempercepatnya. Cukup tekan Command + Spacebar dan ketikkan nama folder Anda. Anda mungkin harus menelusuri hasil Spotlight untuk menemukan foldernya.
Setelah Anda menemukan folder di Spotlight, klik dua kali untuk membukanya. Kemudian, klik Go di Menu Bar dan pilih Enclosing Folder . Dengan cara ini, Anda melihat folder yang ikonnya ingin Anda ubah dan bagian dalam folder itu.
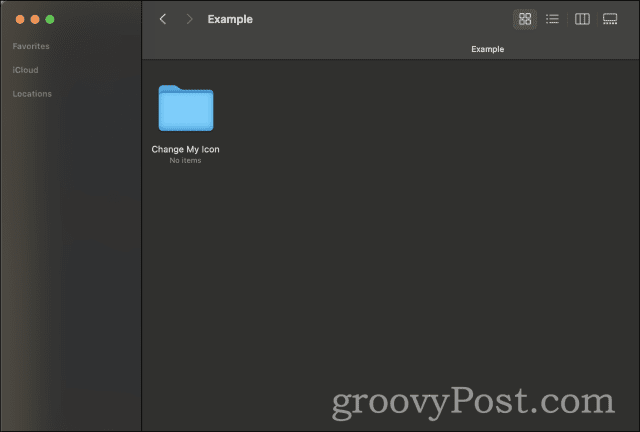
3. Ubah Ikon Dengan “Dapatkan Info”
Akhirnya, Anda siap mengubah ikon folder! Klik kanan folder dan pilih Dapatkan Info dari menu klik kanan.
Di kiri atas pop-up Dapatkan Info adalah versi kecil dari ikon folder—klik itu.

Setelah Anda memilihnya, tekan Command + V untuk menempelkan gambar dari Langkah 1 . Ini akan langsung mengubah ikon folder menjadi gambar yang Anda salin di Langkah 1 . Anda dapat menutup jendela Dapatkan Info dan mengagumi ikon folder baru Anda.

Cara Mengubah Ikon Folder Di Mac Kembali Ke Default
Tentu saja, Anda mungkin menemukan bahwa Anda tidak menyukai ikon folder baru yang Anda buat. Untuk alasan apa pun, Anda telah memutuskan ingin membatalkan apa yang baru saja Anda lakukan dan mengubah ikon kembali ke default. Inilah cara melakukannya!
1. Temukan Folder yang Ingin Anda Kembalikan Ke Default
Karena kali ini kita tidak perlu menyalin gambar untuk ikon, kita akan melompat ke kanan untuk menemukan folder yang ikonnya ingin Anda atur ulang ke default. Anda dapat melakukan ini dengan mencari folder di Finder atau sekali lagi menggunakan Spotlight untuk mencarinya dengan cepat.
2. Kembalikan Ikon Default Di “Dapatkan Info”
Setelah Anda menemukan folder yang ikonnya ingin Anda atur ulang, klik kanan dan klik Dapatkan Info di menu klik kanan. Di menu pop-up Get Info , Anda akan melihat ikon folder di kiri atas. Seharusnya terlihat seperti ikon baru yang Anda ubah sebelumnya, bukan ikon folder biru default.

Klik ikon ini di kiri atas dan tekan tombol backspace atau hapus pada keyboard Anda. Seketika, ikon harus kembali ke ikon folder biru default. Atau, Anda dapat menekan Command + X untuk “memotong” ikon, yang akan menyalinnya ke clipboard Anda dan mengembalikan ikon folder ke default.
Itulah cara mengubah ikon folder kembali ke keadaan default.
Ubah Ikon Folder Di Mac Untuk Mencocokkan Ikon Folder Lain
Pendekatan kami selanjutnya dalam panduan ini melibatkan penyalinan ikon yang sudah Anda gunakan sebelumnya. Mungkin Anda memiliki ikon yang digunakan untuk folder yang ingin Anda gunakan untuk folder lain, tetapi Anda tidak memiliki atau tidak ingin mencari file gambar untuk ikon tersebut. Inilah cara Anda dapat menyalin ikon langsung dari satu folder ke folder lainnya.
1. Temukan Folder yang Ikonnya Ingin Anda Salin
Pertama, cari folder yang memiliki ikon yang ingin Anda salin. Anda harus memilikinya sekarang! Anda dapat menggunakan Finder atau Spotlight untuk menemukan folder yang Anda cari.
Selanjutnya, klik kanan folder ini dan pilih Get Info dari menu klik kanan. Di menu pop-up yang muncul, Anda akan melihat ikon folder di kiri atas. Klik sehingga disorot, lalu tekan Command + C untuk menyalinnya.
2. Tempel Ikon Di Folder Baru
Sekarang, kita akan mencari folder baru yang ikonnya ingin Anda ganti dengan yang baru saja Anda salin. Temukan menggunakan Finder atau Spotlight, seperti sebelumnya.
Setelah Anda menemukan folder ini, klik kanan dan klik Get Info di menu klik kanan. Di menu klik kanan ini, klik ikon folder biru default di kiri atas. Kemudian, tekan Command + V untuk menempelkan ikon folder baru di tempatnya.
Begitulah cara Anda dapat mengambil ikon folder dari satu folder dan menambahkannya ke folder lain.
Cara Mengubah Ikon Folder Di Mac Secara Massal
Anda mungkin juga ingin mengubah ikon folder secara massal. Katakanlah Anda memiliki sepuluh folder yang ikonnya ingin Anda ganti dengan ikon baru tertentu.
Sayangnya, macOS saat ini tidak menawarkan fitur seperti ini. Namun, ada beberapa solusi yang dapat Anda gunakan, sehingga Anda tidak perlu mengganti setiap ikon folder satu per satu.
Pertama, setelah menyalin ikon folder baru yang ingin digunakan ke papan klip Mac, Anda dapat memilih semua folder yang ingin diperbarui sekaligus. Dengan semuanya dipilih, klik kanan salah satunya dan pilih Get Info .
Anda akan melihat menu pop-up Get Info muncul untuk setiap folder yang telah Anda pilih. Dengan ikon yang Anda inginkan di clipboard, Anda dapat dengan cepat mengeklik ikon default di kiri atas setiap pop-up dan menekan Command + V untuk menggantinya dengan cepat.
Metode kedua yang lebih otomatis adalah menggunakan program seperti Keyboard Maestro. Keyboard Maestro memungkinkan Anda mengotomatiskan tindakan tertentu di Mac Anda dengan cepat. Itu dapat menggerakkan mouse Anda, klik kanan, dan menjalankan fungsi salin/tempel. Anda dapat membuat makro di aplikasi ini yang akan menggantikan ikon untuk setiap ikon folder ini secara massal, menghemat banyak waktu.
Pelajari Lebih Dari Sekedar Cara Mengubah Ikon Folder Di Mac
Itu semua yang perlu diketahui tentang cara mengubah ikon folder di Mac. Selanjutnya, Anda harus mencoba mengubah warna ikon folder di Mac Anda atau bahkan kursor mouse Anda.
Ini hanyalah beberapa cara menyenangkan untuk mempersonalisasi ikon Mac Anda, membedakan Anda dari pengguna Mac lainnya.