
Jika Anda perlu mengonversi banyak file sekaligus, SnagIt menyertakan alat untuk mempermudah prosesnya.
Snagit TechSmith bernilai setiap sen. Saya telah menggunakannya selama sekitar dua tahun, dan saya masih menemukan cara yang dapat membuat hidup saya lebih mudah. Contoh kasus: Wizard Konversi Gambar Snagit Batch.
Jika Anda belum pernah menggunakan Snagit, saya sarankan Anda berhenti membaca artikel ini dan ambil uji coba Snagit sekarang sehingga Anda dapat mengikuti langkah-langkah di bawah ini.
Jika Anda seperti saya dan telah menggunakan SnagIt semata-mata untuk fungsi utamanya— menangkap dan membuat anotasi tangkapan layar —maka Anda bahkan belum pernah menggunakan Snagit Batch Image Conversion Wizard. Saya telah memperhatikannya di menu kontekstual klik kanan saya di Windows Explorer, tetapi saya selalu mengabaikannya. Tetapi bagi siapa saja yang bekerja dengan banyak file gambar secara teratur, Snagit Batch Image Conversion Wizard adalah pembangkit tenaga utilitas, hanya menunggu untuk disadap. Menggunakan permata tersembunyi ini yang disertakan dengan Snagit untuk Windows, Anda dapat:
- Konversikan banyak file ke dalam format lain—.png, .bmp, .jpg, .gif, .pdf, .tif, .img, .ico, .wpg, .psd—hanya untuk beberapa nama.
- Ubah ukuran kumpulan gambar dengan persentase tinggi atau lebar maksimum
- Tambahkan tanda air ke kumpulan gambar
- Putar gambar
- Tambahkan bayangan, batas, teks, efek tepi, dan hampir semua hal lain yang dapat dilakukan Snagit
- Ganti nama gambar secara otomatis
- Pangkas gambar
- Tweak kedalaman warna, koreksi warna, dan substitusi warna
- Tingkatkan SEO dengan menambahkan makna pada nama gambar Anda!
Pada dasarnya, Konversi Gambar Snagit Batch dapat melakukan tugas pengeditan gambar berulang, mengonversi gambar menjadi format dan ukuran file yang ramah web, dan bekerja dengan file gambar jauh lebih cepat dan lebih mudah. Sebagai contoh, saya akan menunjukkan cara mengambil sekelompok file .JPEG dan menyiapkannya untuk postingan blog bergaya sini. Ini adalah beberapa tangkapan layar yang saya ambil dengan iPhone saya. Yang ingin saya lakukan adalah mengonversinya menjadi .PNG, menambahkan bayangan, mengubah ukurannya, dan memberi mereka nama file yang ramah SEO. Melakukan tugas-tugas ini satu per satu pada 15 file gambar yang berbeda biasanya akan memakan waktu lama . Tetapi tidak dengan Snagit Batch Image Conversion Wizard!
( Sebenarnya, iPhone menyimpan tangkapan layar sebagai .PNG secara default, tetapi untuk demonstrasi, saya menggunakan file .JPG. )
Langkah pertama
Tambahkan file gambar ke Wisaya Konversi Batch dengan memilihnya dan mengklik kanannya. Pilih Snagit > Gambar Konversi Batch .
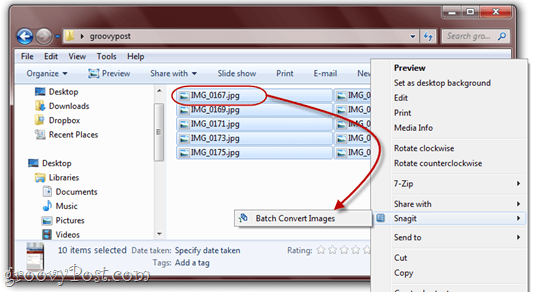
Seperti yang Anda lihat di sini, saya memiliki beberapa nama file yang agak mencolok dalam format .JPG. Semua itu akan segera berubah.
Langkah Kedua
Di layar berikutnya, Anda memiliki opsi untuk menambahkan lebih banyak file atau menghapus file yang sudah Anda pilih. Bila Anda puas dengan apa yang Anda pilih, Klik Selanjutnya .

Langkah ketiga
Layar berikutnya adalah tempat keajaiban terjadi. Di sini, Anda dapat menambahkan filter konversi dengan mengklik menu tarik-turun Modifikasi dan memilih dari beragam filter konversi. Efek dan modifikasi gambar ini seharusnya tidak asing bagi Anda dari Snagit Editor.

Catatan: Jika Anda tidak ingin mengubah apa pun tentang gambar, Anda dapat melewati langkah ini dan beralih ke format file keluaran.
Langkah Empat
Sebagian besar filter konversi memiliki beberapa opsi lanjutan untuk dipilih. Sekali lagi, Anda harus tahu apa yang harus dilakukan dengan efek dari Snagit Editor ini. Untuk tujuan ilustrasi, Wisaya Konversi Batch akan merender efek Anda ( satu per satu ) pada logo Snagit.

Tambahkan filter konversi sebanyak yang Anda suka dan klik Selanjutnya .
Langkah Lima
Di jendela Output Options, Anda akan dapat memilih folder tempat Anda ingin menyimpan file yang dikonversi dan format file mana yang Anda inginkan untuk disimpan. Secara pribadi, saya suka memasukkan gambar saya yang telah dikonversi folder yang berbeda dari aslinya, hanya agar tidak tercampur.

Anda dapat menggunakan nama file asli jika Anda menyukainya, tetapi akan lebih berguna untuk mengatur nama file otomatis. Pilih Nama file otomatis dan Klik Pilihan untuk melakukannya.
Langkah Enam
Jika Anda pernah bekerja dengan perangkat lunak perpustakaan musik, seperti Windows Media Player atau iTunes, layar berikut ini akan Anda kenal. Mulailah nama file otomatis Anda dengan mengetikkan sembarang teks yang Anda inginkan. Ini akan disertakan dalam semua nama file Anda. Kemudian, tambahkan komponen nama file lainnya, seperti nama file asli, tanggal sistem, atau nomor otomatis. Di sini, saya telah mengaturnya untuk menghasilkan nama file dengan tanggal, diikuti dengan kata-kata ” Tutorial Snagit ” dan kemudian angka yang bertambah secara otomatis.
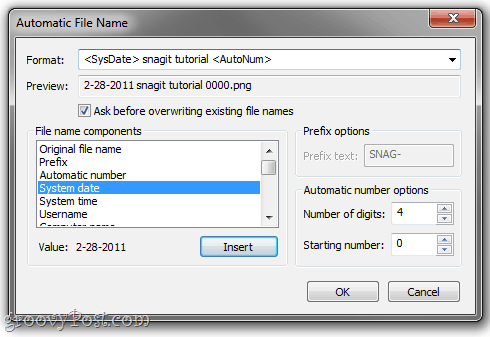
Klik OK setelah selesai lalu klik Selanjutnya .
Langkah Tujuh
Semuanya terlihat bagus? Asyik. Klik Selesai .

Langkah Delapan
Nikmati gambar hasil konversi batch Anda.
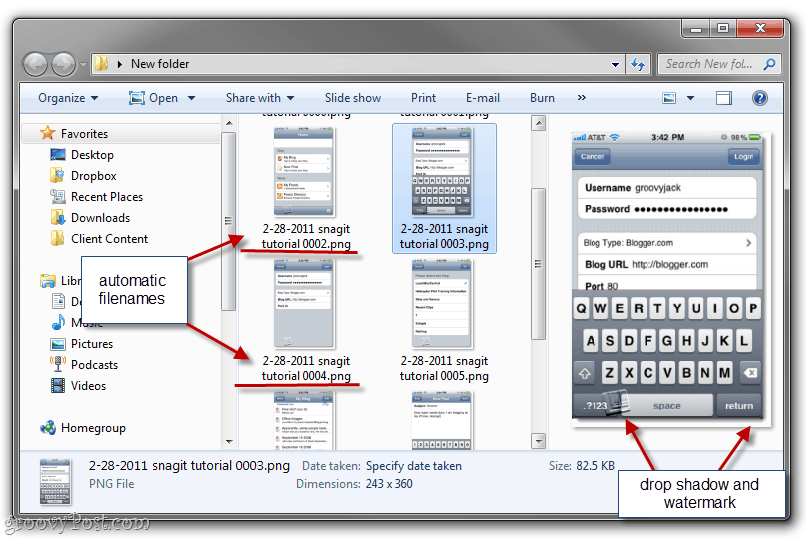
Seperti yang Anda lihat, file gambar saya yang sudah dihaluskan sekarang telah dikonversi ke format dan ukuran file yang ramah web, diberi nama file yang logis untuk mengelompokkannya, diberi tanggal, dan diberi bayangan dan tanda air. Mereka siap untuk dimasukkan ke dalam posting blog — dan saya hanya butuh beberapa detik, bukan sepanjang sore.
Kesimpulan
Ini hanyalah salah satu aplikasi dari Snagit Batch Image Conversion Wizard yang luar biasa. Anda juga dapat menggunakannya untuk memutar gambar secara massal, mengonversi gambar ke PDF, mengubah ukuran gambar secara massal, mengganti nama gambar secara massal, gambar tanda air massal, dan hal lain yang biasa Anda lakukan pada gambar sebelum menggunakannya. Dan yang terbaik, ini sepenuhnya gratis jika Anda sudah memiliki Snagit. Bicara tentang bonus!
Tidak punya salinan Snagit? Klik di sini untuk mengambil salinannya atau mendapatkan uji coba untuk memainkannya terlebih dahulu.