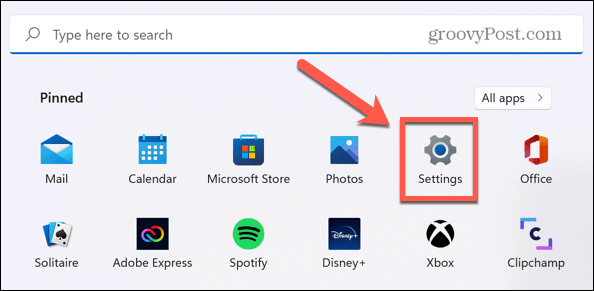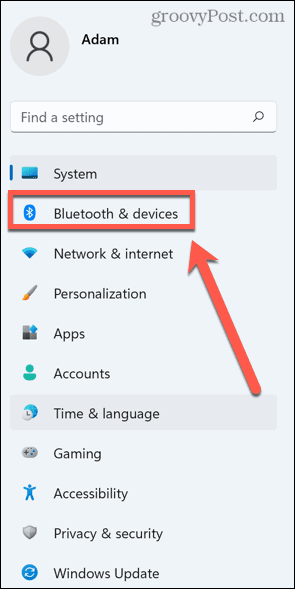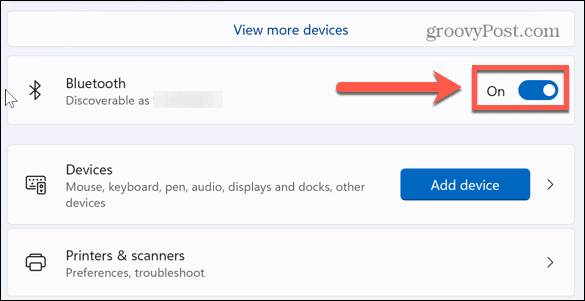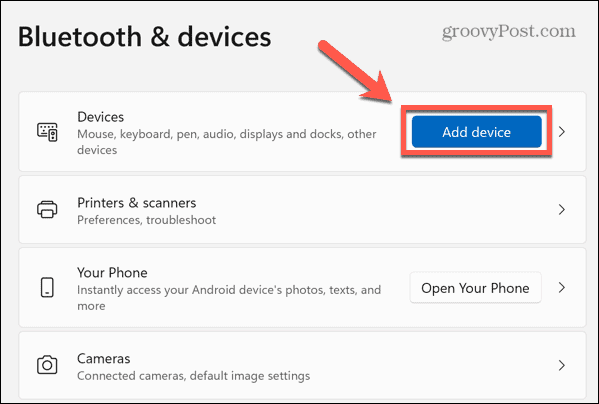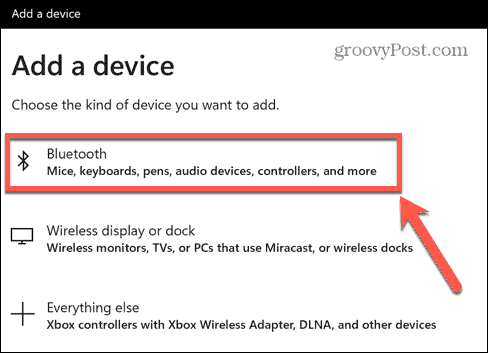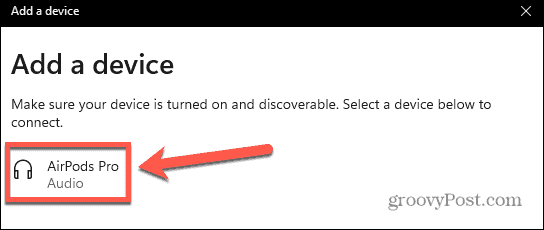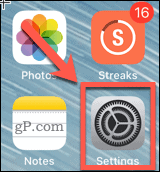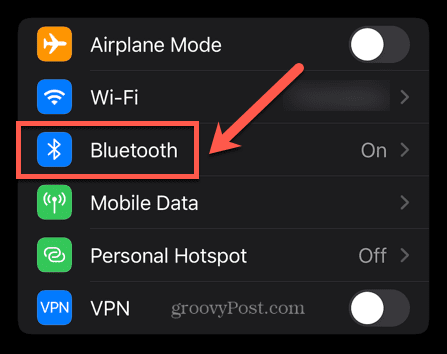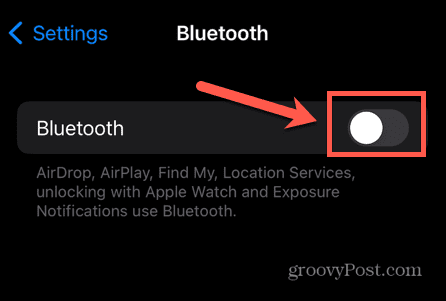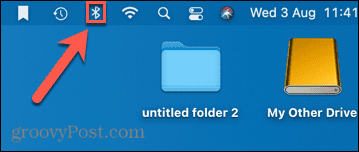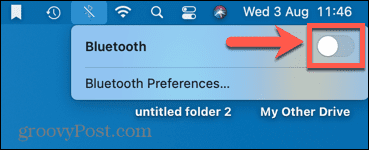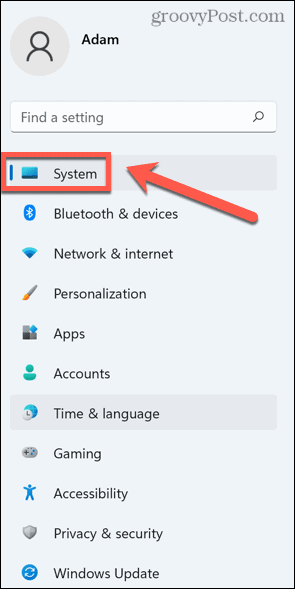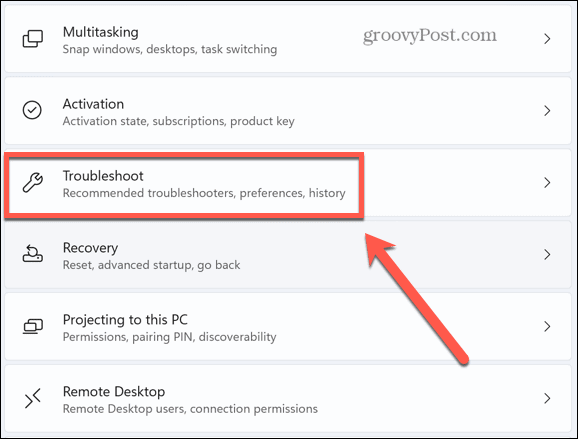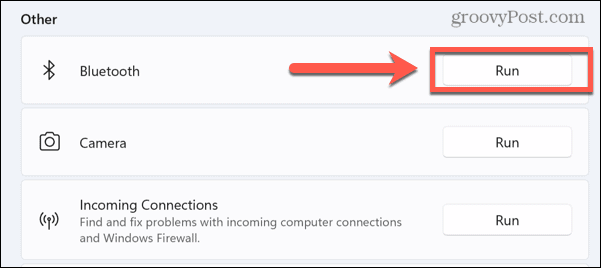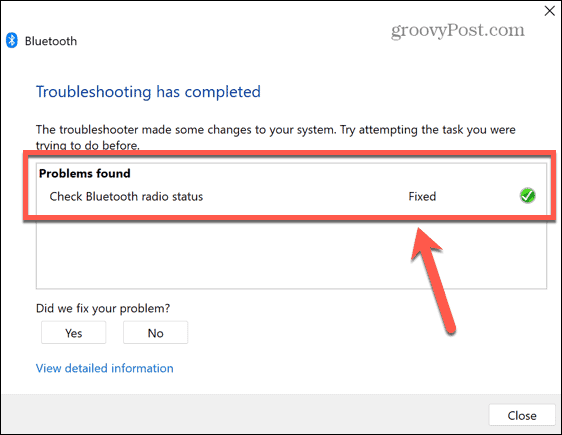AirPods berfungsi mulus dengan iPhone atau Mac Anda, tetapi Anda juga dapat menggunakannya dengan perangkat lain. Pelajari cara menghubungkan AirPods ke Windows 11 di sini.
AirPods adalah salah satu produk Apple yang paling sukses, terjual ratusan juta. Earbud nirkabel mudah digunakan dengan perangkat Apple, tetapi Anda tidak terikat untuk menggunakannya hanya dalam ekosistem Apple.
Jika Anda ingin menggunakan AirPods dengan komputer desktop, Anda dapat melakukannya terlepas dari apakah itu Mac atau PC. Berikut cara menghubungkan AirPods ke Windows 11.
Cara Menghubungkan Apple AirPods ke PC Windows 11
Karena AirPods menggunakan Bluetooth untuk konektivitas nirkabel, Anda dapat menghubungkan AirPods Anda ke PC Windows 11 yang memiliki konektivitas Bluetooth.
Untuk menyambungkan AirPods ke Windows 11:
- Tekan Mulai .

- Pilih Pengaturan dari aplikasi yang disematkan.

- Di menu sebelah kiri, klik Bluetooth & Perangkat .

- Pastikan penggeser Bluetooth diaktifkan .

- Selanjutnya, klik Tambahkan Perangkat .

- Pilih Bluetooth sebagai jenis perangkat yang ingin Anda tambahkan.

- Komputer Anda sekarang akan mulai mencari perangkat Bluetooth.
- Buka tutup casing AirPods Anda dengan AirPods di dalamnya.
- Tekan dan tahan tombol pairing di bagian belakang casing AirPods.
- Saat casing AirPod berkedip putih, Anda dapat melepaskan tombol. AirPods Anda sekarang dalam mode berpasangan.
- Klik AirPods Anda di daftar perangkat saat muncul.

- Saat koneksi selesai, klik Selesai —AirPods Anda sekarang terhubung ke Windows 11.
Memecahkan masalah AirPods di Windows 11
AirPods dirancang untuk dipasangkan dengan cepat dan mudah dengan perangkat Apple. Artinya, terkadang Anda mungkin mengalami masalah saat menyambungkan AirPods ke Windows 11. Berikut adalah beberapa hal yang dapat Anda coba jika mengalami masalah.
Sambungkan kembali AirPod Anda
Jika Anda menyambungkan AirPods ke Windows 11, AirPods akan tersambung kembali secara otomatis setiap kali Anda mengeluarkannya dari kasing di dekat komputer Anda. Namun, jika Anda kemudian menghubungkannya ke perangkat lain, ini tidak akan terjadi lagi.
Jika ternyata AirPods Anda tidak lagi terhubung secara otomatis ke Windows 11, ulangi langkah-langkah di atas untuk menyambungkannya kembali secara manual.
Matikan Bluetooth di Perangkat Apple
Perangkat AirPods dan Apple dapat berpasangan dengan masing-masing dengan sangat cepat. Artinya, jika Anda memiliki perangkat Apple di sekitar saat Anda mencoba menyambungkan AirPods ke Windows 11, perangkat tersebut mungkin akan tersambung ke perangkat Apple.
Salah satu opsinya adalah melepaskan AirPods Anda dari perangkat Apple Anda, tetapi ini sedikit drastis. Sebagai gantinya, jika Anda mengalami masalah saat menghubungkan AirPods ke perangkat Apple, matikan Bluetooth di perangkat tersebut untuk sementara.
Untuk mematikan Bluetooth di iPhone Anda:
- Buka aplikasi Pengaturan .

- Ketuk Bluetooth .

- Alihkan Bluetooth ke Nonaktif .

- Setelah AirPods Anda terhubung ke Windows 11, ulangi langkah-langkah di atas tetapi aktifkan kembali Bluetooth.
Untuk mematikan Bluetooth di Mac Anda:
- Di bilah menu, klik ikon Bluetooth .

- Alihkan ikon Bluetooth ke Nonaktif .

- Setelah Anda menghubungkan AirPods ke Windows 11, Anda dapat mengulangi proses untuk mengaktifkan kembali Bluetooth .
Jalankan Pemecah Masalah Bluetooth
Jika Anda masih tidak dapat menyambungkan AirPods ke Windows 11, Anda mungkin mengalami masalah dengan Bluetooth di PC. Menjalankan pemecah masalah Bluetooth di Windows 11 dapat memperbaiki masalah ini.
Untuk menjalankan pemecah masalah Bluetooth di Windows 11:
- Buka menu Mulai .

- Pilih Pengaturan .

- Di menu sebelah kiri, klik Sistem .

- Gulir ke bawah dan klik Pecahkan masalah .

- Di bawah Opsi , pilih Pemecah Masalah Lainnya .

- Gulir ke bawah ke pemecah masalah Bluetooth dan klik Jalankan .

- Pemecah masalah Bluetooth akan mulai berjalan. Jika menemukan masalah, maka secara otomatis akan berusaha untuk memperbaikinya.

- Setelah selesai, klik Tutup dan coba sambungkan AirPods Anda ke Windows 11 lagi.
Manfaatkan AirPods Anda Sepenuhnya
AirPods tidak hanya harus digunakan dengan iPhone Anda. Mempelajari cara menyambungkan AirPods ke Windows 11 memungkinkan Anda menggunakan headphone favorit di PC atau laptop Windows juga.
AirPod dikemas dengan fitur yang bermanfaat. Anda juga dapat menghubungkan AirPods ke perangkat Android. Jika Anda mengalami masalah saat menyambungkan AirPods ke Mac, ada beberapa perbaikan mudah yang dapat Anda coba.