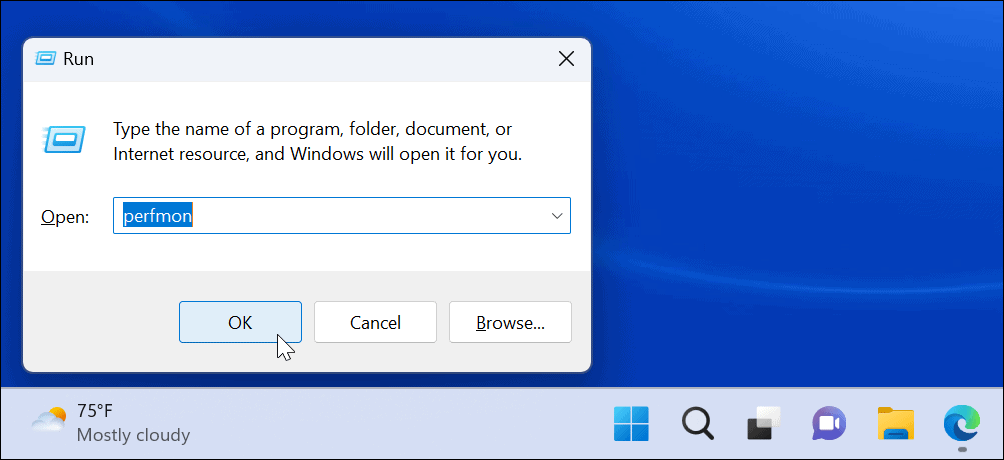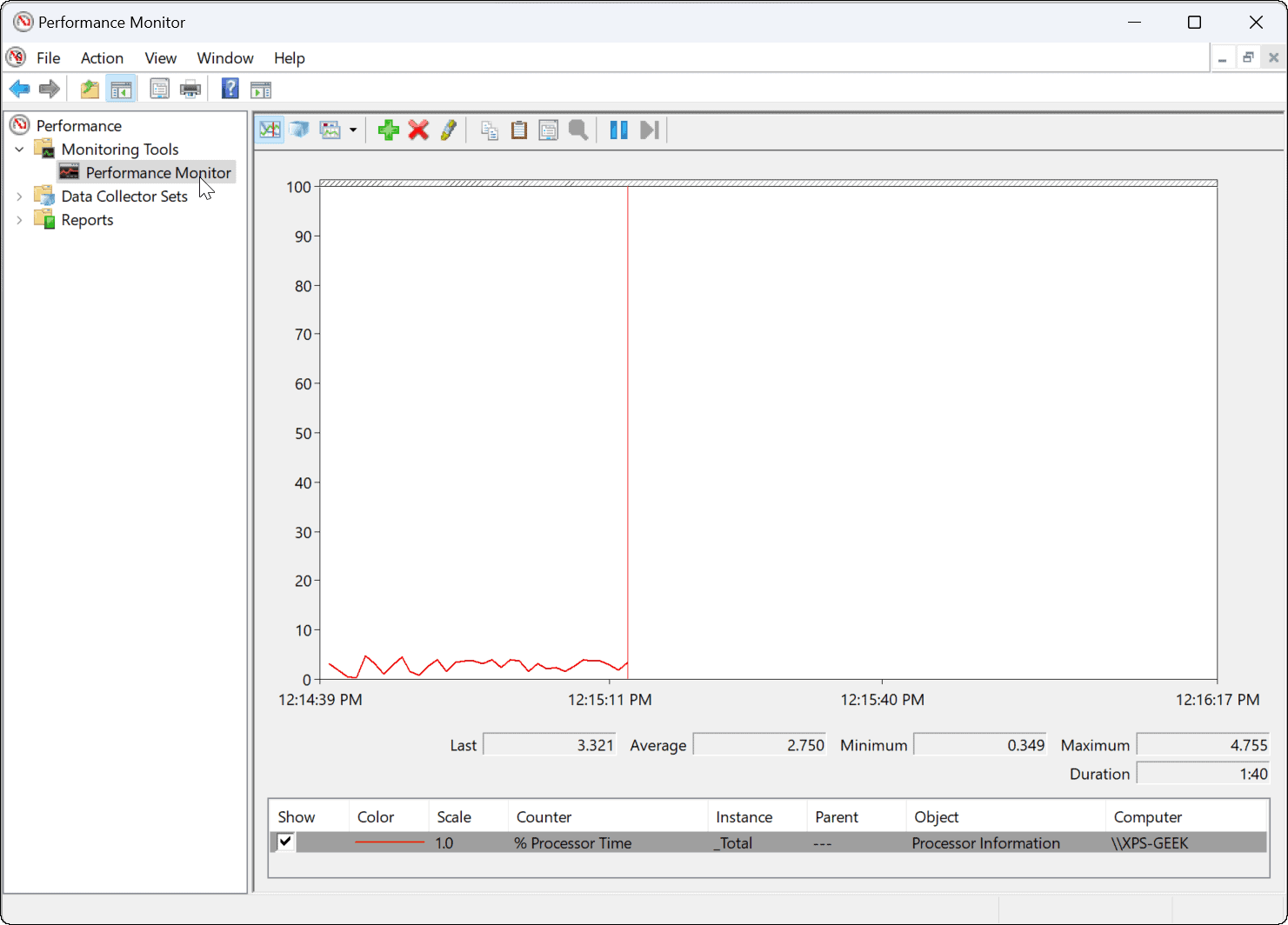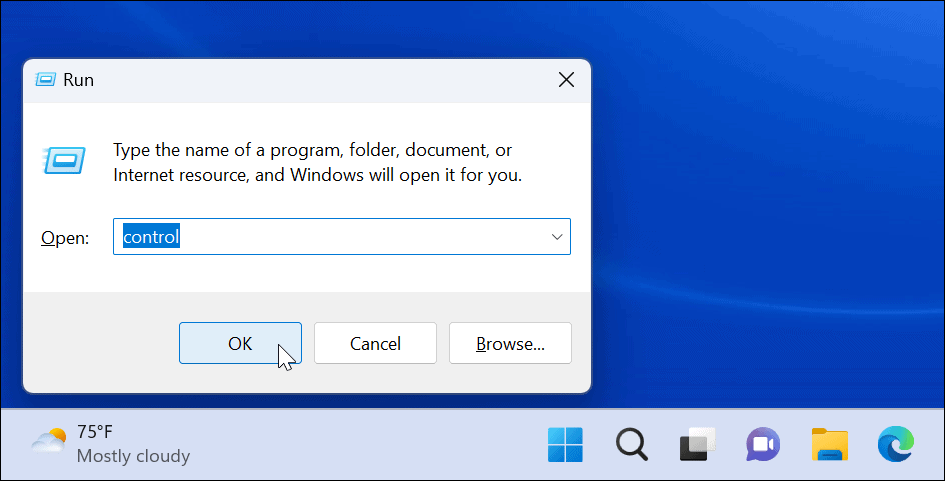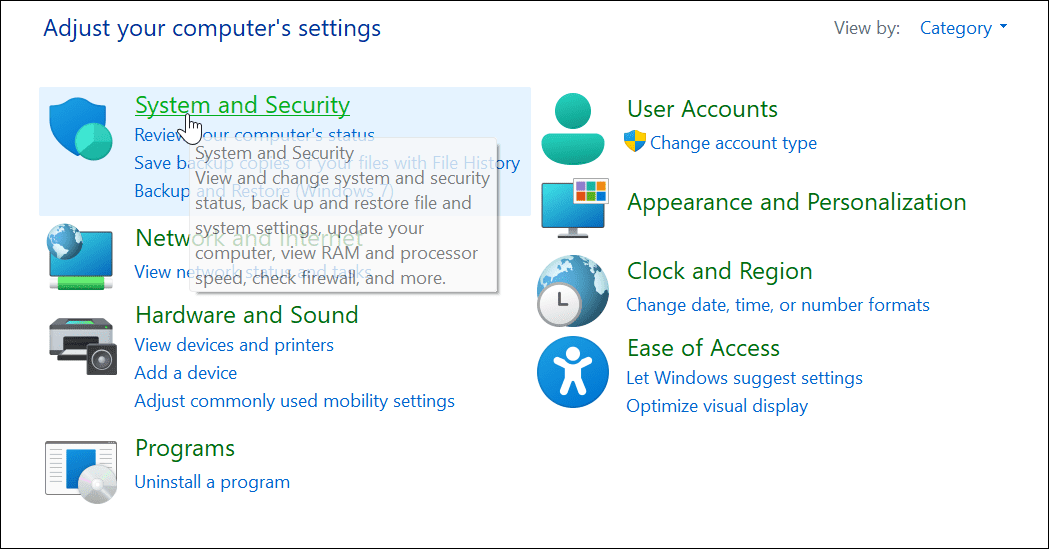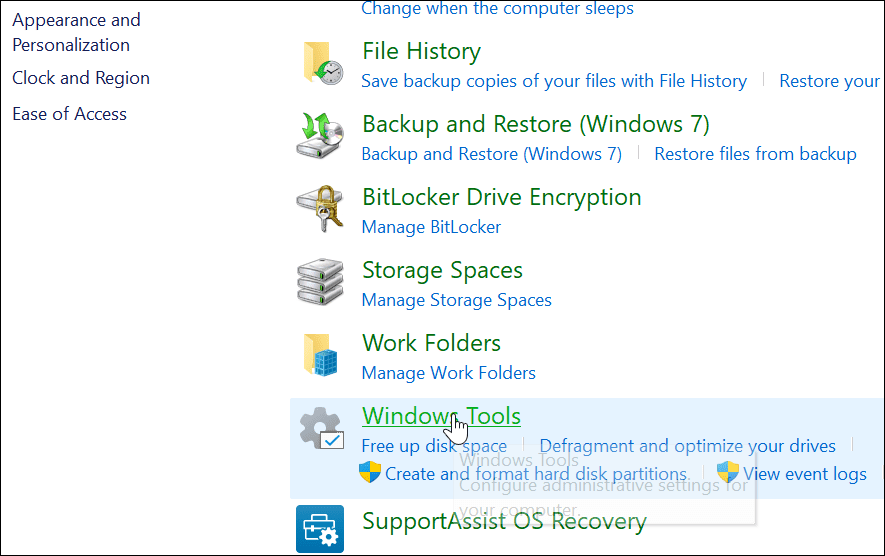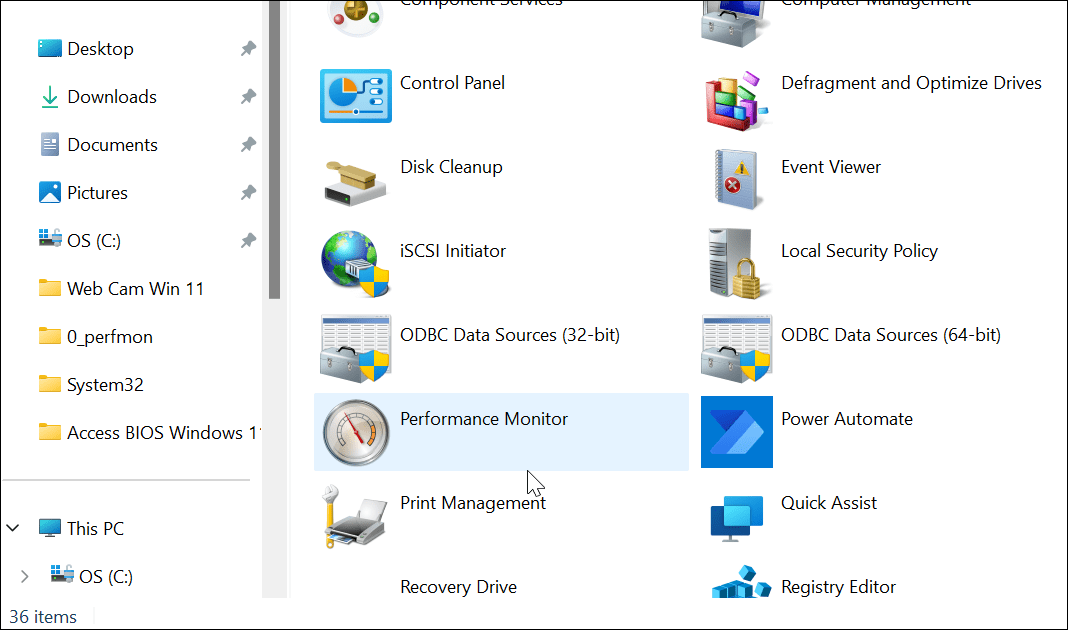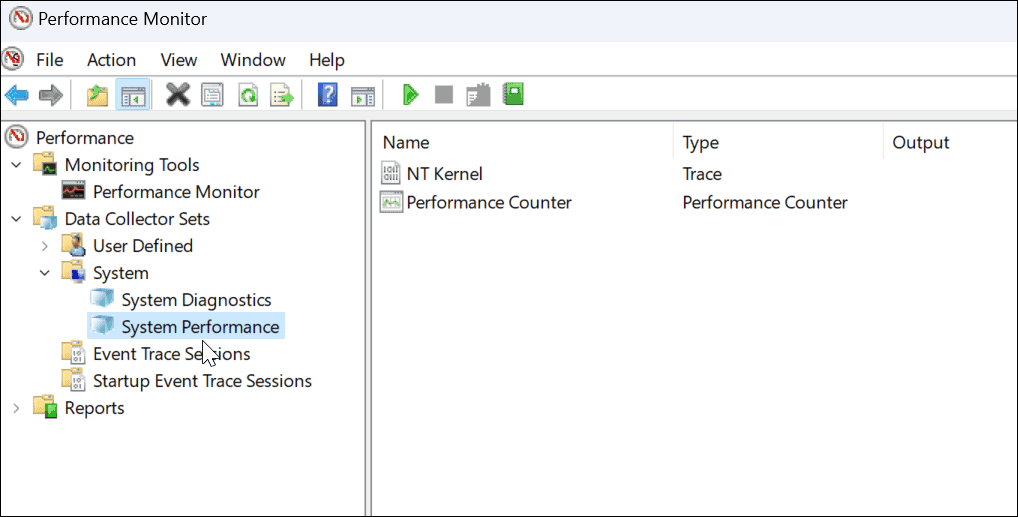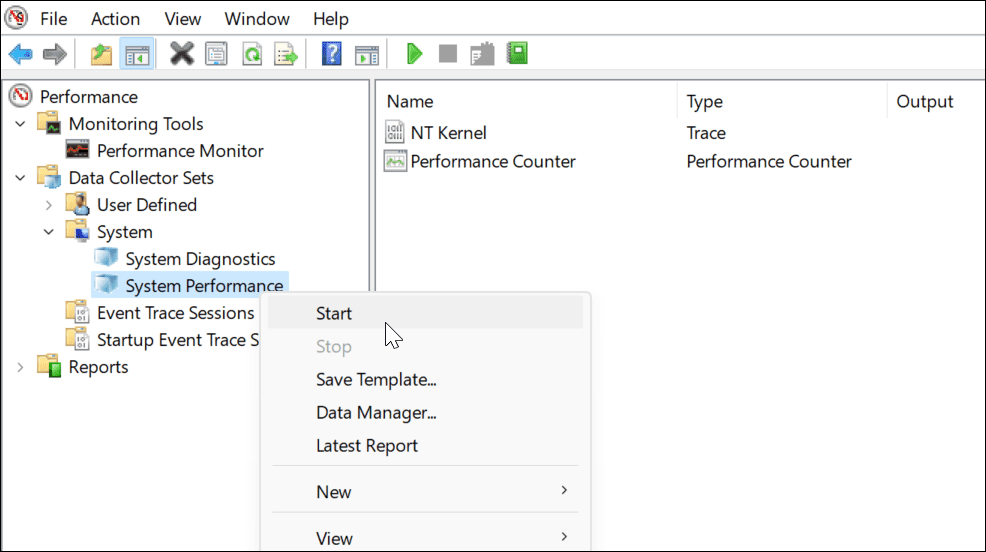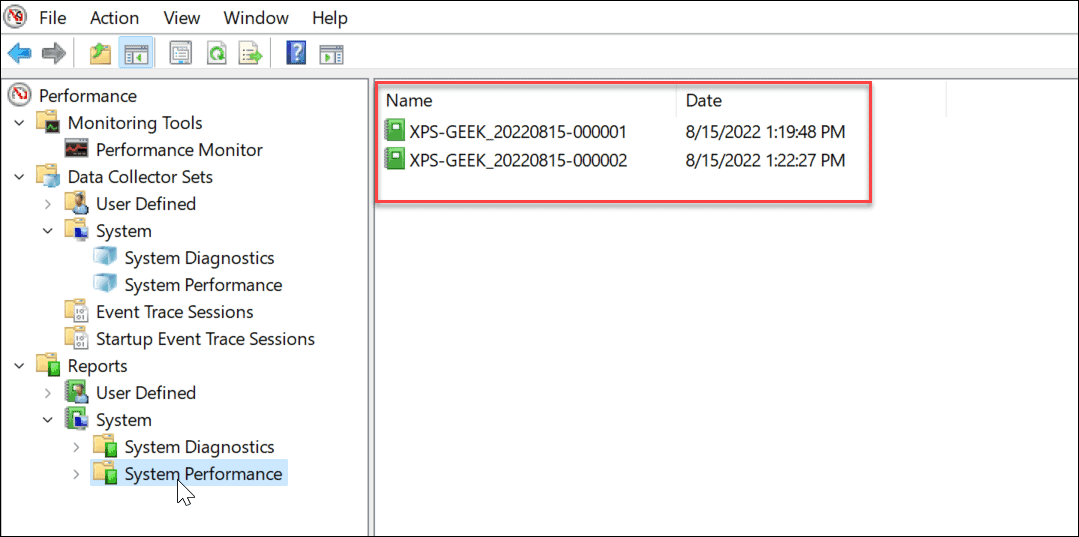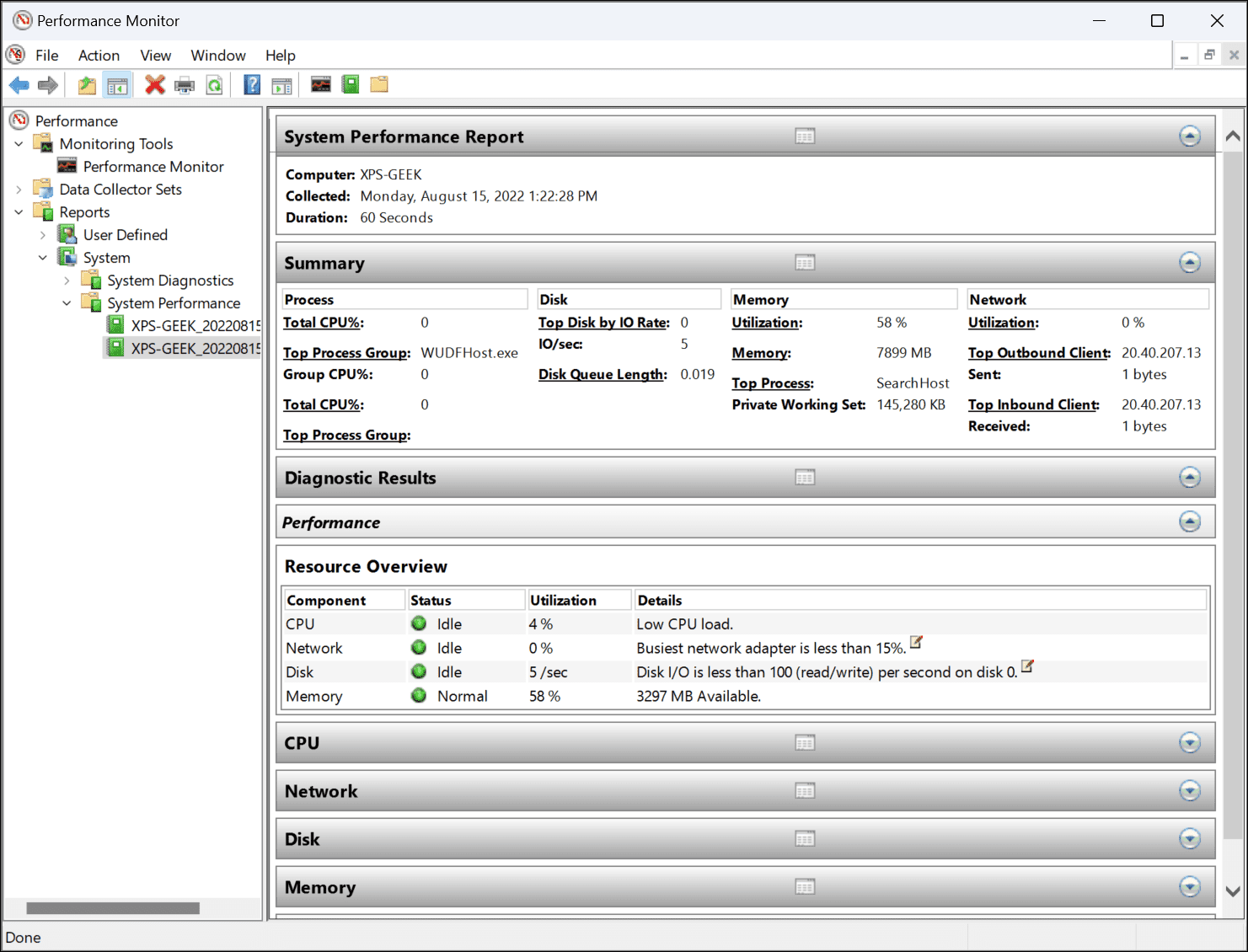Terkadang Anda memerlukan bantuan tambahan saat memecahkan masalah Windows. Berikut cara menggunakan Performance Monitor di Windows 11.
Jika Anda perlu memeriksa kinerja PC Anda, Anda mungkin ingin mempertimbangkan untuk menggunakan Performance Monitor . Ini adalah utilitas bawaan pada Windows 10 dan 11 yang menyediakan pemantauan sistem dan kinerja.
Performance Monitor memungkinkan Anda memantau penggunaan sumber daya sistem secara real-time. Itu telah disertakan di semua versi Windows sejak NT (termasuk Windows 10) dan terus tersedia di Windows 11. Anda juga dapat membuat laporan yang datang sebagai file log.
Jika Anda ingin mengawasi bagaimana fairing PC Anda, berikut cara menggunakan Performance Monitor di Windows 11.
Cara Menggunakan Performance Monitor di Windows 11
Hal pertama yang perlu Anda lakukan adalah meluncurkan utilitas Performance Monitor di Windows. Ada beberapa cara untuk melakukannya, tetapi kami akan mulai dengan menunjukkan kepada Anda dua cara untuk meluncurkannya dengan cepat.
Untuk menggunakan Performance Monitor di Windows 11:
- Tekan tombol Windows + R untuk membuka dialog Jalankan .
- Di Run , ketik perfmon dan klik OK .

- Utilitas Monitor Kinerja akan diluncurkan—pilih Monitor Kinerja dari daftar di sebelah kiri dan lihat statistik kinerja waktu nyata.

Menggunakan Alat Windows
Atau, Anda dapat membuka Performance Monitor melalui folder Windows Tools.
Untuk membuka Monitor Kinerja melalui Alat Windows:
- Tekan tombol Windows + pintasan R untuk meluncurkan Jalankan.
- Di Run , ketik control dan klik OK untuk meluncurkan Control Panel.

- Saat Control Panel terbuka, pilih System and Security .

- Gulir ke bawah ke bagian bawah halaman dan pilih Windows Tools .

- Di folder Windows Tools , temukan Performance Monitor dan klik dua kali untuk meluncurkannya.

Cara Membuat Laporan Performa Sistem di Windows 11
Alat Monitor Kinerja memungkinkan Anda mempelajari bagaimana aplikasi memengaruhi kinerja PC Anda secara waktu nyata, tetapi Anda juga dapat membuat file log untuk dianalisis nanti. Memilikinya secara real-time memungkinkan Anda melihat metrik kinerja saat Anda meluncurkan dan menjalankan aplikasi.
Anda mungkin menginginkan file log yang dapat Anda pelajari nanti.
Untuk menghasilkan laporan log kinerja sistem menggunakan Performance Monitor:
- Buka Monitor Kinerja di PC Anda.
- Di panel kiri, arahkan ke Data Collector Sets > System > System Performance .

- Klik kanan Performa Sistem dan pilih Mulai .

- Laporan Anda akan menghasilkan. Ini hanya perlu beberapa saat, tetapi jarak tempuh akan bervariasi tergantung pada sistem Anda.
- Setelah laporan dibuat, navigasikan ke Reports > System > System Performance di panel kiri. Di sebelah kanan, Anda akan menemukan laporan yang Anda buat, yang diberi stempel waktu.

- Klik dua kali pada laporan yang ingin Anda lihat di antarmuka Performance Monitor.
- Laporan tersebut mencakup ringkasan sistem lengkap dan detail diagnostik lainnya tentang CPU, disk, jaringan, dan sumber daya sistem lainnya.

Menggunakan Performance Monitor di Windows 11
Sementara laporan kinerja sistem adalah utilitas yang paling umum digunakan dari Monitor Kinerja, ia dapat melakukan beberapa tugas lain untuk membantu Anda memantau PC Anda. Beberapa laporan lain yang dapat Anda hasilkan mencakup diagnostik sistem dan sesi pelacakan peristiwa untuk pemecahan masalah. Ini juga termasuk set pengumpul data yang ditentukan pengguna yang Anda pasang secara manual.
Memiliki alat seperti Monitor Kinerja untuk memecahkan masalah PC Anda adalah cara yang baik untuk melacak dan memperbaiki masalah saat terjadi kesalahan. Misalnya, Anda mungkin ingin tahu cara memperbaiki aplikasi Windows Mail yang tidak berfungsi.
Punya masalah dengan printer Anda? Lihat cara memperbaiki kesalahan driver printer yang tidak tersedia di Windows 11. Dan jika PC Anda terus mogok, pelajari 11 langkah ini untuk memperbaiki Windows 11 yang mogok.