
Jika komputer Anda bermasalah, Windows memiliki alat bawaan seperti Performance Monitor untuk membantu Anda memecahkan masalah. Berikut adalah tampilan mendetail tentang cara menggunakan alat ini di PC Windows Anda.
Sebagian besar pemilik PC seringkali tidak melakukan banyak hal untuk memelihara sistem komputer mereka. Banyak orang menginstal perangkat lunak Antivirus dan hanya sebatas itu. Tetapi monitor kinerja menawarkan cara yang sangat berharga bagi Anda untuk mendapatkan wawasan tentang mengapa komputer Anda mengalami gangguan.
Istilah monitor kinerja (juga dikenal sebagai “perfmon”) terdengar seperti alat TI tingkat lanjut, tetapi sangat mudah diakses bahkan untuk pengguna komputer biasa.
Dalam artikel ini, Anda akan mempelajari lebih lanjut tentang “penghitung kinerja” yang memberi Anda wawasan tentang setiap aspek komputer Anda. Anda juga akan mempelajari cara membuat grafik penghitung yang relevan sehingga Anda dapat mengidentifikasi di mana masalah mungkin terjadi.
Apa itu Penghitung Kinerja?
Anda dapat menganggap penghitung kinerja seperti sensor di dalam komputer Anda yang terus-menerus mengukur kesehatan berbagai sistem dan proses. Contoh dasar dari hal ini adalah prosesor komputer Anda. Seperti yang dapat Anda bayangkan, dalam sistem yang sehat, prosesor harus sangat aktif saat memuat atau menjalankan aplikasi, tetapi tidak aktif saat Anda tidak melakukan apa pun.
Berikut tampilan grafik monitor kinerja standar dari % Waktu Prosesor:
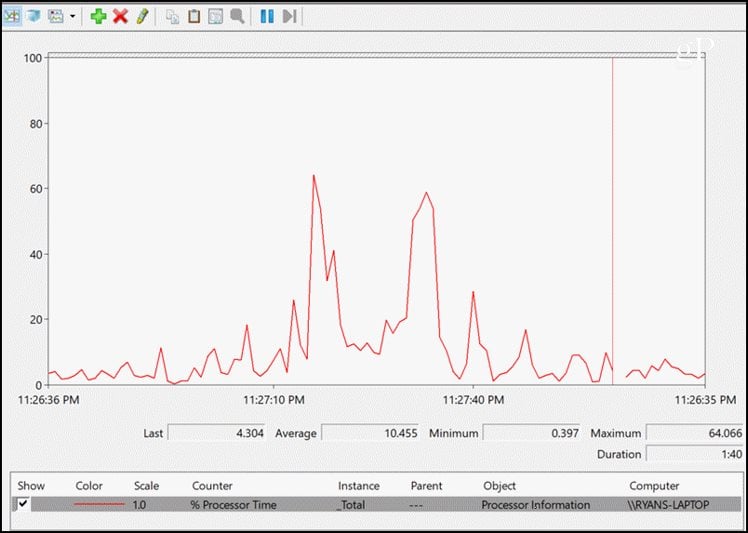
Bahkan penghitung tunggal ini saja dapat memberi Anda banyak wawasan tentang gejala apa pun yang mungkin dialami komputer Anda. Misalnya, jika waktu prosesor tidak pernah turun di bawah 40 atau 50 persen, itu bisa menjadi tanda bahwa ada beberapa aplikasi atau layanan latar belakang yang menghambat komputer Anda.
Mari kita lihat bagaimana Anda dapat membuat grafik monitor kinerja pemecahan masalah Anda sendiri, dimulai dengan memantau kesehatan hard drive komputer Anda.
Disk Fisik (Hard Drive)
Ada dua kelompok penghitung kinerja untuk hard drive Anda; disk fisik atau disk logis.
- Disk Fisik melaporkan informasi tentang hard drive atau drive fisik.
- Disk Logis melaporkan pada masing-masing partisi, seperti drive C: atau D:.
Meskipun ada banyak informasi menarik yang dapat Anda pelajari dari penghitung disk logis, untuk tujuan pemecahan masalah, kami akan berfokus pada disk fisik.
Berikut adalah penghitung kritis yang dapat Anda gunakan untuk memantau kesehatan hard drive fisik Anda.
- % Idle Time : Berapa lama disk fisik telah menganggur. Ini berarti semua tugas yang dikirim sistem OS ke disk telah selesai dan disk tidak ada lagi yang harus dilakukan. Hard disk tidak boleh kurang dari 60% menganggur untuk jangka waktu yang lama.
- Disk Reads/Sec dan Writes/Sec : Kedua penghitung ini memberi tahu Anda berapa banyak permintaan baca atau tulis dari OS yang diproses disk per detik. Volume baca atau tulis yang tinggi dalam jangka waktu yang lama dapat menandakan malware atau virus mengakses hard drive secara berlebihan.
- Disk Sec/Write : Penghitung ini memberi tahu Anda berapa lama waktu yang dibutuhkan untuk menulis data ke hard disk. Proses ini biasanya kurang dari 25 ms. Lebih lama lagi bisa menandakan hard disk yang gagal.
- Rata -rata . Panjang Antrian Disk : Angka ini memberitahu Anda berapa lama antrean hard drive operasi I/O. Ini biasanya tidak boleh lebih dari 2 atau 3 operasi. Lebih dari itu berarti hard drive Anda bisa menjadi hambatan yang memperlambat komputer Anda.
- Split IO/Sec : Ini adalah tingkat permintaan untuk menulis data yang mengalami fragmentasi drive dan perlu membagi file menjadi beberapa segmen. Tingkat ini biasanya sangat rendah setelah Anda mendefrag hard drive Anda. Penghitung tinggi di sini berarti disk Anda bisa sangat terfragmentasi.
Untuk menambahkan penghitung ke monitor kinerja, cukup tekan ikon tambah hijau di bagian atas bagan, temukan bagian “Disk Fisik” di daftar penghitung yang tersedia, lalu tekan tombol Tambah untuk menambahkan penghitung yang Anda inginkan.

Klik OK dan Anda berbisnis! Sekarang Anda akan melihat semua penghitung yang Anda pilih membuat bagan secara real-time.
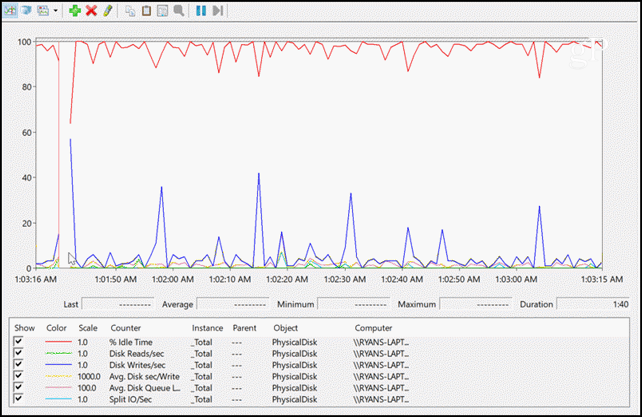
Meskipun tampilan bagan terlihat cukup keren, Anda mungkin bertanya-tanya bagaimana cara melihat apakah ada nilai di atas atau di bawah batas yang menunjukkan masalah? Yang harus Anda lakukan adalah klik icon menu Change Graph Type , dan pilih opsi Report.
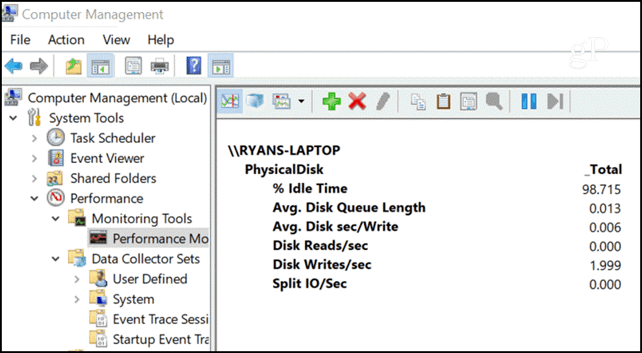
Nilai yang terlalu tinggi atau rendah akan muncul di sini secara konsisten dari waktu ke waktu saat Anda mengalami masalah serius pada hard disk. Kami tidak membahas penghitung Disk Logis di sini karena penghitung ini dilaporkan untuk unit (bagian) logis dari hard disk, dan tidak sepenting penghitung Disk Fisik saat memecahkan masalah perangkat keras.
Namun, jika Anda khawatir tentang pemantauan apakah disk logis Anda (seperti C: atau D 🙂 kehabisan ruang, Anda mungkin ingin melihat penghitung % Ruang Kosong atau Megabita Gratis di bawah bagian Disk Logis.
Memori (RAM)
Memori adalah area penyimpanan “jangka pendek”, atau dikenal sebagai memori akses acak (RAM), tempat prosesor menyimpan informasi yang diperlukan untuk mengakses dengan cepat saat memproses permintaan yang berbeda.
Jika memori komputer Anda sehat dan bekerja dengan baik, transfer informasi ini sangat cepat. Area memori juga tidak pernah terisi penuh, karena saat Anda menutup aplikasi, OS cukup pintar untuk “melepaskan” area memori tersebut untuk penggunaan lain. Bagaimana Anda tahu kapan masalah terjadi dengan RAM Anda? Ada penghitung kinerja untuk itu.
- Pages/Sec : Ini adalah berapa banyak halaman informasi yang ditransfer ke atau dari disk untuk mengatasi kesalahan halaman yang sulit. Kesalahan halaman terdengar menakutkan, tetapi ini hanyalah peristiwa di mana informasi yang dibutuhkan komputer tidak ada di area memori jangka pendek, sehingga perlu diambil dari disk. Ini normal, tetapi tidak boleh terjadi terlalu sering.
- Mbytes yang Tersedia : Ini memberi tahu Anda berapa banyak RAM yang tersedia untuk digunakan. Ada saat ketika membuka terlalu banyak jendela di komputer dapat menghabiskan semua RAM dan merusak komputer. Hari-hari ini jarang terjadi, tetapi malware, virus, atau aplikasi yang diprogram dengan buruk masih dapat menyebabkan hal ini terjadi.
- Cache Bytes : Ini adalah berapa banyak memori yang digunakan untuk cache sistem file Anda. Jika Anda melihat bahwa cache menjadi sangat kecil, ini bisa menunjukkan bahwa Anda kehabisan memori yang akan menyebabkan kinerja yang buruk. Jika tumbuh terlalu besar, itu bisa berarti hard drive Anda tidak mengikuti, memaksa sistem untuk meng-cache lebih banyak informasi saat menunggu.
- % Committed Bytes in Use : Ini adalah rasio memori yang digunakan dengan batas memori. Ini adalah penghitung yang lebih mudah dipantau daripada Mbytes yang Tersedia karena ini membandingkan penggunaan dengan batas memori yang diketahui untuk Anda. Jika Anda melihat penghitung ini tersisa lebih dari 80% untuk waktu yang lama, Anda mengalami kebocoran memori, atau Anda perlu meningkatkan RAM Anda.
Menambahkan semua ini ke monitor kinerja memberi Anda gambaran bagus tentang kesehatan memori komputer Anda.

Anda akan melihat antara 10:51:00 dan 10:51:35, % Committed Bytes turun. Ini dari menutup beberapa tab Chrome dan aplikasi terbuka lainnya. Setiap lonjakan Halaman/dtk adalah akibat langsung dari penggunaan aplikasi yang berbeda secara aktif.
Sangat menarik untuk melihat bagaimana penghitung kinerja ini menunjukkan kepada Anda apa yang terjadi dengan sistem Anda, dan seberapa jelas mereka dapat mengungkapkan kepada Anda bahwa ada sesuatu yang salah.
Masalah Jaringan
Masalah lain yang dapat membuat orang mengira komputer mereka melambat adalah masalah jaringan. Sering kali orang beranggapan bahwa hanya karena laman web dimuat dengan lambat, itu berarti “komputer mereka lambat”. Kenyataannya mungkin komputer bekerja dengan baik, tetapi jaringan lokal atau koneksi Internet itu sendiri adalah hambatannya. Bagaimana Anda bisa tahu? Mari kembali ke penghitung kinerja.
- Bytes Total/Sec : Ini adalah jumlah byte setiap detik yang ditransfer ke dan dari adaptor jaringan Anda. Batas di sini mudah diketahui jika Anda mengetahui kecepatan maksimal NIC Anda. Misalnya, kartu NIC 1000-Mbps memiliki kecepatan transfer maksimum 125MB/detik. Total byte/detik yang Anda pantau tidak boleh lebih dari 70% atau 87,5 MB/detik. Jika ya, kartu NIC Anda tidak dapat memenuhi permintaan lalu lintas.
- Panjang Antrian Keluaran : Penghitung ini memberi tahu Anda jumlah paket dalam antrean keluaran. Jika antrian lebih dari 2 paket, kartu NIC Anda bermasalah. Ini hanyalah “sensor” lain untuk memberi tahu Anda bahwa kartu NIC Anda tidak dapat menangani tuntutan jaringan yang Anda berikan padanya.
Ingatlah saat Anda menambahkan penghitung ini ke monitor kinerja, Anda harus memilih kartu jaringan yang benar yang ingin Anda pantau.

Kartu jaringan yang sehat akan terlihat seperti ini (jika Anda aktif menggunakan Internet).

Area komputer terakhir dan mungkin yang paling penting yang ingin Anda pantau dengan penghitung kinerja adalah prosesor dan proses individu.
Banyak komputer saat ini benar-benar hadir dengan banyak prosesor, jadi Anda akan melihat yang terdaftar saat Anda menambahkan penghitung kinerja. Anda dapat memantau semuanya sekaligus, atau satu per satu. Jika Anda telah meninjau monitor kinerja untuk semua area lain di komputer Anda dan Anda tidak dapat melihat apa pun yang mungkin memperlambat segalanya, prosesor atau sistem inti bisa jadi penyebabnya.
terkait prosesor terpenting yang harus Anda tambahkan saat membuat bagan kinerja.
- % Waktu Prosesor: Ini adalah penghitung yang paling penting karena memberi tahu Anda berapa persen waktu prosesor tidak menganggur. Jika ini lebih dari 75% untuk jangka waktu yang lama, prosesor akan kewalahan dengan tuntutan yang diberikan padanya.
- % Waktu Pengguna: Penghitung ini dapat membantu Anda memahami apakah ini adalah aplikasi pengguna yang menghabiskan waktu prosesor.
- % Waktu Interupsi: Penghitung ini akan menunjukkan kepada Anda jika interupsi perangkat keras membebani prosesor. Ini adalah cara mudah untuk mengidentifikasi potensi kegagalan perangkat keras. Ini tidak boleh lebih tinggi dari 20%.

Berikut adalah penghitung kinerja terkait proses yang paling penting untuk dipantau. Ini dapat memberi tahu Anda jika ada aplikasi yang menyebabkan masalah kinerja.
- Handle Count : Aplikasi mengeluarkan “handle” setiap kali jendela baru terbuka. Jika tidak mengelola pegangan dengan baik, jumlah pegangan yang saat ini terbuka dapat terus bertambah. Ini dikenal sebagai “kebocoran pegangan”.
- Thread Count : Penghitung ini memberi tahu Anda jumlah utas yang dibuka oleh suatu aplikasi. Jika aplikasi tidak menutup utas dengan benar saat tugas selesai, ini dapat menyebabkan “kebocoran utas” dan utas terus meningkat.
- Private Bytes : Penghitung ini akan menunjukkan kepada Anda berapa banyak RAM yang digunakan suatu proses. Jika Anda melihat ini terus meningkat tanpa henti dari waktu ke waktu, aplikasi mungkin mengalami kebocoran memori.
Penghitung proses sangat menarik saat Anda memilih aplikasi tertentu dari daftar di monitor kinerja. Ini berguna karena jika Anda mencurigai suatu aplikasi menyebabkan masalah kinerja, Anda dapat memetakan penghitung kinerja ini dan melihat bukti bahwa itu adalah penyebabnya. Di bawah ini adalah contoh monitor kinerja yang dipetakan di atas untuk semua sesi terbuka Google Chrome.

Salah satu dari garis-garis ini hanya mengarah ke atas akan mengidentifikasi masalah aplikasi (proses). Sering kali, sekilas grafik ini memberi tahu Anda semua yang perlu Anda ketahui untuk memperbaiki masalah.
Perfmon Bukan Sihir Hitam
Jadi, lain kali komputer Anda mulai bertindak seperti bus sekolah di rawa lumpur, luncurkan monitor kinerja dan mulailah melihat-lihat beberapa penghitung yang dijelaskan di atas. Anda akan terkejut betapa cepatnya Anda mengidentifikasi sesuatu yang akan membawa Anda ke sebuah jawaban. Terkadang yang diperlukan hanyalah komponen pengganti atau mencopot pemasangan aplikasi, dan Anda seperti memiliki komputer baru lagi.