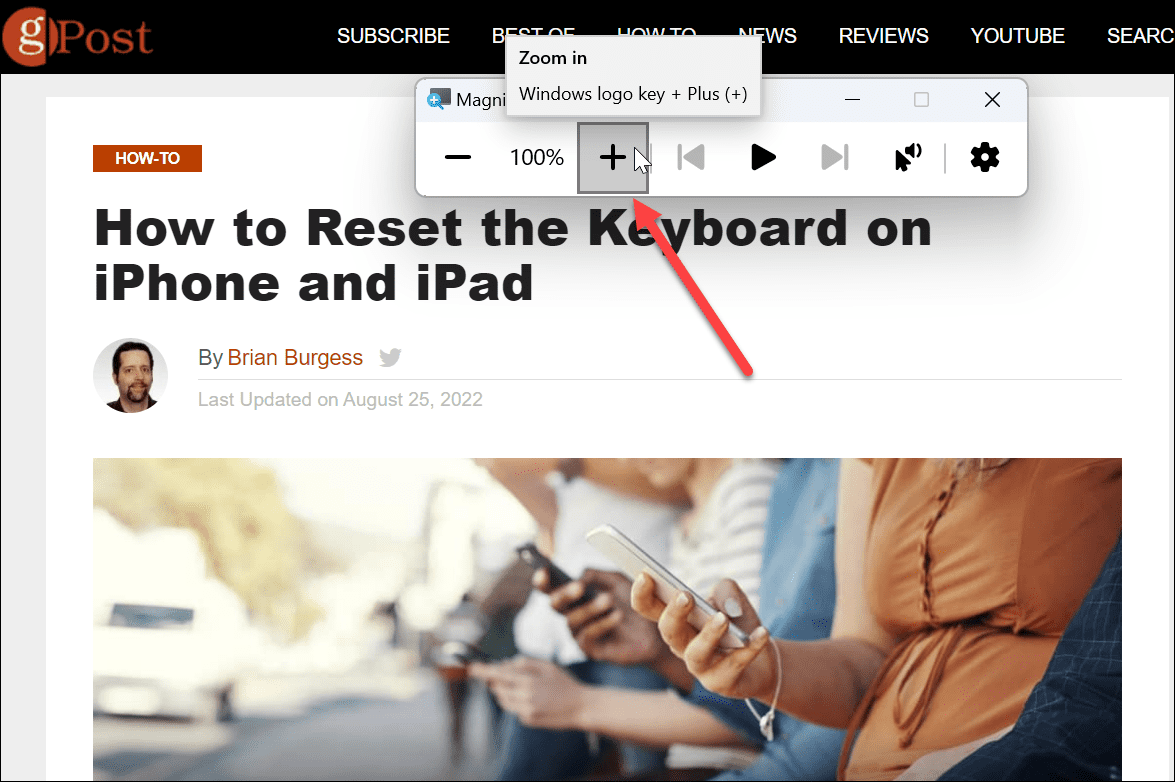Jika Anda kesulitan melihat, memperbesar teks dan gambar dapat membantu. Berikut cara menggunakan alat Magnifier di Windows 11.
Tahukah Anda bahwa Windows 11 memiliki alat kaca pembesar yang memungkinkan Anda memperbesar teks dan benda kecil lainnya? Utilitas telah menjadi bagian dari Windows selama beberapa waktu dan masih tersedia di Windows 11.
Anda dapat menggunakan alat kaca pembesar untuk memperbesar teks dan objek lain di layar. Magnifier berguna jika Anda memiliki penglihatan yang buruk dan teks pada halaman atau aplikasi tidak bertambah.
Jika Anda menemukan beberapa teks atau item lain di PC Anda yang sulit dilihat, kami akan menunjukkan cara menggunakan alat Magnifier di Windows 11.
Cara Menggunakan Alat Kaca Pembesar di Windows 11
Jika Anda memiliki PC dan monitor yang tidak sepenuhnya memberi Anda pandangan sekilas tentang teks dan objek di layar, Anda akan ingin menggunakan Magnifier.
Untuk meluncurkan Magnifier, gunakan langkah-langkah berikut:
- Tekan tombol Windows, cari kaca pembesar, lalu pilih hasil teratas.

- Anda akan melihat bilah kecil dengan kontrol saat utilitas Magnifier terbuka.

- Saat Anda ingin memperbesar item, klik tombol tambah .

- Kaca pembesar akan memperbesar teks atau objek lain. Untuk memperkecil zoom, klik tombol minus .

Anda dapat memperbesar atau memperkecil hal-hal yang perlu Anda lihat dengan lebih baik. Perlu juga dicatat bahwa kaca pembesar memiliki opsi membaca. Klik tombol Putar untuk membacakan teks kepada Anda melalui pengeras suara sistem atau headphone yang terhubung.
Itu dapat membacakan apa pun dengan lantang untuk Anda, seperti dokumen dan halaman web. Kotak biru akan menyorot teks saat sedang dibaca. Tekan tombol Play/Pause untuk menghentikan dan memulainya. Klik tanda panah di kanan atau kiri tombol Putar untuk melompat ke paragraf berikutnya atau kembali ke suatu bagian.

Gunakan Pengaturan Alat Magnifier
Secara default, alat pembesar akan meningkatkan ukuran secara bertahap 100%, dan suara yang digunakan adalah laki-laki. Anda mungkin ingin mengubah pengaturan ini, jadi inilah caranya.
Untuk menyesuaikan pengaturan kaca pembesar, lakukan hal berikut:
- Dengan alat kaca pembesar terbuka, klik tombol Pengaturan di sebelah kanan.

- Menu drop-down akan ditampilkan— Anda dapat mengubah kecepatan membaca suara dan suara pembaca di sini.
- Untuk mengakses opsi tambahan, klik Buka Pengaturan di bagian bawah layar. Bergantian, tekan tombol Windows + Ctrl + M untuk membuka pengaturan kaca pembesar secara langsung.

- Untuk mengurangi peningkatan zoom, perluas opsi Tingkat zoom dan gunakan dropdown untuk mengubah peningkatan. Menggunakan pengaturan ini sangat penting jika Anda tidak memerlukan peningkatan 100% dan menginginkan sesuatu di tengah.

- Anda juga dapat mengubah tingkat zoom menggunakan tombol plus dan minus di sebelah tingkat Zoom .

- Anda dapat menggunakan Ctrl + Alt + F untuk mendapatkan kaca pembesar dalam tampilan layar penuh, tetapi Anda dapat mengubahnya ke tombol lain untuk berbagai tampilan.

Bantu Mata Anda dengan Alat Kaca Pembesar di Windows 11
Alat kaca pembesar di PC Anda memudahkan untuk melihat gambar dan kata-kata yang sulit dilihat. Selain membantu mereka dengan penglihatan yang buruk (termasuk membaca dengan suara keras) akan membantu mengurangi ketegangan mata.
Windows 11 bukan satu-satunya sistem operasi dengan alat pembesar. Misalnya, Anda dapat menggunakan kaca pembesar di iPhone untuk memperbesar teks dan item lainnya. Jika Anda pengguna Apple, baca tentang fitur zoom di Mac.
Penting juga untuk mengetahui bahwa Anda mungkin ingin teks dan objek menjadi lebih besar tanpa menggunakan alat Magnifier. Dalam hal itu, Anda dapat menyesuaikan pengaturan skala tampilan pada Windows 11.