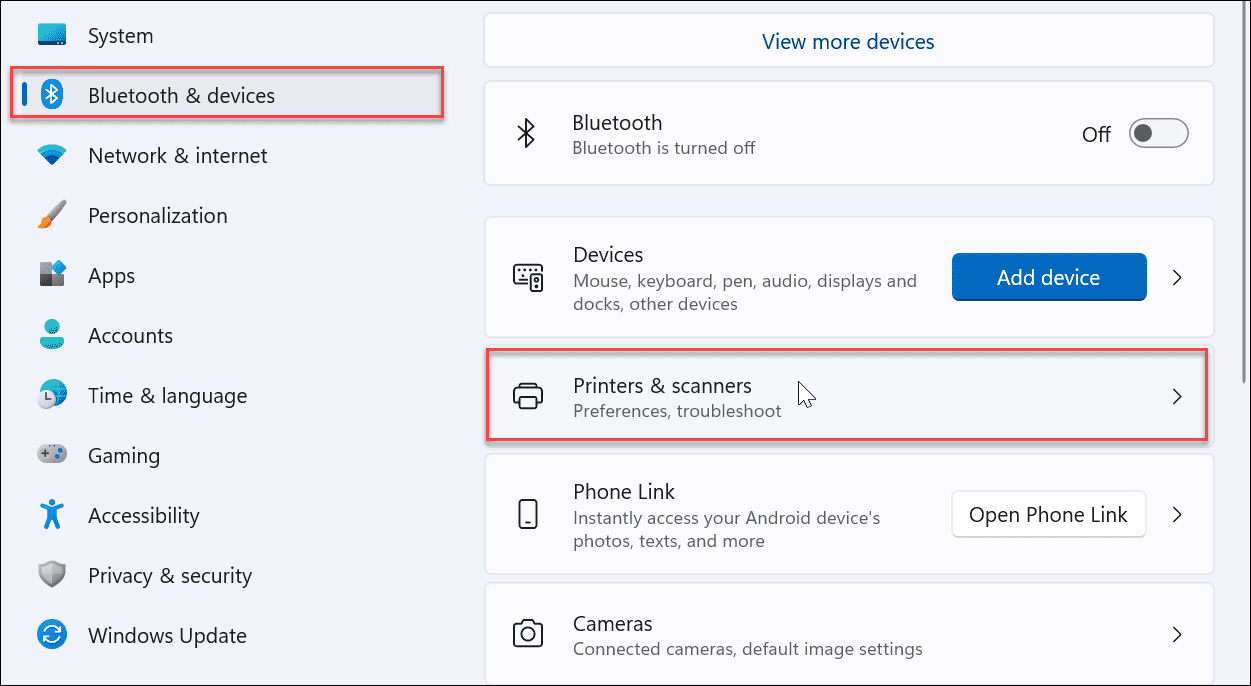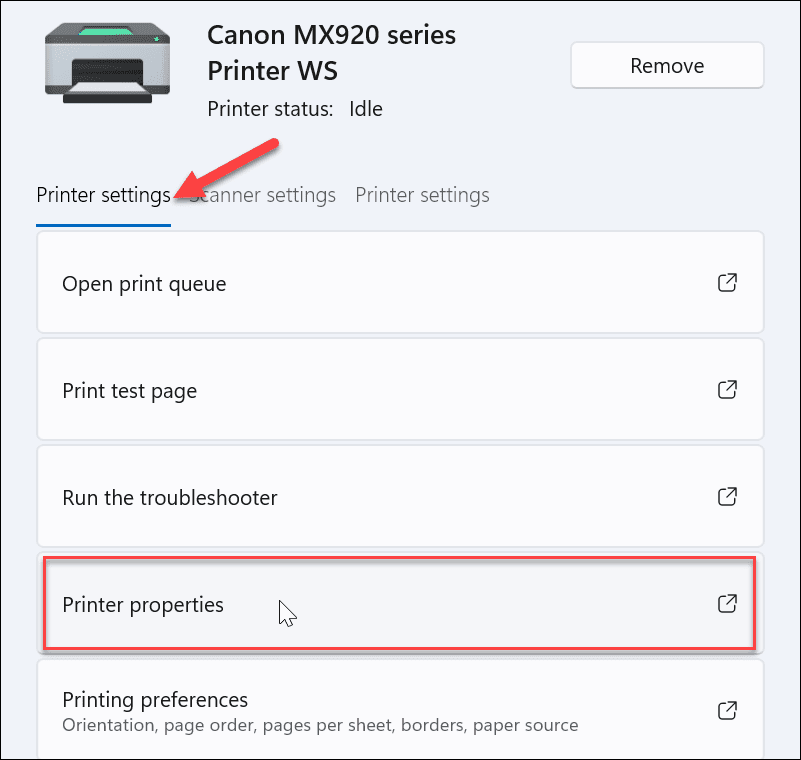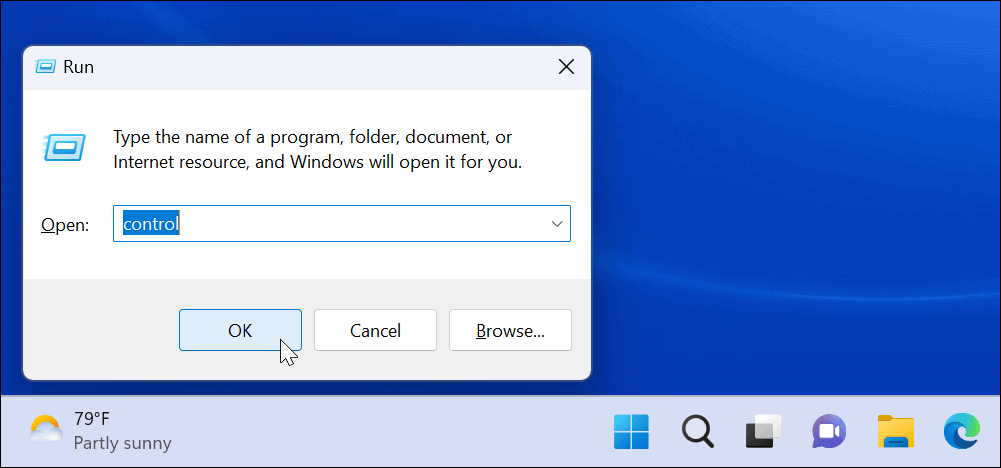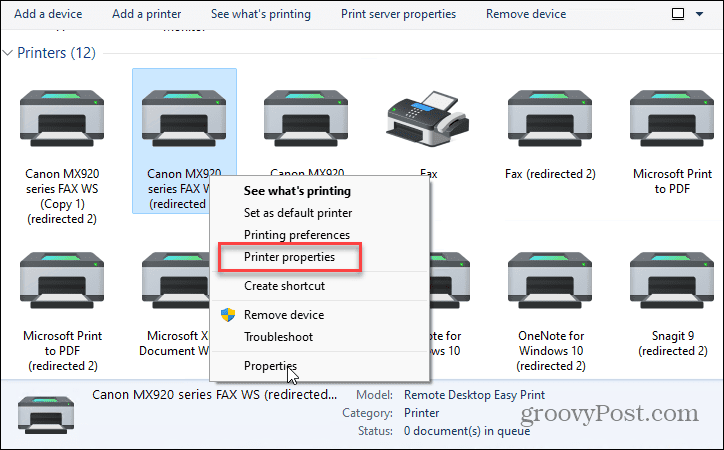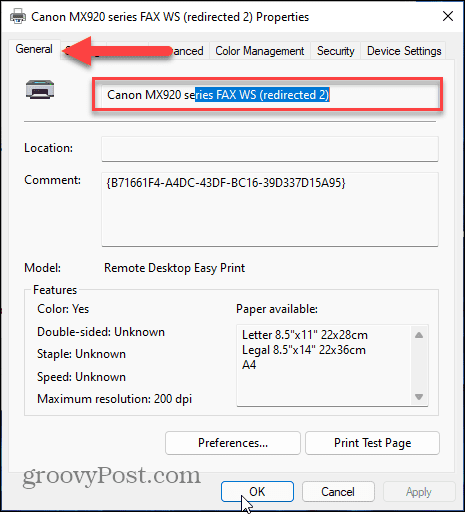Saat Windows menyiapkan printer, itu menyertakan nama pabrikan yang panjang. Untuk mempermudah, Anda dapat mengganti nama printer di Windows 11.
Saat Anda pertama kali menambahkan printer baru ke PC Windows 11 Anda, sistem mendeteksi dan mengaturnya dengan pengaturan default. Proses penyiapan mencakup nama pabrikan yang panjang dan rumit. Nama default membuatnya dapat dikenali, tetapi Anda mungkin ingin mengubahnya, terutama jika Anda memiliki banyak printer di jaringan Anda.
Sebaliknya, Anda mungkin lebih memilih nama pendek yang mengidentifikasi lokasinya. Atau, jika Anda memiliki banyak printer, Anda mungkin menginginkan sesuatu yang membantu mengidentifikasinya dengan lebih mudah. Selain itu, Anda mungkin hanya memiliki satu printer tetapi menginginkan nama yang lebih sederhana.
Apapun alasannya, berikut cara mengganti nama printer di Windows 11.
Ganti nama Printer di Windows 11
Saat Anda mengganti nama printer, ada baiknya mengidentifikasi dan lokasinya jika perlu. Dan jika Anda memiliki banyak printer di jaringan Anda, Anda akan mengalami lebih sedikit momen memalukan (atau menjengkelkan) saat Anda mengirim sesuatu ke printer yang salah. Ada berbagai cara untuk mengganti nama printer, dan kami akan membahas metode termudah.
Untuk mengganti nama printer di Windows 11, lakukan hal berikut:
- Tekan tombol Windows atau klik tombol Mulai dan pilih Pengaturan . Anda juga dapat mengklik tombol Windows + I untuk membuka Pengaturan secara langsung.

- Saat layar Pengaturan terbuka, klik Bluetooth & perangkat dari kolom kiri dan pilih opsi Pencetak & pemindai dari sisi kanan.

- Temukan printer yang ingin Anda ganti namanya dan klik dari daftar.

- Di bawah tab Pengaturan printer , klik opsi Properti printer .

- Pastikan tab Umum dipilih, kosongkan bidang nama, dan berikan nama yang Anda inginkan. Saat Anda menyelesaikan proses penggantian nama, klik OK .

- Setelah menyelesaikan langkah-langkah di atas, printer Anda memiliki nama baru, yang akan tercermin saat Anda mencetak atau melihat printer lain di jaringan. Misalnya, jika Anda kembali ke Start > Settings > Bluetooth & devices > Printers & scanners , Anda akan menemukan printer Anda tercantum di bawah nama baru Anda.

Ganti nama Printer Menggunakan Panel Kontrol
Saat menggunakan aplikasi Pengaturan untuk mengganti nama printer Anda sangat mudah, Anda mungkin lebih suka menggunakan Panel Kontrol. Namun, prosesnya bervariasi tetapi hampir sejelas menggunakan aplikasi Pengaturan.
Untuk mengganti nama pencetak menggunakan Panel Kontrol di Windows 11, lakukan hal berikut:
- Tekan tombol Windows + R untuk meluncurkan dialog Run , ketik control , dan klik OK .

- Saat Panel Kontrol diluncurkan, klik Perangkat dan Opsi printer .

- Klik kanan printer yang ingin Anda ganti namanya dan pilih Properti printer dari menu.

- Pastikan tab General terbuka dan ketikkan nama baru untuk printer di kolom atas. Setelah Anda selesai mengganti namanya, klik Apply dan OK .

Mengganti Nama Printer di Windows 11
Jika Anda perlu mengganti nama printer di Windows 11, prosesnya sangat mudah. Jika Anda perlu mengganti nama printer lagi di masa mendatang, ikuti langkah-langkah di atas dan ganti namanya menjadi yang lain.
Saat mencetak di Windows 11, Anda dapat melakukan banyak hal lain seperti berbagi printer atau memperbaiki driver printer yang tidak berfungsi di Windows 11. Selain itu, jika Anda mengalami masalah dengan tombol PrtScn , pelajari cara memperbaiki layar cetak yang tidak berfungsi di Windows 11 .
Jika Anda belum menggunakan Windows 11, Anda mungkin ingin melihat cara berbagi printer di Windows 10 atau mencetak konten folder Windows 10.
Perlu juga dicatat bahwa Anda tidak perlu berada di depan komputer untuk mencetak. Misalnya, Anda dapat mencetak pesan teks di iPhone, atau jika menggunakan Android, Anda dapat mencetak teks dari ponsel atau tablet.