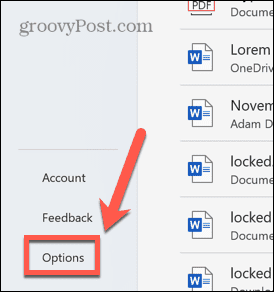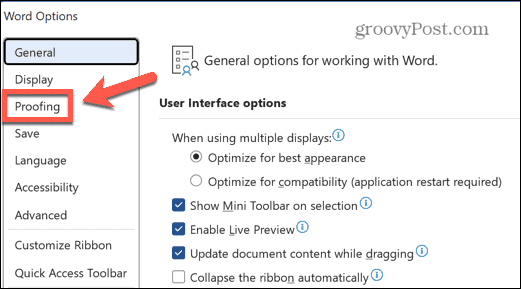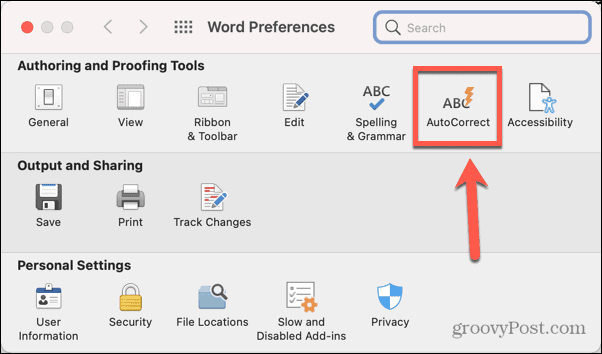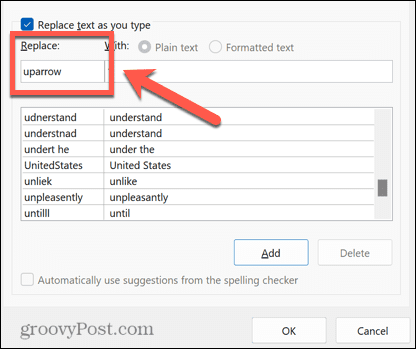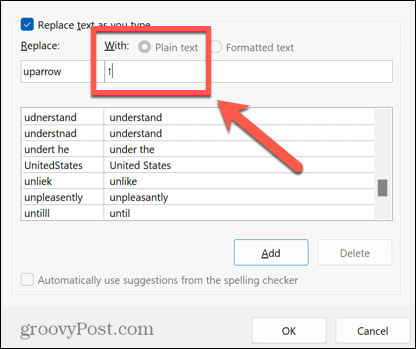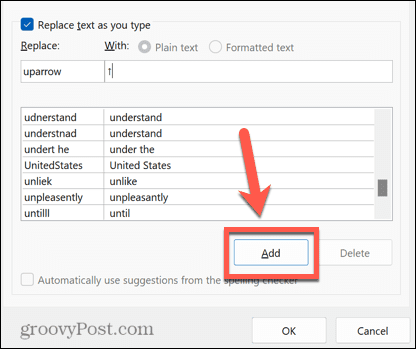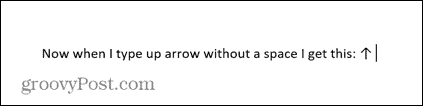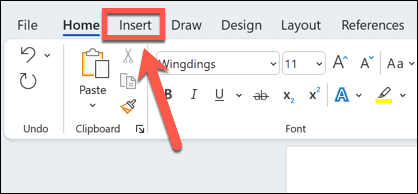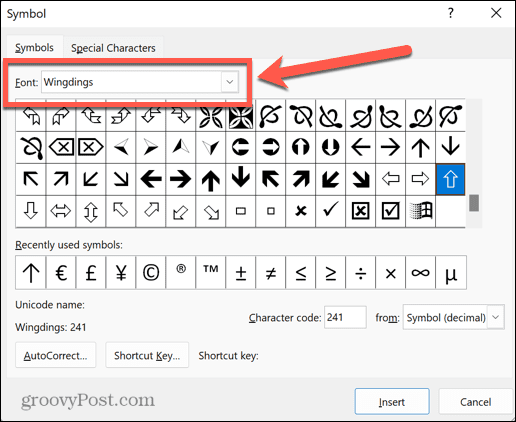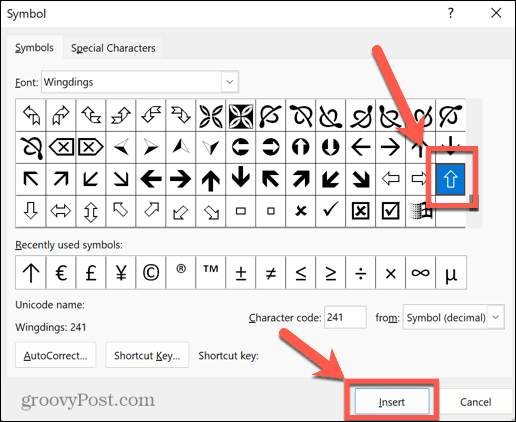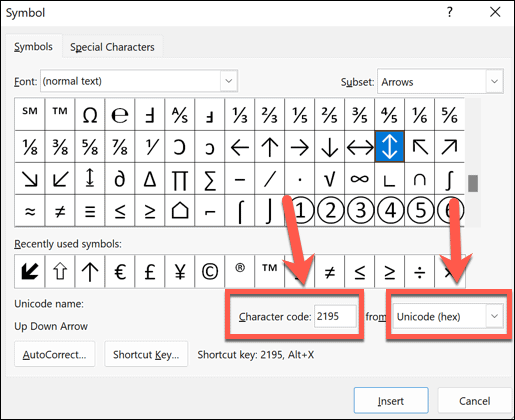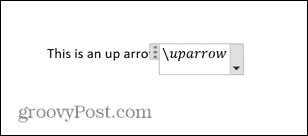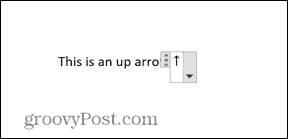Mengetik panah di Word sebenarnya lebih mudah dari yang Anda kira, dan ada banyak cara untuk melakukannya. Pelajari cara mengetik panah di Word di sini.
Panah adalah simbol yang sangat berguna. Seperti semua simbol yang bagus, mereka dapat menawarkan cara yang jauh lebih efisien untuk menyampaikan informasi, menyelamatkan Anda dari mengetik penjelasan yang bertele-tele. Namun, jika Anda bekerja di Word, mungkin tidak segera terlihat jelas bagaimana Anda harus mengetiknya.
Untungnya, mengetik panah di Word sebenarnya bisa sangat mudah, berkat beberapa pintasan praktis. Anda bahkan dapat membuat pintasan sendiri jika ada simbol panah tertentu yang ingin Anda gunakan secara teratur.
Jika Anda siap untuk langsung ke intinya (permainan kata-kata) maka inilah cara mengetikkan panah di Word.
Cara Mengetik Panah di Word Menggunakan AutoCorrect
Salah satu cara tercepat untuk mengetik panah di Word adalah dengan menggunakan pintasan Koreksi Otomatis yang telah ditentukan sebelumnya. Jika Anda mengetik urutan karakter tertentu, Word akan secara otomatis mengubahnya menjadi simbol panah. Anda dapat menggambar sejumlah gaya panah yang berbeda menggunakan metode ini.
Untuk mengetik panah di Word menggunakan Koreksi Otomatis:
- Pindahkan kursor Anda ke posisi di dokumen Anda di mana Anda ingin panah muncul.
- Ketik salah satu kombinasi karakter berikut:

- Jika Anda tidak ingin apa yang telah Anda ketikkan dikoreksi menjadi simbol panah, menekan tombol Backspace pada keyboard Anda akan mengubah panah kembali menjadi simbol yang Anda ketikkan.
Cara Membuat Pintasan Panah Anda Sendiri di Koreksi Otomatis
Jika pintasan yang tercantum di atas tidak menghasilkan jenis panah yang ingin Anda ketikkan, Anda dapat menyetel pintasan Koreksi Otomatis Anda sendiri untuk menyisipkan jenis panah mana pun yang Anda inginkan dengan kombinasi karakter yang Anda pilih.
Untuk membuat pintasan Anda sendiri di Koreksi Otomatis:
- Ketikkan gaya panah yang ingin Anda buat pintasannya dengan menggunakan metode Sisipkan Simbol yang dijelaskan di bawah ini.
- Pilih panah dan salin dengan menekan Ctrl+C di Windows atau Cmd+C di Mac.
- Di Windows, klik menu File .

- Pilih Opsi dari menu sebelah kiri.

- Pilih Pemeriksaan .

- Klik Koreksi Otomatis Tombol
opsi .
- Anda dapat mencapai menu serupa di Mac dengan membuka Word > Preferences dan memilih AutoCorrect .

- Anda akan melihat daftar semua pintasan Koreksi Otomatis saat ini, termasuk untuk panah yang ditunjukkan di atas.

- Di kotak Ganti , ketikkan pintasan yang ingin Anda gunakan.

- Pindahkan kursor Anda ke kotak Dengan dan tekan Ctrl+V di Windows atau Cmd+V di Mac untuk menempelkan panah yang Anda salin sebelumnya.

- Klik Tambahkan .

- Klik OK dan OK lagi untuk keluar dari Word Options .
- Pilih di mana Anda ingin panah Anda muncul dan ketik pintasan yang Anda pilih.

- Tekan Spasi dan teks Anda akan berubah menjadi simbol panah yang Anda pilih.

- Anda dapat mengulangi langkah-langkah ini untuk beberapa jenis panah yang berbeda. Sebaiknya catat pintasan untuk referensi di masa mendatang.
Cara Mengetik Panah di Word Menggunakan Simbol
Jika panah Koreksi Otomatis bukan jenis yang Anda perlukan, Anda dapat menggunakan beberapa jenis panah lainnya dengan menyisipkannya sebagai simbol. Ini memberi Anda pilihan yang lebih luas, termasuk panah atas dan bawah, serta kiri dan kanan.
Untuk mengetik panah di Word menggunakan Simbol:
- Pindahkan kursor Anda ke tempat Anda ingin panah muncul.
- Klik menu Sisipkan .

- Klik Simbol .

- Pilih Lebih Banyak Simbol .

- Untuk Teks Normal klik drop-down
Subset .
- Gulir ke bawah dan pilih Panah .

- Pilih panah dari pilihan.
- Jika Anda menginginkan lebih banyak opsi, klik drop-down Font , gulir ke bawah dan pilih Wingdings .

- Gulir melalui simbol sampai Anda menemukan simbol panah.
- Setelah Anda menemukan panah yang ingin digunakan, klik panah tersebut, lalu klik tombol Sisipkan .

- Simbol sekarang akan dimasukkan ke dalam teks Anda.

- Anda dapat menutup jendela Simbol atau memilih lebih banyak simbol untuk disisipkan.
Cara Mengetik Panah di Word Menggunakan Karakter Unicode atau ASCII
Saat Anda memilih simbol menggunakan alat Simbol , ada beberapa informasi tambahan di jendela, termasuk kode karakter untuk simbol tersebut. Anda dapat menggunakan kode ini untuk memasukkan panah tanpa harus membuka jendela Simbol .
Untuk mengetik panah menggunakan karakter Unicode atau ASCII:
- Ikuti langkah-langkah di bagian atas untuk membuka jendela Simbol dan temukan simbol panah pilihan Anda.
- Klik simbol tersebut dan catat Kode Karakter dan apakah karakter tersebut dari Unicode (Hex) atau Simbol (Desimal) yang merupakan ASCII.

- Tutup jendela Simbol dan letakkan kursor Anda di tempat yang Anda inginkan untuk memunculkan panah.
- Jika simbol berasal dari font tertentu seperti Wingdings, pilih font tersebut di tab
Beranda .
- Untuk simbol Unicode, ketikkan kode yang Anda catat lalu tekan Alt+X. Kode harus dikonversi ke simbol yang relevan.
- Untuk simbol ASCII, tahan Alt dan ketikkan kode karakter pada papan nomor keyboard Anda. Angka-angka di bagian atas keyboard Anda tidak akan berfungsi.
- Jika Anda tidak memiliki tombol angka di keyboard, Anda dapat membuka keyboard di layar Windows dan menggunakan tombol angka di atasnya.
- Lepaskan tombol Alt . Jika Anda telah mengetikkan kode yang benar, panah Anda akan muncul di dokumen Anda.
Cara Mengetik Panah di Word Menggunakan Mode Persamaan
Cara lain untuk menyisipkan panah ke dalam Word adalah dengan menggunakan mode Equation . Ini adalah mode yang memungkinkan Anda menggunakan simbol matematika, dan ada beberapa pintasan untuk memasukkan simbol panah.
Untuk mengetik panah di Word menggunakan mode Persamaan:
- Letakkan kursor di tempat Anda ingin panah muncul.
- Tekan Alt+= untuk membuka mode persamaan.

- Ketik Backslash diikuti dengan shortcut Math AutoCorrect seperti uparrow .

- Tekan Spasi dan teks akan dikonversi ke panah yang ditentukan.

- Untuk keluar dari mode persamaan, tekan Alt+= lagi dan Anda dapat melanjutkan mengetik seperti biasa.

Pintasan Mode Persamaan untuk Microsoft Word
Beberapa pintasan berguna untuk panah dalam mode Persamaan meliputi:
- atas ↑
- atas ⇑
- panah bawah ↓
- Panah bawah ⇓
- panah kiri ←
- Panah kiri ⇐
- panah kanan →
- Panah kanan ⇒
- dekat ↗
- nwarrow ↖
- searrow ↘
- burung beo ↙
- panah kiri-kanan ↔
- Panah kiri-kanan ⇔
- panah atas ↕
- atas ⇕
- kiri panjang ⟸
- kanan panjang ⟹
Pelajari Lebih Lanjut Tip dan Trik Word
Bergantung pada jenis panah yang Anda inginkan, mengetikkan panah di Word bisa secepat mengetik tiga karakter, berkat Koreksi Otomatis. Mempelajari cara mengetik panah di Word adalah cara yang bagus untuk mempercepat alur kerja Anda jika Anda sering menggunakan panah.
Ada banyak tip dan trik berguna lainnya yang dapat membuat pekerjaan Anda di Word lebih efisien. Anda dapat mempelajari cara mengetik pecahan di Word, atau cara cepat berpindah ke halaman, baris, atau bagian tertentu. Bahkan dimungkinkan untuk menyalin file audio di Microsoft Word, yang dapat menghemat banyak pengetikan.