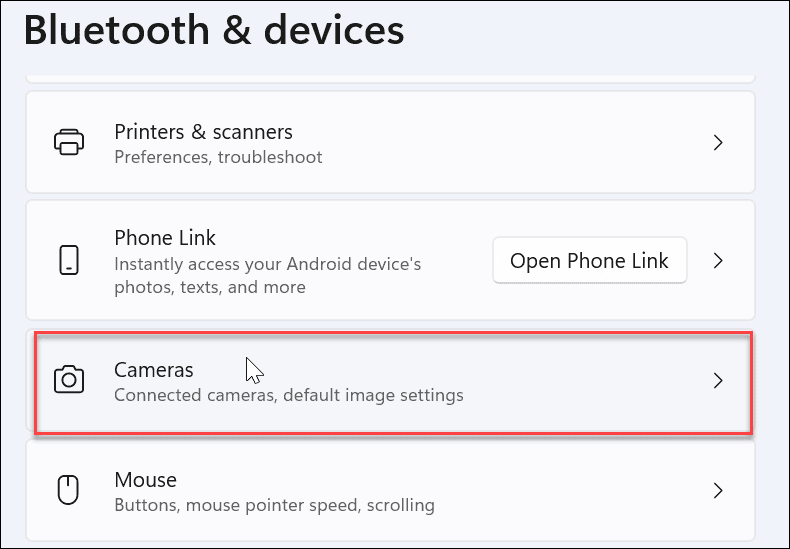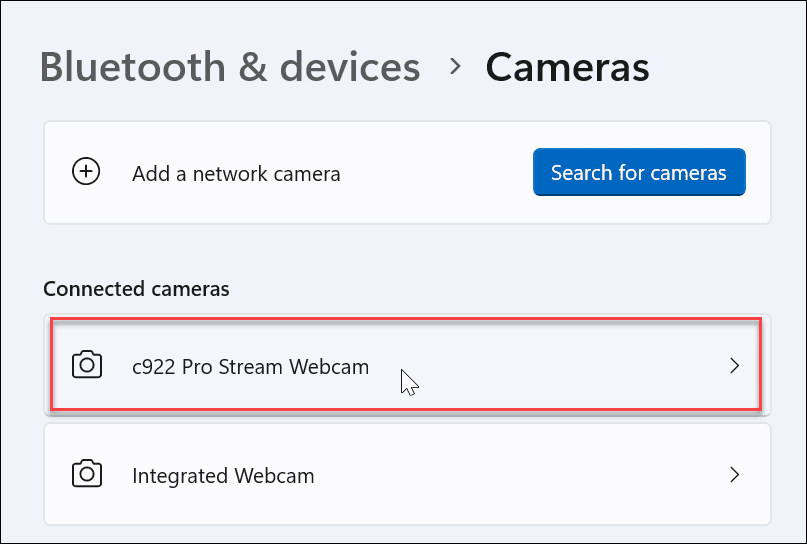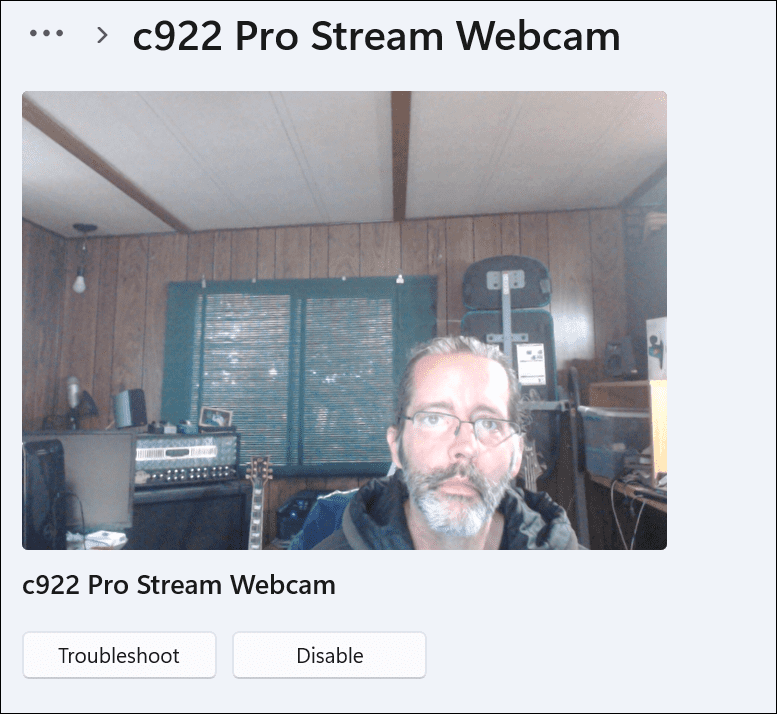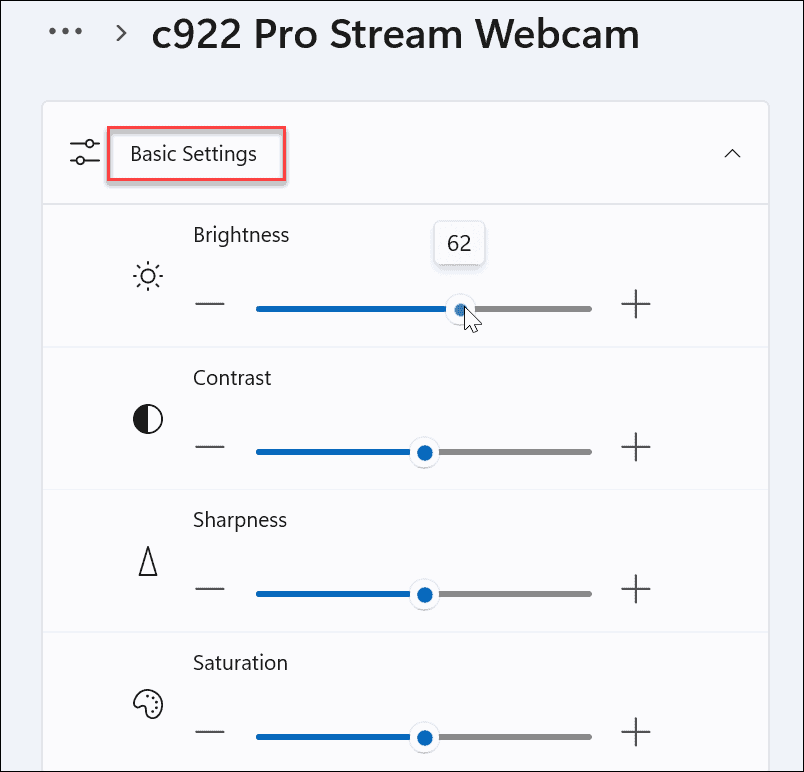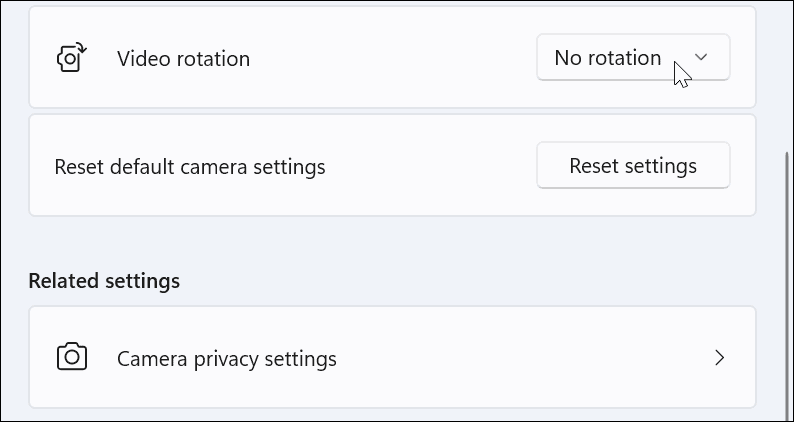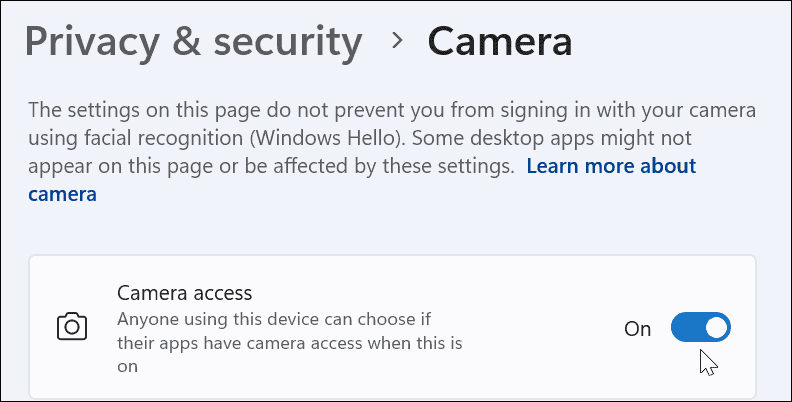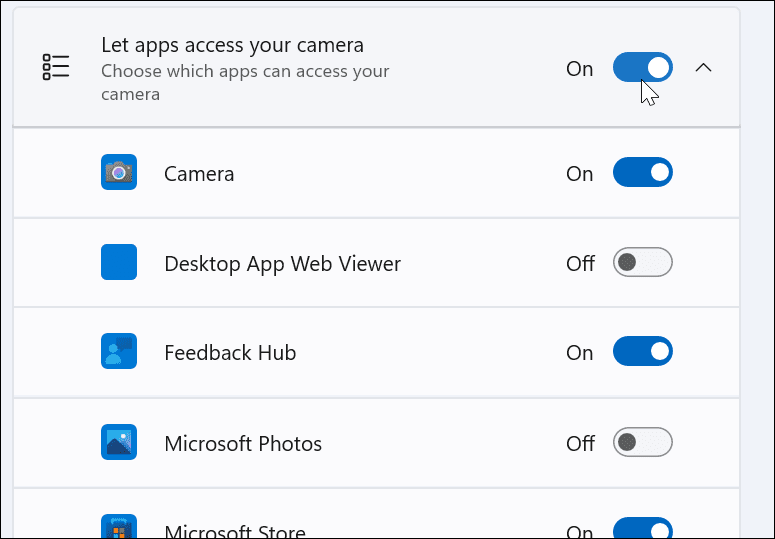Jika Anda menggunakan webcam di PC, ada cara untuk mengelolanya. Nah, berikut cara mengatur pengaturan webcam di Windows 11.
Jika Anda sering menggunakan webcam di Windows 11, ada beberapa pengaturan berbeda yang perlu dipertimbangkan. Misalnya, jika Anda menggunakannya untuk Zoom, WhatsApp, atau Skype, Anda mungkin ingin menyesuaikan kecerahan dan kontras.
Namun, perlu diperhatikan bahwa jumlah pengaturan yang tersedia akan bervariasi di antara webcam. Misalnya, beberapa kamera menyertakan High Dynamic Range (HDR) atau fitur kontak mata yang memungkinkan sistem memproyeksikan wajah Anda seolah-olah Anda sedang melihat langsung ke kamera.
Fitur lain yang perlu dipertimbangkan adalah privasi dan keamanan yang mengizinkan atau menolak akses ke kamera. Jadi, di sini, kami akan menunjukkan cara mengelola pengaturan webcam di Windows 11.
Kelola Pengaturan Webcam di Windows 11
Untuk mengetahui pengaturan yang tersedia, sambungkan webcam Anda ke PC Windows 11 Anda dan masuk ke Pengaturan .
Untuk mengelola pengaturan kamera di Windows 11, gunakan langkah-langkah berikut:
- Klik tombol Mulai , atau tekan tombol Windows . Setelah itu, pilih Pengaturan dari menu.

- Saat halaman Pengaturan terbuka, klik Bluetooth & perangkat dari sisi kiri.
- Dari layar Bluetooth & perangkat , klik opsi Kamera di sebelah kanan.

- Klik webcam yang diinstal pada PC Anda di bawah bagian Kamera yang terhubung.

- Sekarang Anda akan melihat gambar Anda dari webcam di bagian Pengaturan .

- Perluas bagian Setelan dasar untuk menyesuaikan Kecerahan , Kontras , Ketajaman , dan Saturasi gambar webcam Anda.

- Terus gulir ke bawah bagian webcam; Anda akan menemukan opsi untuk merotasi video dan menyetel ulang setelan yang ada sehingga Anda dapat memulai dari awal.

Sekali lagi, perhatikan bahwa fitur yang tersedia di sistem Anda akan bervariasi berdasarkan webcam yang telah Anda sambungkan. Setidaknya Anda akan tahu apa yang harus dicari jika Anda perlu mengelola pengaturan kamera di Windows 11.
Gunakan Pengaturan Keamanan di Windows 11
Saat Anda menggunakan webcam di Windows 11, ada pengaturan keamanan khusus yang mungkin ingin Anda kelola.
Untuk mengelola pengaturan keamanan webcam di Windows 11, lakukan hal berikut:
- Untuk mengizinkan atau menonaktifkan pengguna dan aplikasi menggunakan webcam, buka Start > Settings .
- Klik Privasi & keamanan dan klik Kamera di sisi kanan.

- Nyalakan atau matikan sakelar sakelar akses Kamera untuk mengizinkan atau menolak akses pengguna ke webcam.

- Untuk mengizinkan atau menolak akses kamera ke aplikasi, gulir melalui aplikasi dan aktifkan atau nonaktifkan akses. Anda juga dapat melarang semua aplikasi dengan mematikan opsi Izinkan aplikasi mengakses kamera Anda .

Mengelola Pengaturan Webcam di Windows 11
Mengelola webcam Anda di Windows jauh lebih mudah daripada di Windows 10, termasuk opsi yang mudah diakses. Untungnya, Anda dapat mengelola akses aplikasi ke webcam Anda pada aplikasi individu dan opsi pengguna atau menolak akses ke pengguna dan aplikasi pada tingkat individu atau grup dengan Windows 11.
Jika Anda belum menggunakan Windows 11, jangan khawatir; baca tentang merekam video dan suara webcam di Windows 10. Atau, jika Anda memiliki webcam Logitech, Anda mungkin tertarik untuk memperbarui firmware webcam Logitech.
Dan jika Anda senang menggunakan VLC untuk kebutuhan video Anda, lihat cara merekam webcam Anda dengan VLC Media Player. Setelah mendapatkan rekaman webcam, Anda dapat mengeditnya dengan Clipchamp di Windows 10 & 11.