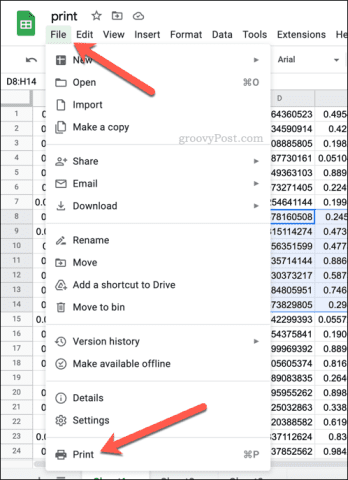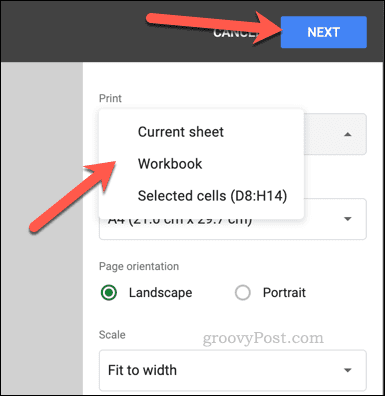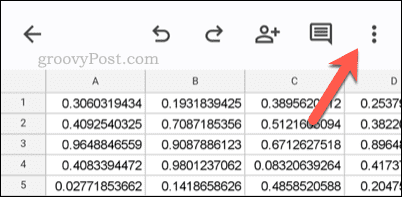Jika ingin mencetak spreadsheet Google Sheets, Anda harus memilih area cetak, atau bagian yang ingin dicetak. Panduan ini menjelaskan caranya.
Spreadsheet bukanlah dokumen termudah untuk dicetak. Dengan garis kisi dan rumus untuk dipertimbangkan, sulit menemukan cara terbaik untuk mencetak dokumen Google Sheets.
Sebelum Anda mencetak, Anda harus mempertimbangkan area cetak. Ini adalah area spreadsheet yang ingin Anda cetak. Anda dapat menyetel area cetak di Google Sheets untuk mencakup pilihan sel atau seluruh dokumen.
Jika Anda tidak yakin cara menyetel area cetak di Google Sheets, ikuti langkah-langkah di bawah ini.
Cara Mengatur Area Cetak Google Sheets di Pratinjau Cetak
Google Sheets memungkinkan Anda mencetak spreadsheet menggunakan tiga area cetak berbeda. Anda dapat memilih untuk mencetak seluruh spreadsheet, termasuk setiap sheet yang Anda buat. Sebagai alternatif, Anda dapat memilih untuk mencetak satu lembar kerja.
Terakhir, Anda hanya dapat mencetak pilihan sel yang telah Anda pilih. Ini adalah area cetak terkecil yang dapat Anda buat karena, secara teori, Anda dapat memilih satu sel untuk dicetak. Cara termudah untuk mengatur ini adalah dengan menggunakan menu pratinjau cetak Google Sheets bawaan. Anda dapat melihatnya dengan menggunakan Google Spreadsheet di browser web Anda di PC, Mac, atau Chromebook.
Untuk mengatur area cetak Google Sheets:
- Buka spreadsheet Anda di situs web Google Spreadsheet.
- Jika Anda ingin mencetak sekumpulan sel tertentu, pilih terlebih dahulu menggunakan mouse Anda di spreadsheet Anda.
- Jika Anda ingin mencetak lembar kerja tertentu, pastikan untuk membuka lembar tersebut dengan memilihnya dari tab di bagian bawah halaman.
- Saat Anda siap mencetak, tekan File > Cetak .

- Di menu Pengaturan cetak , pilih menu tarik-turun Cetak di kanan atas dan pilih salah satu opsi yang tersedia.
- Jika Anda ingin mencetak lembar yang sedang aktif (lembar yang Anda pilih sebelum mencetak), pilih Lembar Saat Ini .
- Jika Anda ingin mencetak seluruh spreadsheet (termasuk semua lembar kerja), pilih Workbook .
- Untuk hanya mencetak sel (atau beberapa sel) yang sedang dipilih, pilih Selected Cells sebagai gantinya.
- Buat perubahan tambahan apa pun pada opsi cetak Anda, termasuk jumlah salinan, margin cetak, dll.
- Saat Anda siap, tekan Berikutnya untuk melanjutkan ke menu cetak perangkat Anda.

- Buat perubahan tambahan apa pun pada opsi cetak di menu cetak perangkat Anda (termasuk memilih printer yang tepat) lalu tekan Cetak .
Setelah Anda menekan cetak, dokumen Anda akan mulai dicetak. Jika perlu mencetak spreadsheet lagi, Anda harus mengulangi langkah-langkah ini. Anda mungkin perlu mengonfigurasi area cetak lagi, terutama jika Anda menutup jendela browser atau memuat ulang spreadsheet setelahnya.
Cara Mengatur Area Cetak di Google Sheets di Perangkat Seluler
Sayangnya, pengguna seluler tidak dapat mengubah area cetak di Google Spreadsheet seperti perangkat seluler. Anda terbatas pada opsi cetak yang tersedia untuk Anda di perangkat seluler. Anda hanya perlu sedikit kreatif dalam memanipulasi data.
Menyiapkan Area Cetak di Google Spreadsheet di Seluler
Karena setiap perangkat akan memiliki menu opsi printer yang berbeda, Anda harus memikirkan cara mengubah area cetak agar sesuai dengan kebutuhan Anda. Secara default, Google Spreadsheet di seluler akan mencetak seluruh spreadsheet Anda. Ini termasuk semua lembar kerja yang tersedia.
Namun, jika Anda ingin mencetak lembar kerja tertentu, pertama-tama Anda dapat menentukan halaman mana (atau beberapa halaman) yang muncul menggunakan menu pratinjau cetak perangkat Anda menggunakan langkah-langkah di bawah ini. Dari sana, pilih nomor halaman (atau nomor) sebagai halaman yang akan dicetak dalam opsi cetak sebelum Anda mencetak.
Anda juga dapat berpikir untuk menyalin data tertentu dari spreadsheet Google Sheets ke spreadsheet baru terlebih dahulu. Jika Anda hanya ingin mencetak sejumlah sel tertentu, misalnya, Anda dapat menyalin data ini ke spreadsheet baru.
Dari sana, Anda dapat mengikuti langkah-langkah di bawah ini untuk mencetak dokumen Anda. Karena spreadsheet baru hanya berisi data yang Anda inginkan, hanya data ini yang akan dicetak. Ini meninggalkan data sisa dari spreadsheet asli dari halaman yang dicetak.
Mencetak Area Cetak Kustom Anda di Google Spreadsheet di Seluler
Saat Anda siap mencetak, Anda dapat melakukannya menggunakan aplikasi Google Spreadsheet. Ini tersedia untuk perangkat Android, iPhone, dan iPad.
Untuk menyetel area cetak di Google Spreadsheet di perangkat seluler:
- Luncurkan aplikasi Google Sheets di perangkat Anda.
- Buka spreadsheet yang ingin Anda cetak.
- Ketuk ikon menu tiga titik di kanan atas.

- Dari menu, pilih Bagikan dan ekspor > Cetak .

- Gunakan opsi cetak perangkat Anda untuk memanipulasi area cetak.
- Saat Anda siap, ketuk opsi Cetak dan ikuti petunjuk tambahan di layar.

Jika area cetak kurang tepat, Anda selalu dapat mengulangi langkah-langkah ini untuk mencoba dan memperbaiki prosesnya. Anda juga dapat kembali mencetak spreadsheet Google Spreadsheet dari PC, Mac, atau Chromebook menggunakan langkah-langkah di atas.
Menggunakan Google Spreadsheet
Berkat langkah-langkah di atas, Anda seharusnya dapat mengatur area cetak di Google Sheets. Anda dapat menentukan bagian mana dari dokumen yang ingin dicetak dan mengabaikan sisanya.
Jika Anda seorang pemula Google Spreadsheet, Anda mungkin penasaran untuk mempelajari lebih lanjut. Jika Anda mencetak, misalnya, Anda mungkin ingin menampilkan rumus Anda di Google Sheets terlebih dahulu. Anda kemudian dapat mencetak dua salinan—satu dengan rumus yang ditampilkan dan satu lagi dengan nilai yang ditampilkan.
Merasa sulit untuk mengerjakan spreadsheet Anda? Jika Anda mencoba menemukan data tertentu, Anda selalu dapat mencari di Google Spreadsheet menggunakan alat pencarian bawaan atau menggunakan fungsi seperti VLOOKUP.