
Anda dapat dengan cepat mengambil tangkapan layar di Mac menggunakan beberapa perintah papan ketik yang mudah digunakan. Begini caranya.
Tangkapan layar memungkinkan Anda mengambil gambar langsung dari jendela dan ikon yang terlihat di layar PC atau Mac Anda. Anda kemudian dapat membagikan gambar dengan orang lain atau menyimpannya untuk catatan Anda sendiri. Anda mungkin ingin melakukan ini jika Anda mencoba memecahkan masalah atau jika Anda ingin memamerkan kemenangan dalam game yang mengesankan, misalnya.
Jika Anda pengguna Mac, tangkapan layar mudah diambil, dengan opsi bawaan yang memungkinkan Anda membuat dan menyimpan gambar tangkapan layar khusus dalam hitungan detik. Jika Anda ingin mengetahui cara mengambil tangkapan layar di Mac, Anda dapat mengikuti panduan langkah demi langkah ini.
1. Cara Mengambil Screenshot di Mac (Metode Layar Penuh)
Cara tercepat untuk mengambil screenshot layar penuh di Mac adalah dengan menggunakan perintah keyboard.
Misalnya, Anda dapat mengambil tangkapan layar dari tampilan layar penuh Anda (termasuk semua aplikasi yang sedang berjalan, Dock, bilah menu, dan lainnya) dengan menekan Shift + Command + 3 di keyboard Anda.

macOS akan secara otomatis menyimpan tangkapan layar desktop Anda sebagai file PNG . Gambar akan memiliki nama file yang mencantumkan waktu dan tanggal pengambilan gambar (mis. Screenshot 2022-01-25 at 21.33.18.png ).
Setelah disimpan, Anda kemudian dapat membuka atau mengedit gambar ini melalui desktop atau dengan menggunakan Finder.
2. Memilih Area Screenshot Kustom
Jika Anda ingin menyesuaikan tangkapan layar yang diambil, Anda dapat memodifikasi area yang ditangkap dalam tangkapan layar.
Untuk melakukan ini, tekan Shift + Command + 4 di keyboard Anda. Kursor mouse Anda akan berubah—Anda kemudian dapat menggunakan ini untuk memilih area yang ingin Anda screenshot.

Gunakan mouse atau trackpad Anda untuk memilih area yang ingin Anda screenshot. Saat Anda melepaskan kursor, tangkapan layar akan disimpan di tempat biasa di desktop Anda.
3. Gunakan Bilah Menu Munculan Tangkapan Layar
Metode lain yang mudah untuk mengambil tangkapan layar di Mac adalah dengan menggunakan bilah menu pop-up tangkapan layar. Ini muncul di bagian bawah layar Anda ketika Anda menekan kombinasi keyboard Shift + Command + 5 . Itu juga akan muncul jika Anda memilih ikon tangkapan layar pada bilah sentuh di MacBook tertentu.
Setelah Anda mengaktifkan pop-up, Anda akan melihat berbagai opsi untuk menentukan tampilan tangkapan layar yang Anda inginkan. ini termasuk kemampuan untuk menangkap seluruh layar, jendela yang terlihat, atau memilih area menggunakan mouse atau trackpad Anda.
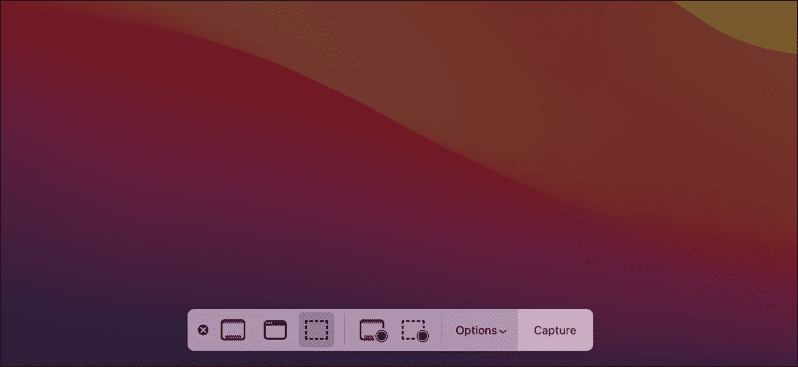
Untuk melakukan ini, pilih salah satu opsi di bilah, lalu tekan atau seret tangkapan layar yang sesuai. Misalnya, jika Anda memilih untuk menangkap jendela yang terlihat, pilih opsi Tangkap Jendela yang Dipilih , lalu pilih jendela menggunakan mouse Anda.
Anda juga dapat menggunakan area ini untuk menangkap tindakan Anda di layar sebagai rekaman layar. Rekaman ini disimpan sebagai video di desktop Anda, meskipun rekaman layar yang dibuat dengan cara ini tidak memiliki audio internal.
Jika Anda ingin mengabaikan tangkapan layar atau perekaman layar, Anda dapat menekan ikon batal (X) di sisi kiri bilah menu.
Cara Mengubah Tempat Screenshot Disimpan di Mac
Secara default, macOS akan secara otomatis menyimpan tangkapan layar ke desktop Anda. Namun, jika Anda ingin mengubah tempat tangkapan layar disimpan, Anda dapat melakukannya menggunakan bilah menu pop-up tangkapan layar.
Pertama, tekan Shift + Command + 5 untuk memuat bilah. Setelah bilah muncul di bagian bawah layar Anda, pilih Opsi .
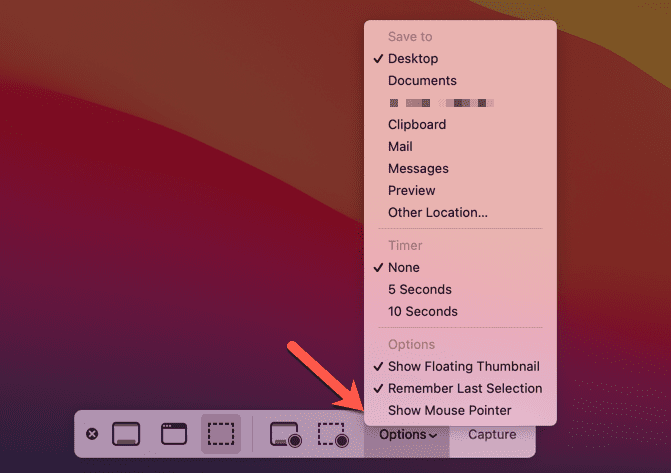
Di bagian atas, pilih lokasi prasetel lain untuk menyimpan tangkapan layar Anda (mis. Dokumen), atau pilih Lokasi Lain untuk memilih milik Anda. Jika Anda menekan Other Location , Anda harus memilih folder baru untuk screenshot Anda menggunakan jendela Finder pop-up.
Mengambil Tangkapan Layar dengan Cepat di Mac
Apakah Anda menggunakan alat bawaan atau aplikasi pihak ketiga seperti SnagIt, Anda dapat mengambil tangkapan layar dengan cepat dan mudah di Mac menggunakan langkah-langkah atau alat yang telah kami uraikan di atas.
Anda seharusnya tidak memiliki masalah dalam menggunakan metode bawaan tetapi, jika Anda memerlukan lebih banyak fitur, beralih ke alternatif pihak ketiga mungkin bukan ide yang buruk. Anda kemudian dapat berpikir untuk memotong tangkapan layar Anda, tetapi jika Anda perlu membuat perubahan yang lebih luas, Anda mungkin perlu menggunakan alat pengeditan gambar seperti GIMP atau Photoshop.