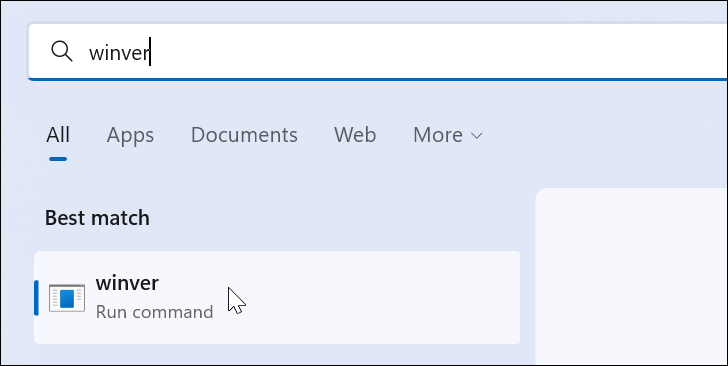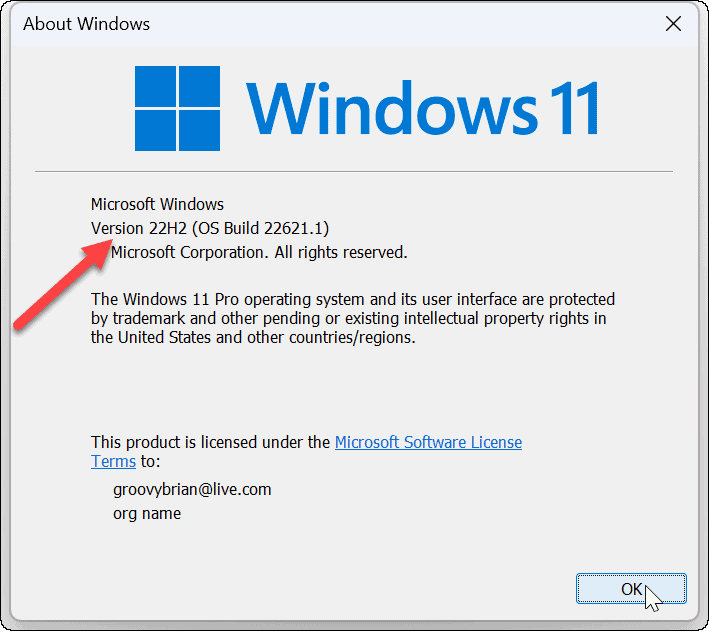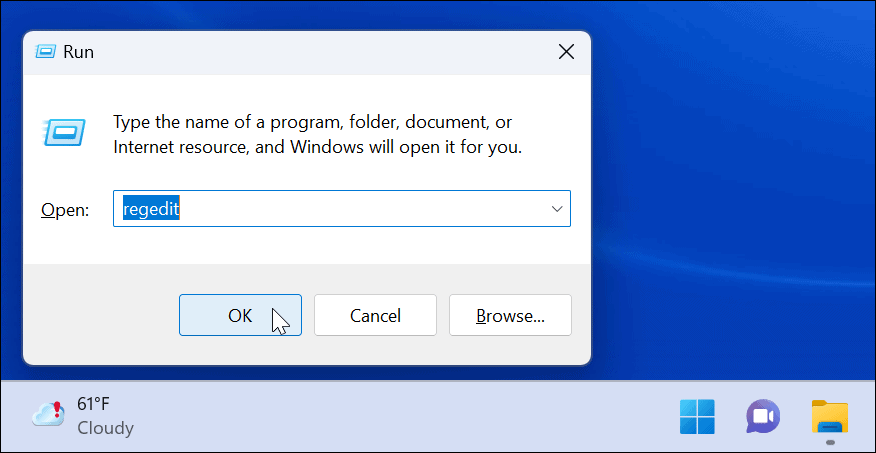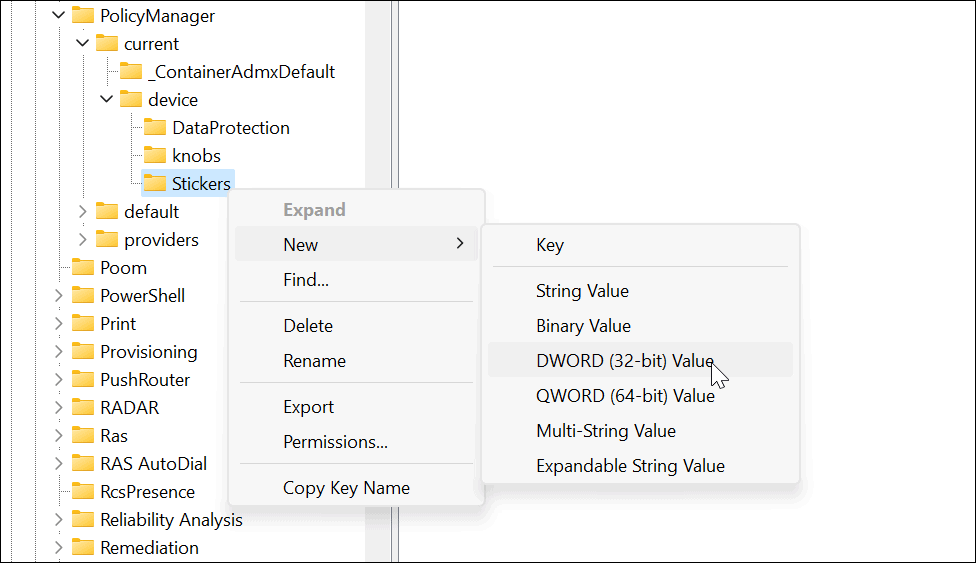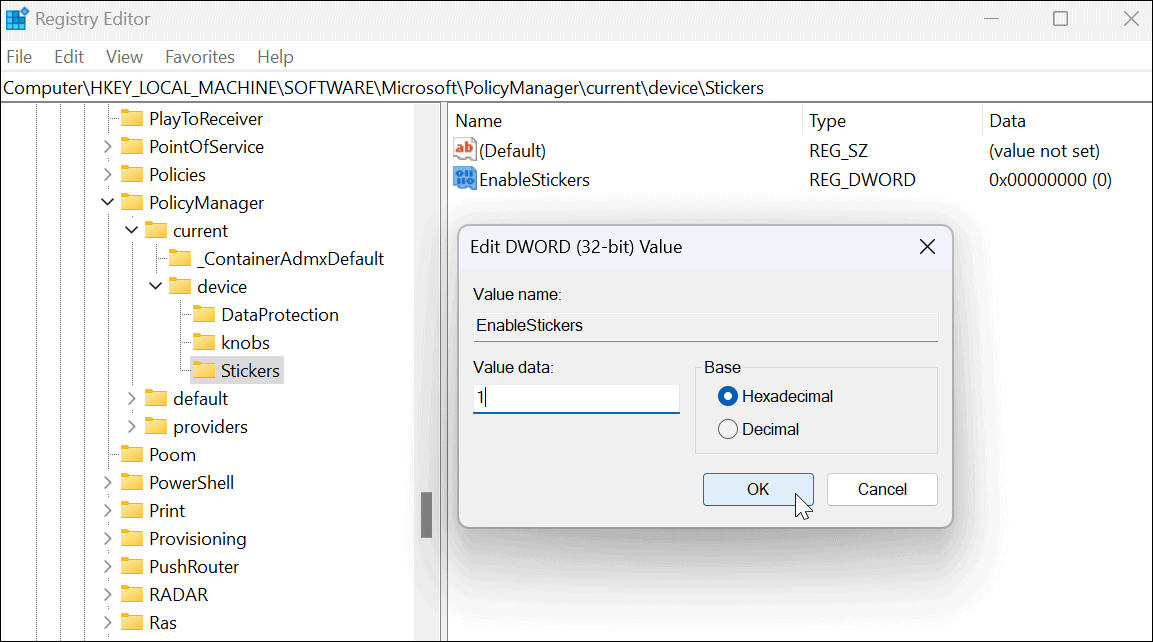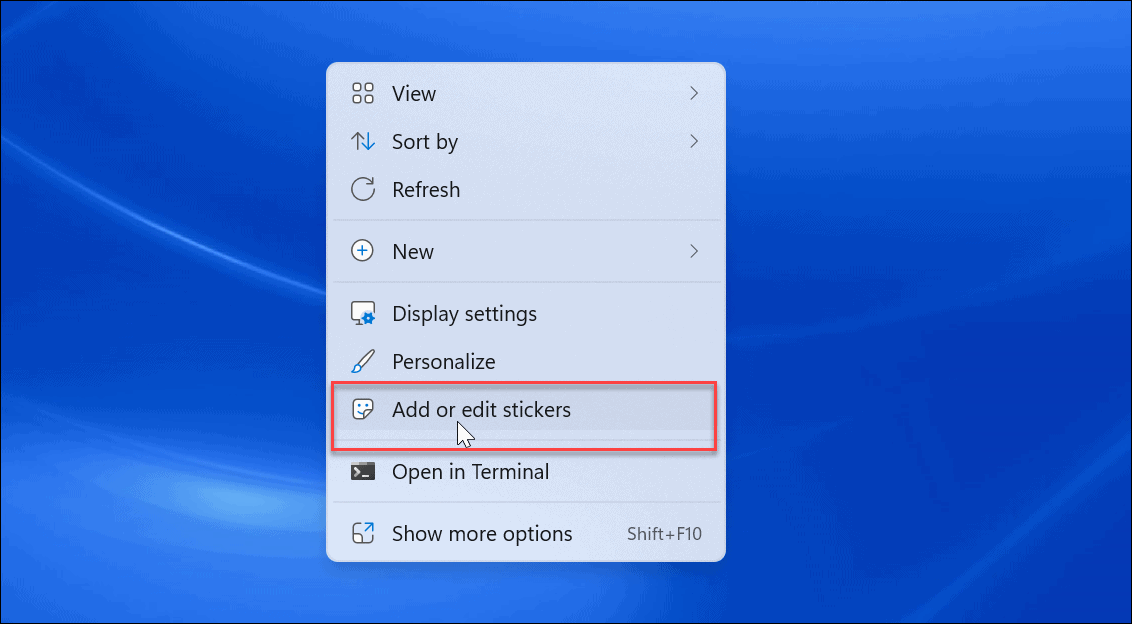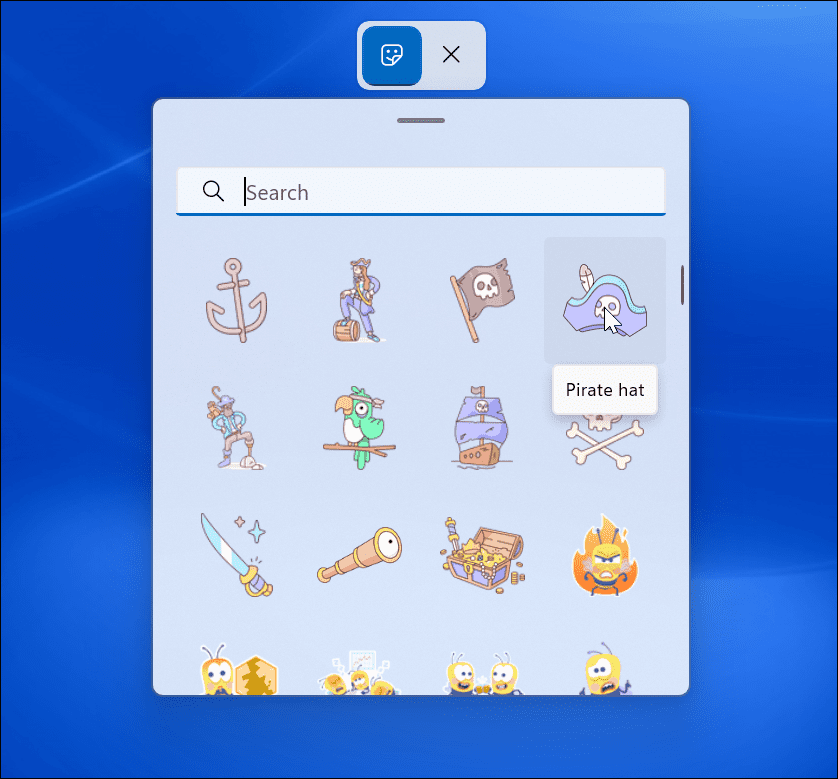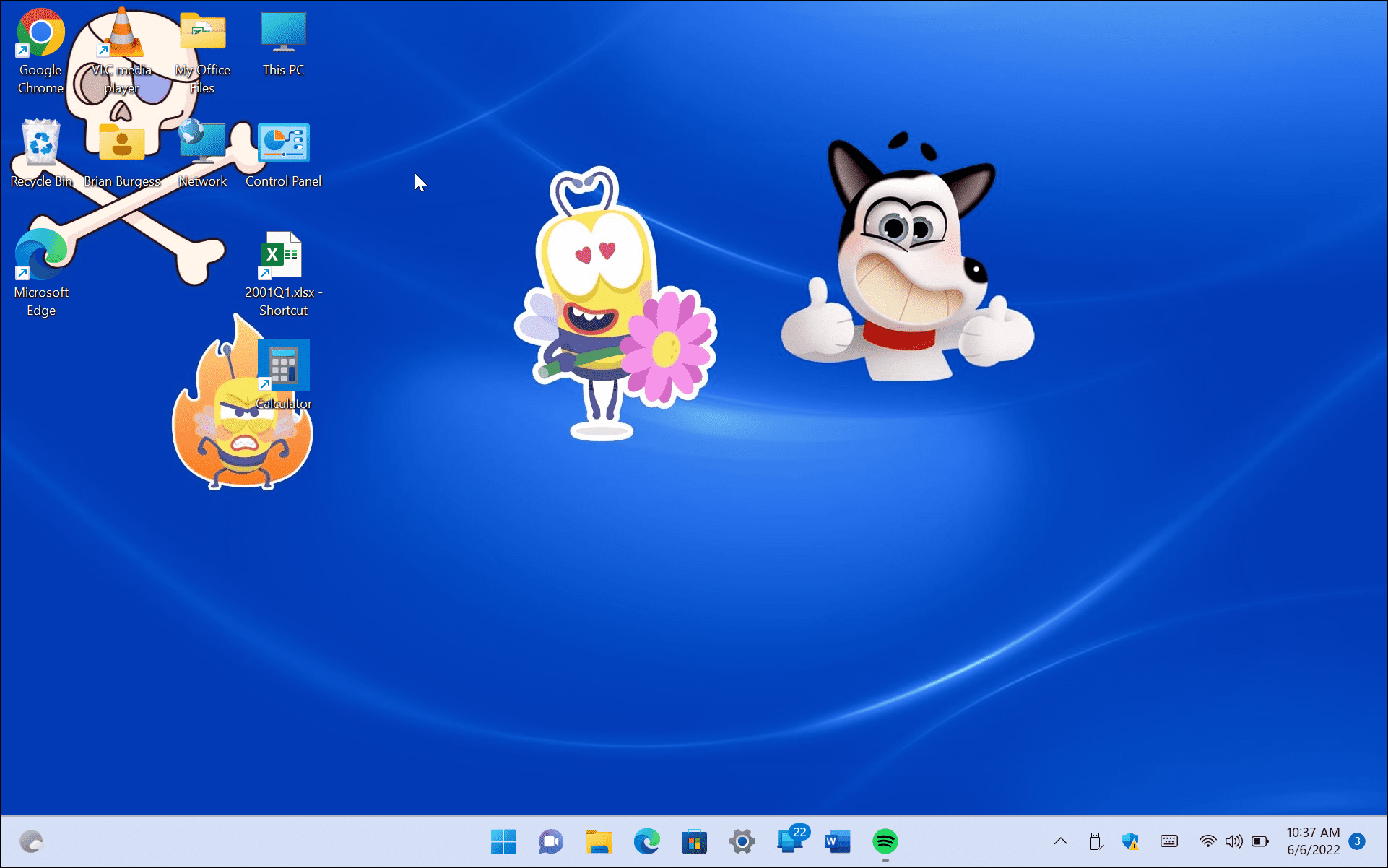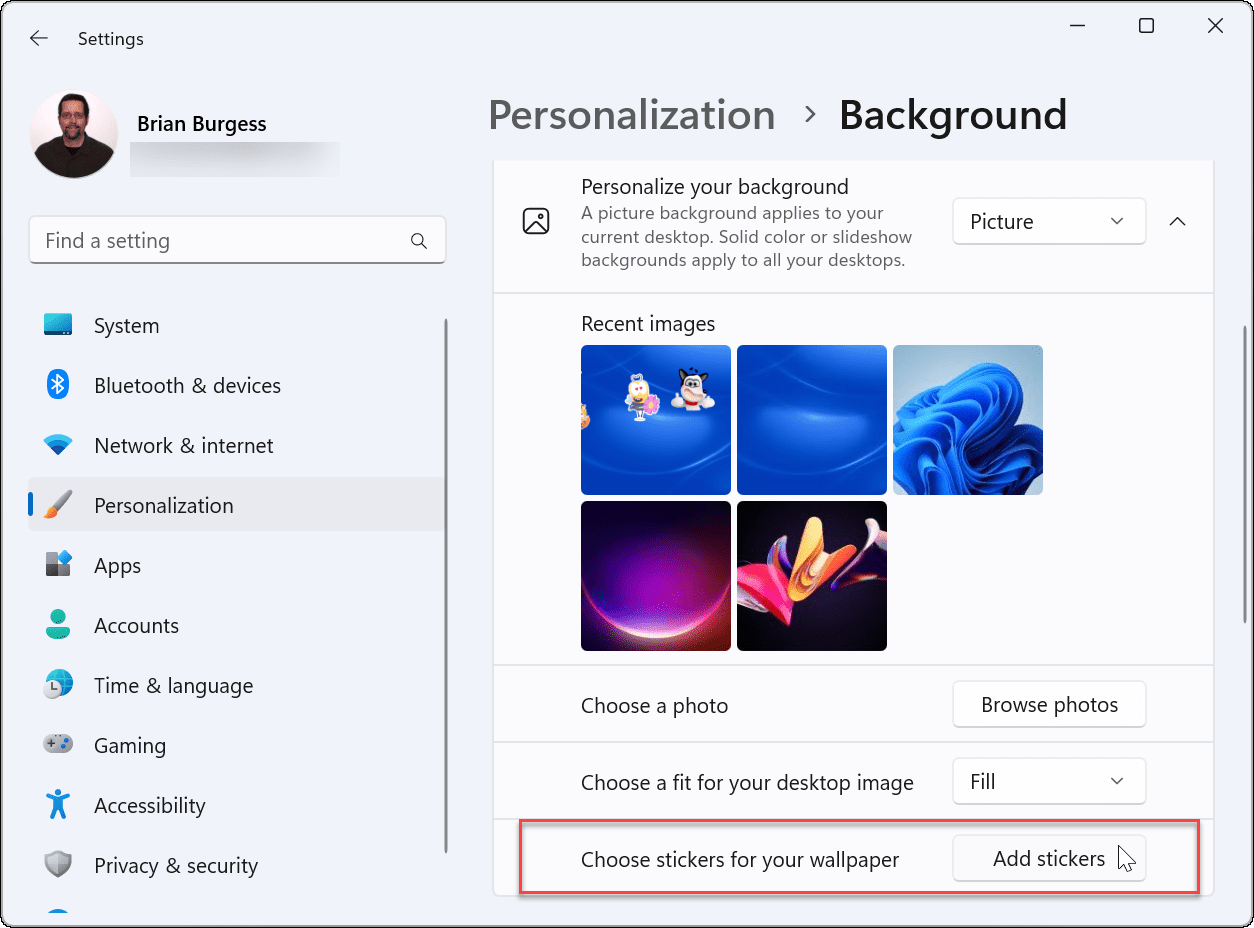Fitur baru yang menyenangkan yang ditambahkan Microsoft ke Windows 11 adalah stiker desktop. Berikut cara mengaktifkan stiker desktop di Windows 11.
Menjalankan Windows 11 build 22H2 atau lebih baru? Ada fitur baru yang menarik yang baru saja Anda coba— stiker desktop .
Fitur menyenangkan dan eksperimental ini memungkinkan Anda menambahkan stiker ke gambar latar belakang desktop yang ada. Ini dinonaktifkan secara default, tetapi Anda dapat mengaktifkan fitur dengan perubahan cepat ke Registri.
Seiring dengan build 22H2, Anda harus memastikan bahwa Anda berada di saluran Dev atau Beta di Program Windows Insider agar ini berfungsi. Jika Anda ingin mencoba stiker desktop di Windows 11, Anda dapat mengaktifkannya menggunakan langkah-langkah di bawah ini.
Aktifkan Stiker Desktop di Windows 11
Proses ini mengharuskan Anda untuk memodifikasi Windows Registry. Memasukkan atau menghapus nilai di sini dapat menyebabkan PC menjadi tidak stabil atau berhenti bekerja sama sekali. Sebelum melanjutkan, kami sarankan Anda melakukan pencadangan gambar penuh dari PC Anda terlebih dahulu.
Jika terjadi kesalahan, Anda akan dapat memulihkan sistem Anda.
Untuk menggunakan stiker desktop di Windows 11:
- Periksa apakah Anda menjalankan Windows 11 build 22H2 dengan mengetik winver di menu Start dan memilihnya.

- Layar akan menampilkan versi Windows yang Anda jalankan. Jika versi Anda adalah 22H2, Anda dapat melanjutkan.

- Selanjutnya, gunakan pintasan keyboard Windows Key + R untuk memunculkan dialog Run .
- Ketik regedit dan klik OK .

- Saat Editor Registri terbuka, navigasikan ke jalur berikut:
HKEY_LOCAL_MACHINESOFTWAREMicrosoftPolicyManagercurrentdevice
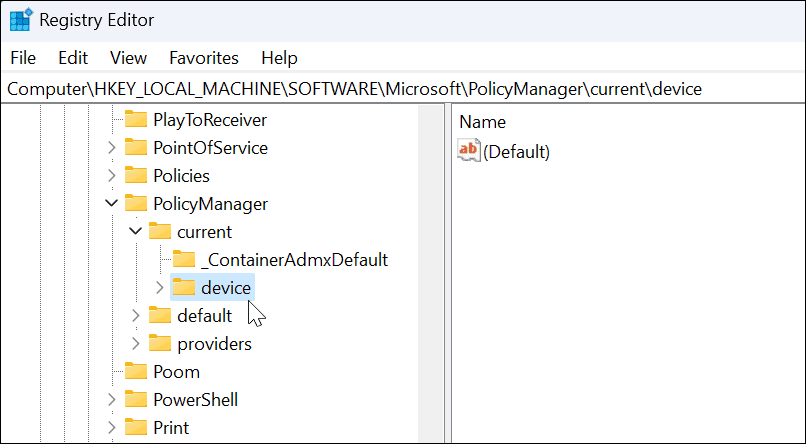
- Klik kanan kunci perangkat dan pilih Baru > Kunci .

- Beri nama kunci baru sebagai Stiker dan tekan Enter .

- Klik kanan tombol Stiker yang baru saja Anda buat dan pilih New > DWORD (32-bit) Value .

- Beri nama nilai DWORD (32-bit) baru menjadi EnableStickers dan ubah nilainya dari 0 menjadi 1 .
- Klik OK untuk menyimpan.

- Setelah selesai, tutup Editor Registri dan mulai ulang Windows 11.
Cara Menggunakan Stiker Desktop di Windows 11
Setelah Anda kembali dari restart, Anda dapat mulai menggunakan fitur stiker desktop.
Untuk menggunakan stiker desktop di Windows 11:
- Klik kanan area kosong di desktop dan pilih Tambah atau edit stiker .

- Opsi menampilkan antarmuka pengguna pemilih Stiker . Anda dapat memilih dari beberapa stiker berbeda untuk ditambahkan ke desktop. Anda dapat menelusuri opsi lain atau mencari jenis stiker tertentu.

- Setelah Anda memilih stiker, itu menambahkannya ke desktop tempat Anda dapat mengubah ukurannya dan memindahkannya ke lokasi yang berbeda. Untuk menghapus stiker, klik ikon tempat sampah .

- Setelah Anda menambahkan stiker, stiker akan ditampilkan di belakang ikon desktop Anda seperti bagian dari wallpaper.
- Anda juga dapat menavigasi ke Mulai > Pengaturan > Personalisasi > Latar belakang untuk menambahkan stiker saat menggunakan opsi Gambar .

Menggunakan Stiker Desktop di Windows 11
Penting untuk diperhatikan bahwa stiker desktop di Windows 11 masih merupakan fitur eksperimental. Dengan demikian, fitur tersebut tidak selalu berfungsi seperti yang diiklankan. Jadi, misalnya, kami mengalami masalah untuk menampilkannya di desktop.
Saat Anda menambahkan stiker, ikon desktop dan bilah tugas tidak muncul saat Anda mengambil stiker. Jika Anda memiliki masalah, berikan PC Anda restart cepat — itu akan menyelesaikannya (kecuali itu adalah bug).
Tidak jelas apakah Microsoft akan menjadikan ini fitur permanen Windows 11, tetapi Anda dapat bersenang-senang dengannya untuk saat ini. Jika Anda mencari lebih banyak cara untuk menyesuaikan tampilan dan nuansa Windows 11, lihat cara menyesuaikan menu Mulai. Untuk penyesuaian tambahan, Anda mungkin ingin mencoba Start11 dari Stardock.