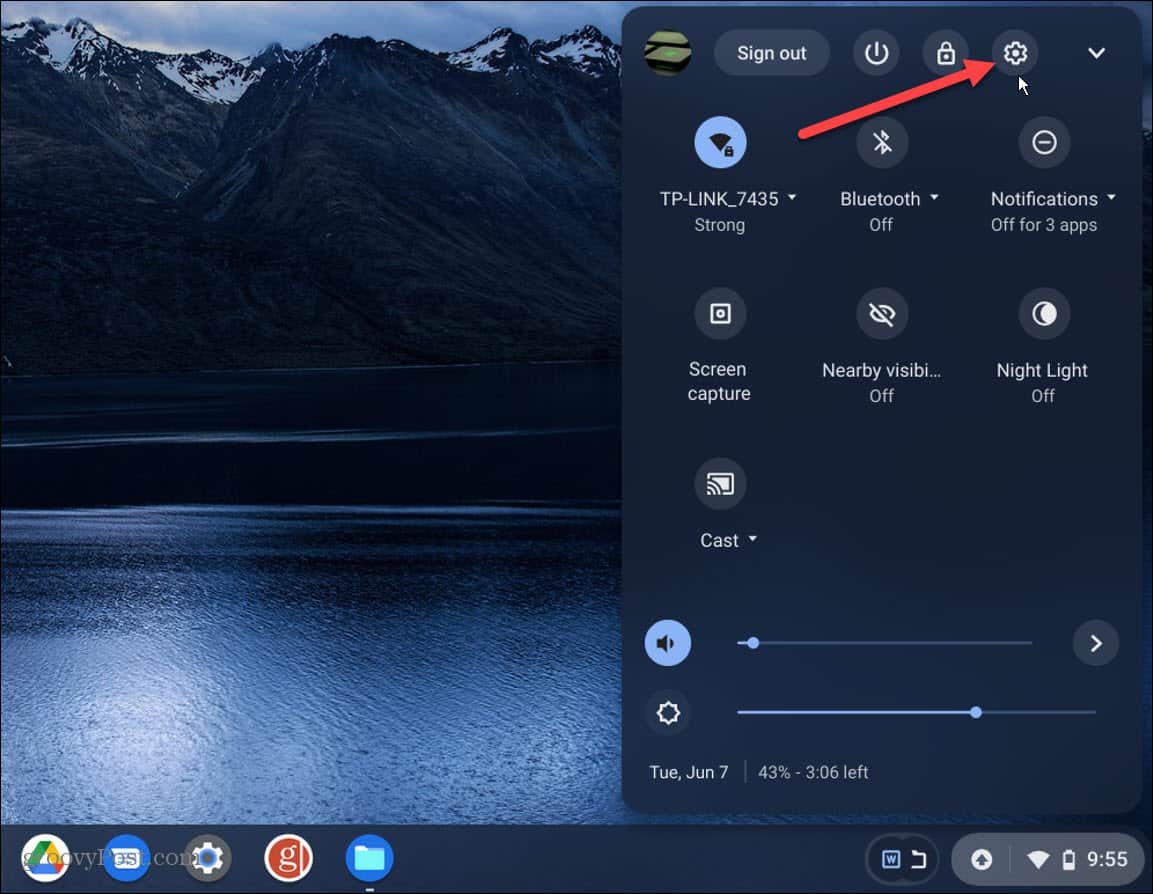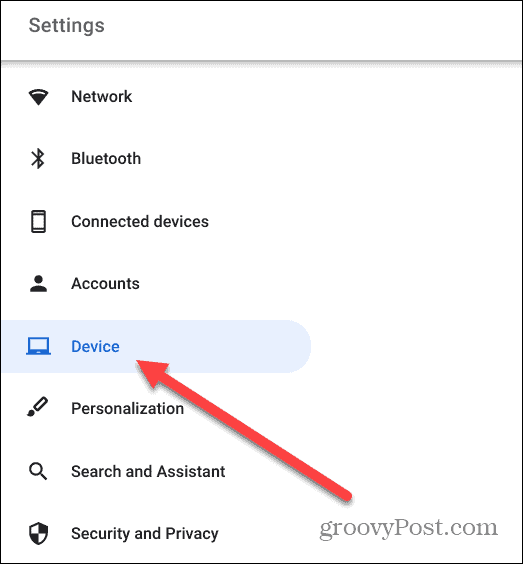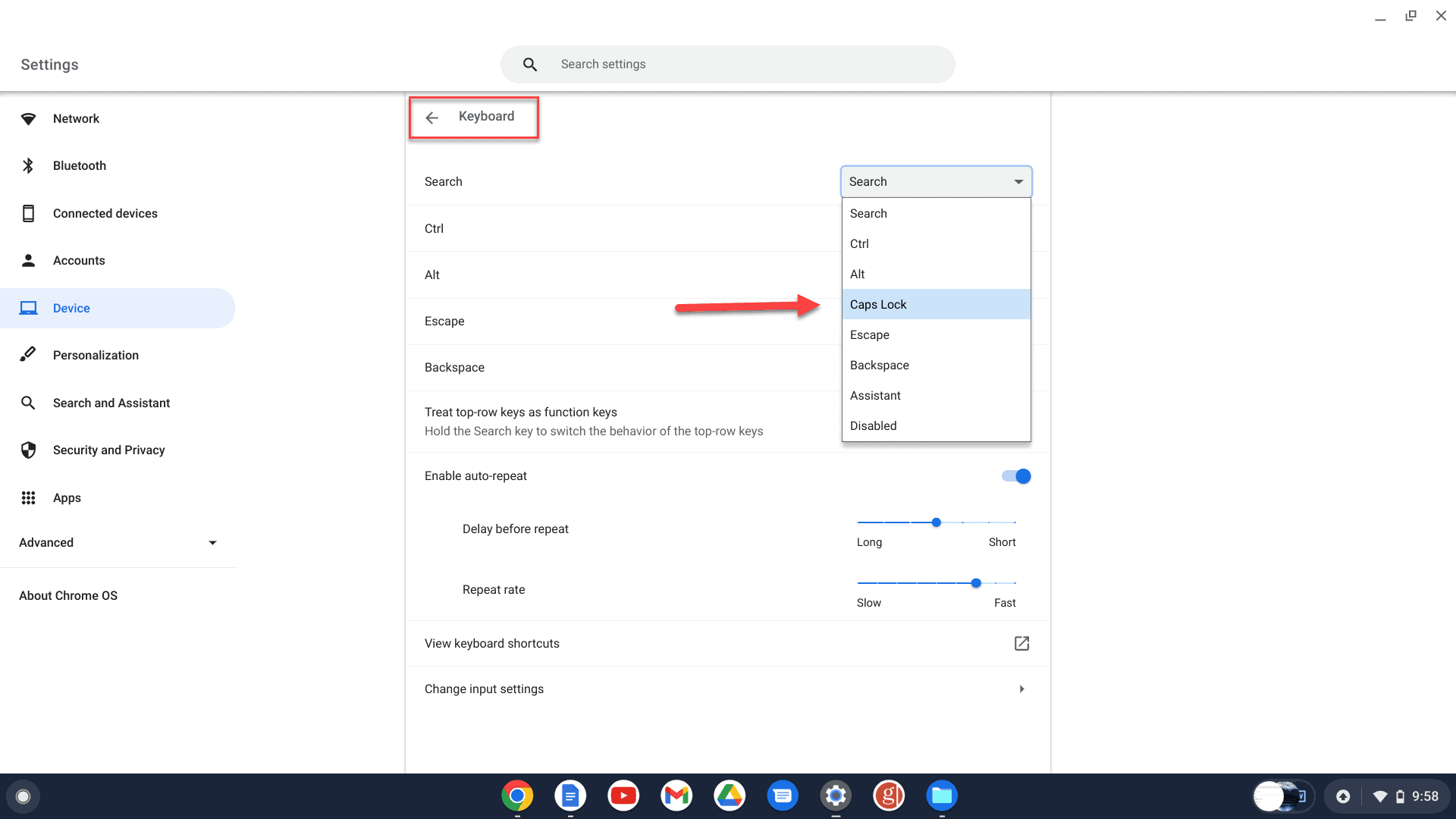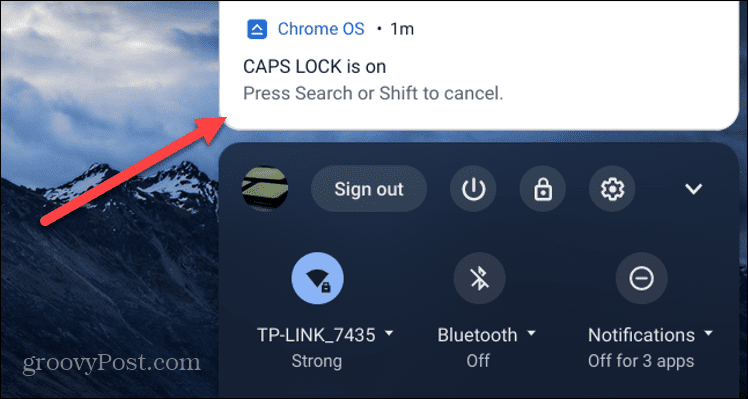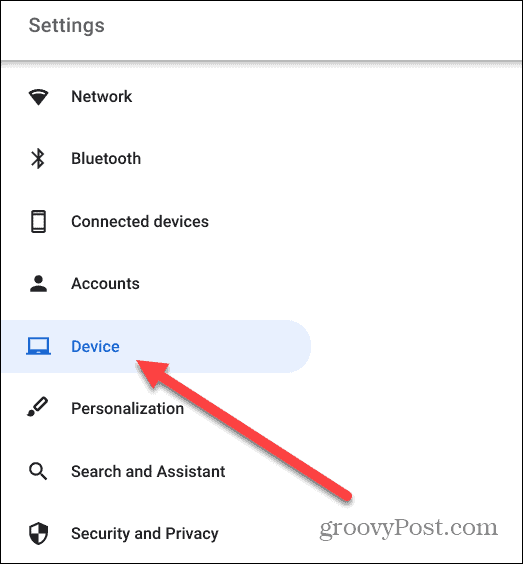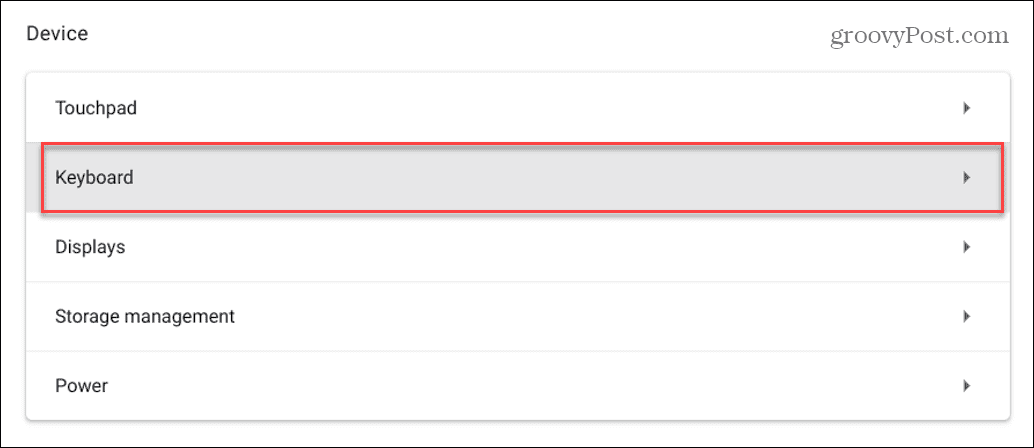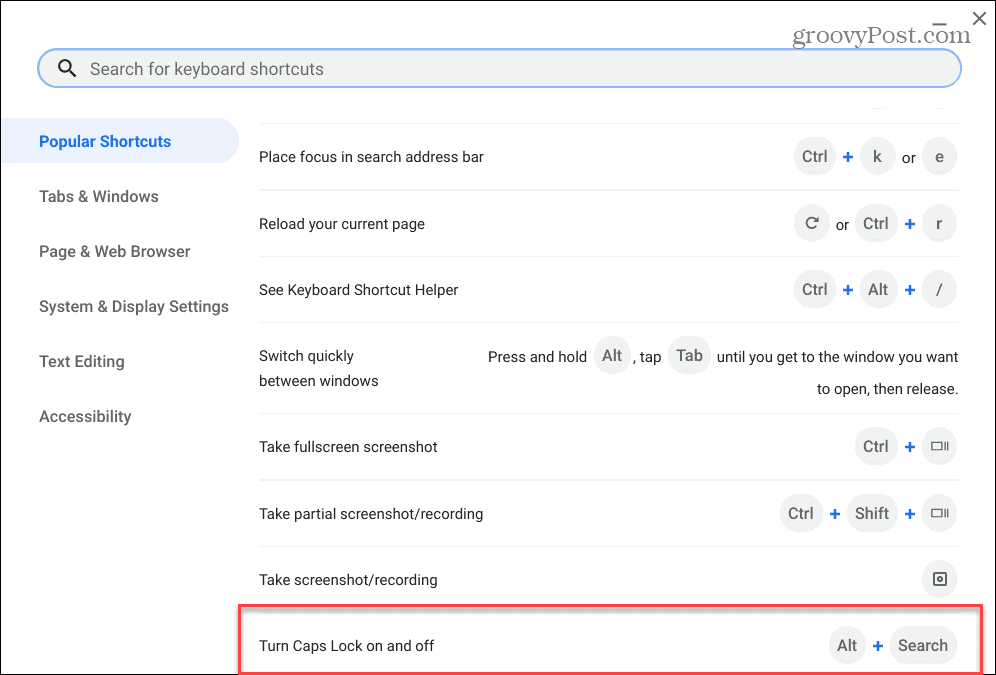Chromebook tidak memiliki tombol Caps Lock khusus, tetapi Anda dapat mengonfigurasinya sendiri. Berikut cara mengaktifkan atau menonaktifkan Caps Lock di Chromebook.
Jika Anda memiliki PC atau Mac, hal pertama yang akan Anda perhatikan adalah keyboardnya—terlihat sedikit berbeda. Jika Anda memiliki Chromebook, perbedaannya bahkan lebih jelas, karena Anda tidak memiliki tombol Caps Lock.
Di Chromebook, Google mengganti tombol Caps Lock dengan tombol Penelusuran (atau Peluncur). Kuncinya memungkinkan Anda untuk membantu mencari item dan memulai peluncur aplikasi.
Jika ingin beralih, Anda perlu mengetahui cara mengaktifkan atau menonaktifkan Caps Lock di Chromebook. Panduan ini akan menunjukkan kepada Anda beberapa cara untuk melakukannya.
Cara Mengaktifkan atau Menonaktifkan Caps Lock di Chromebook
Di Chromebook, Anda dapat menyimulasikan penekanan tombol Caps Lock dengan beberapa cara berbeda.
Cara termudah untuk mendapatkan huruf besar di dokumen adalah dengan menahan tombol Shift dan mengetik. Lepaskan tombol Shift dan Anda kembali ke format biasa.

Aktifkan Tombol Caps Lock Khusus
Anda juga dapat membuat tombol Penelusuran atau tombol lain berfungsi sebagai Caps Lock di Chromebook.
Untuk membuat tombol Penelusuran Caps Lock di Chromebook:
- Klik area Pemberitahuan di pojok kanan bawah bilah tugas dan klik Pengaturan .

- Setelah Pengaturan terbuka, klik Perangkat dari daftar di sebelah kanan.

- Di bagian Papan Ketik , pilih Caps Lock dari menu tarik-turun di samping Penelusuran .

- Anda akan mendapatkan notifikasi saat tombol Caps Lock diaktifkan.

Saat menyetel tombol Penelusuran di keyboard Chromebook, Anda mungkin ingin mengonfigurasi tombol lain ke Caps Lock , atau mungkin memberikan fungsionalitas baru ke tombol lain.
Misalnya, Anda dapat mengubah kunci seperti Ctrl , Alt , Esc , dan Backspace .
Cara Mengaktifkan atau Menonaktifkan Caps Lock di Chromebook dengan Pintasan Keyboard
Anda dapat menggunakan pintasan keyboard jika tidak ingin menggunakan tombol Penelusuran sebagai tombol Caps Lock biasa.
Untuk menggunakan pintasan untuk mengaktifkan atau menonaktifkan tombol Caps Lock di Chromebook:
- Pilih area Notifikasi di pojok kanan bawah bilah tugas dan buka Pengaturan .

- Klik Perangkat dari daftar di sebelah kiri.

- Pilih opsi Keyboard dari daftar tengah.

- Gulir ke bawah dan klik Lihat pintasan keyboard .

- Gulir ke bawah daftar pintasan keyboard. Di bagian bawah, Anda akan menemukan bahwa menekan Alt + Search akan mengaktifkan dan menonaktifkan Caps Lock di Chromebook Anda.

- Saat Caps Lock aktif, Anda akan menemukan pemberitahuan yang memberi tahu Anda bahwa itu diaktifkan.

Ini akan membantu jika Anda menyimpan bagian Pintasan Keyboard di Pengaturan berguna karena mencakup banyak pintasan sistem yang bermanfaat, termasuk yang paling penting.
Mengaktifkan atau Menonaktifkan Caps Lock di Chromebook
Langkah-langkah di atas akan membantu Anda mengaktifkan atau menonaktifkan Caps Lock di Chromebook. Anda dapat mengonfigurasi tombol Penelusuran (atau tombol lain) sebagai tombol Caps Lock khusus, atau menggunakan pintasan keyboard seperti Alt + Penelusuran untuk mengaktifkan atau menonaktifkannya.
Chromebook sedikit berbeda dari PC Windows, tetapi ada banyak hal yang dapat Anda lakukan dengannya. Misalnya, tahukah Anda bahwa Anda dapat menambahkan pengguna kedua ke Chromebook? Anda juga dapat mengaktifkan mode Tamu untuk menyerahkan Chromebook kepada orang lain tanpa rasa khawatir.
Selain itu, jika Chromebook Anda kotor, pelajari cara membersihkan layar Chromebook.