
Anda dapat mengunjungi kembali rapat Anda dengan mudah jika Anda merekamnya. Berikut cara merekam dan memutar rekaman Microsoft Teams untuk rapat Anda berikutnya.
Mencatat selama rapat adalah salah satu cara untuk menangkap apa yang dikatakan dan siapa yang bertanggung jawab atas item tindakan. Namun dengan Microsoft Teams, Anda dapat meletakkan pena atau mengistirahatkan keyboard dan merekam rapat.
Ini berguna bagi peserta untuk meninjau kembali kejadian selama pertemuan dan untuk orang lain yang tidak dapat hadir. Di sini, kami akan menunjukkan cara merekam rapat di Microsoft Teams, lalu di mana menemukan dan memutar rekaman saat rapat berakhir.
Rekam Rapat di Microsoft Teams
Apakah Anda memulai rapat dari tab Rapat, saluran, atau obrolan, Anda akan menggunakan tindakan yang sama untuk memulai dan menghentikan perekaman.
Di bagian atas jendela rapat, klik Tindakan Lainnya (tiga titik). Pilih Mulai Merekam .
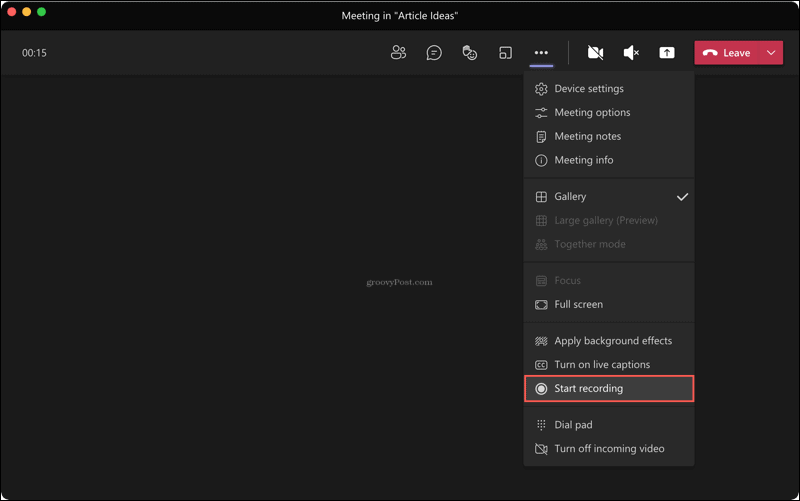
Anda dapat menghentikan perekaman kapan saja selama rapat. Klik Tindakan Lainnya > Hentikan Perekaman .
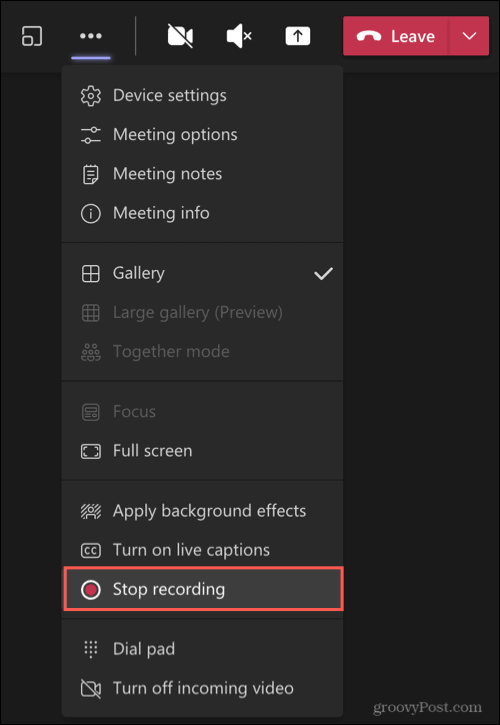
Anda akan melihat pesan di bagian atas jendela yang memberitahukan bahwa rekaman Anda sedang disimpan.

Temukan Rekaman di Teams
Rekaman disimpan secara otomatis dan berada di lokasi umum di Microsoft Teams. Jadi, jika Anda merekam rapat terjadwal, memulainya dengan cepat, atau menggunakan saluran atau obrolan, Anda akan menemukan rekaman Anda dengan mudah.
Klik tab File di sebelah kiri. Pilih OneDrive ke kanan langsung dan Rekaman ke kanan.
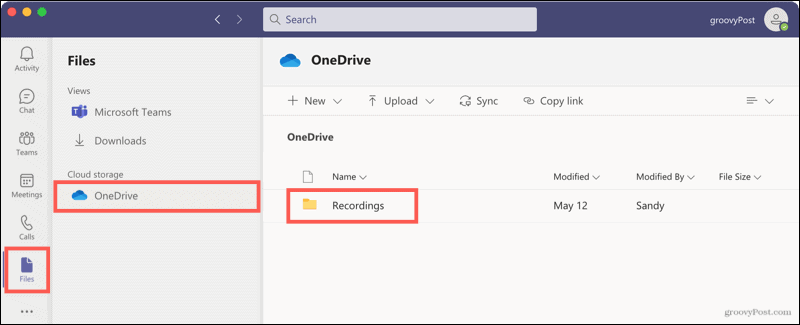
Anda akan melihat daftar semua rapat yang direkam. Namun selain tempat ini, Anda dapat membuka saluran dan rapat obrolan dari riwayat percakapan mereka.
Rapat Saluran
Buka saluran, dan Anda akan melihat rapat di riwayat percakapan. Ketika Anda mengklik rekaman di sini, Anda akan dibawa ke browser Anda, tempat rekaman terbuka secara online untuk Anda tekan Play.
Buka di OneDrive atau SharePoint secara khusus, klik tiga titik di kanan atas rekaman dan pilih Buka di OneDrive (atau SharePoint).

Anda juga dapat menemukan rekaman di area File untuk saluran tersebut. Di bagian atas, klik File dan pilih Rekaman . Saat Anda mengeklik rekaman dari lokasi ini, rekaman akan diputar dalam Teams, bukan membawa Anda ke browser.

Rapat Obrolan
Rekaman rapat obrolan bekerja dengan cara yang sama seperti untuk saluran. Anda akan melihat rekaman di riwayat percakapan. Klik untuk mendengarkan, dan rekaman akan terbuka di browser Anda. Anda juga dapat mengeklik tiga titik dan memilih Buka di OneDrive (atau SharePoint).

Akses Rekaman Online
Bergantung pada apakah perusahaan Anda menggunakan OneDrive atau SharePoint, Anda juga bisa mengakses rekaman rapat langsung dari tempat itu. Ini memungkinkan Anda memutar rekaman dari browser web apa pun di salah satu dari dua lokasi tersebut.
Ganti nama atau Hapus Rekaman
Jika Anda ingin mengganti nama rekaman atau menghapusnya sekaligus, akses rapat terlebih dahulu dari tab File di Microsoft Teams atau online melalui OneDrive atau SharePoint. Klik tiga titik di samping rapat.

Pilih Rename , ketikkan nama baru, dan tekan Save .

Atau pilih Hapus lalu konfirmasikan tindakan ini dengan mengklik Hapus lagi.
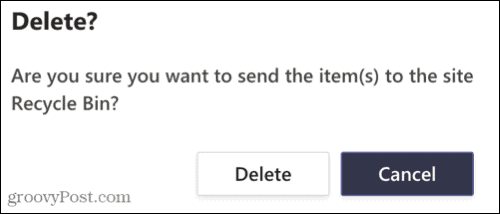
Rekam Catatan Rapat Otomatis dengan Merekam Rapat di Teams
Merekam rapat, apakah itu termasuk visual atau audio saja, adalah cara yang bagus untuk menyimpan catatan rapat secara otomatis. Anda tidak perlu mencoba dan mengingat siapa yang mengatakan apa atau berjuang untuk mengingat sesuatu yang mungkin Anda lewatkan.
Untuk selengkapnya tentang menggunakan Microsoft Teams, lihat menyesuaikan pemberitahuan di Teams atau menyembunyikan obrolan Teams.