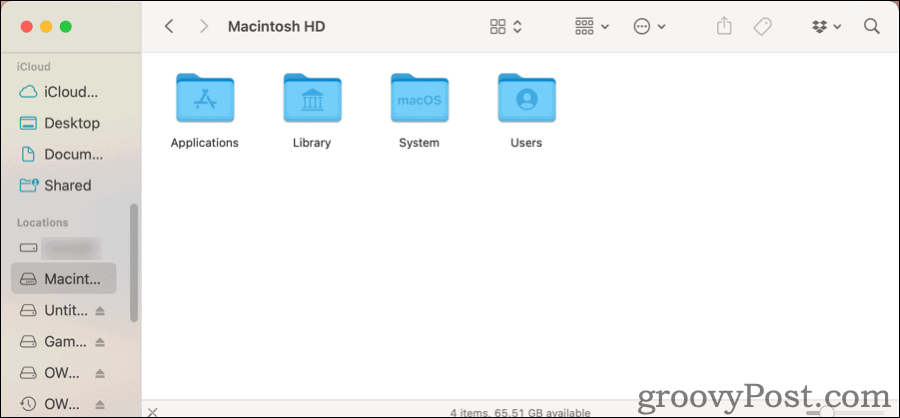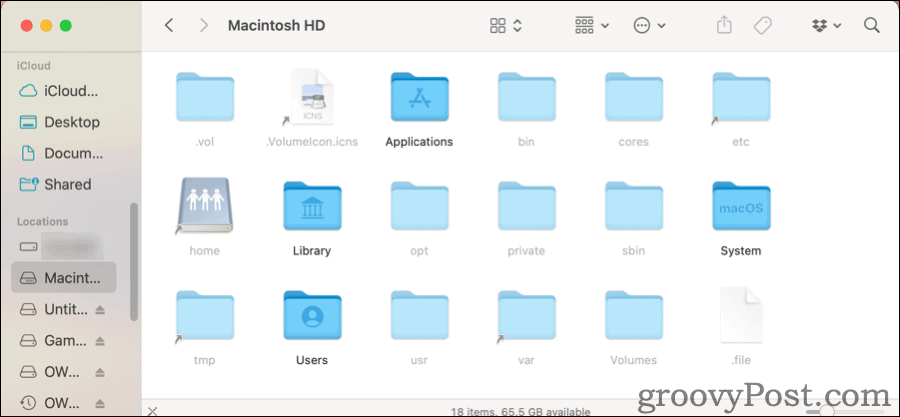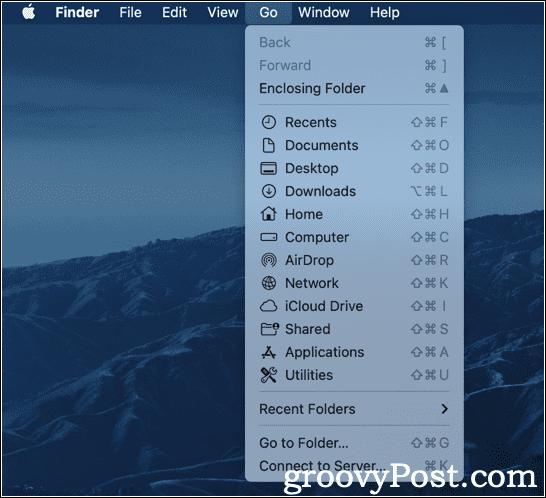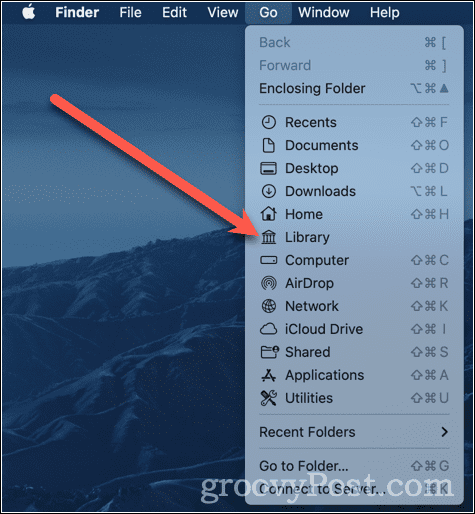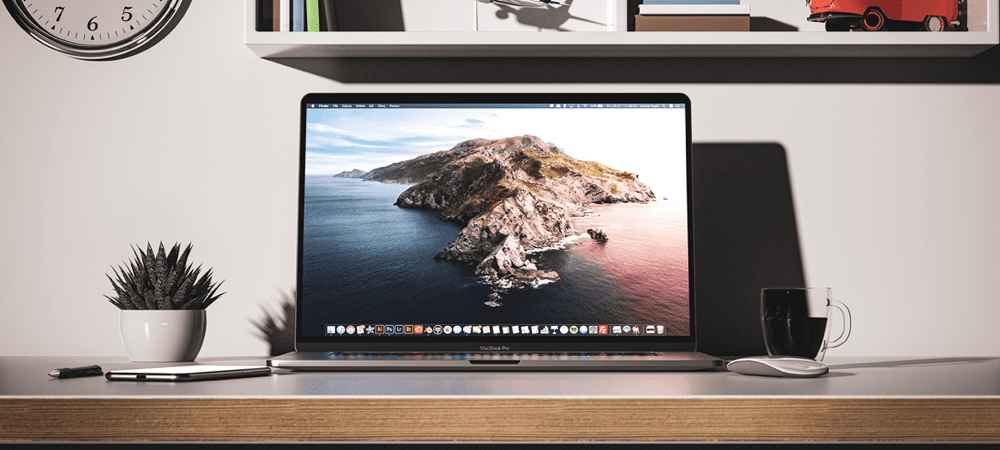
Anda akan menemukan Apple menyembunyikan sejumlah file dan folder dari tampilan untuk perlindungan. Jika Anda tahu apa yang Anda lakukan, inilah cara menampilkan file tersembunyi di Mac.
Ada beberapa file (folder lengkap, sebenarnya!) yang disembunyikan Apple dari Anda di Mac Anda. Namun, jika perlu, ada cara untuk membuat Mac Anda menampilkan file tersembunyi.
Kami akan menjelaskan bagaimana Anda dapat melihat file tersembunyi di Mac Anda, tetapi pertama-tama, mari kita bahas beberapa detail penting.
Mengapa Mac Anda Harus Menyembunyikan File Dari Anda?
Beberapa file di macOS harus tetap aman di tempatnya—tidak berubah. Anda bahkan dapat merusak Mac Anda jika Anda secara tidak sengaja menghapus atau mengubah salah satu file ini. Ini termasuk direktori, perpustakaan, dan file yang membuat macOS berjalan lancar. Mengacaukan sesuatu, dan Anda mungkin terpaksa memulihkan atau menyelesaikan penginstalan macOS baru.
Jika Anda tidak tahu apa yang Anda lakukan, terlalu mudah membuat Mac Anda tidak dapat di-boot atau tidak dapat digunakan jika Anda bermain-main dengan file-file ini. Apple menyembunyikan file dan folder ini sehingga Anda tidak perlu khawatir merusak Mac Anda dan harus memulihkan semuanya.
Ini memang memiliki efek samping yang tidak menguntungkan karena membuat hal-hal menjadi sedikit tantangan ketika Anda memang perlu mengakses file-file ini. Mungkin Anda perlu memindahkan direktori program, memecahkan masalah driver yang bermasalah, atau melakukan hal serupa.
Jika Anda tahu apa yang Anda lakukan, itu alasan yang bagus untuk memperlihatkan file-file ini, setidaknya untuk sementara. Ada beberapa cara untuk menampilkan file tersembunyi di Mac.
Cara Melihat File Tersembunyi di Mac
Jika Anda lebih suka bekerja melalui tunjuk dan klik, Anda dapat menampilkan file tersembunyi di macOS menggunakan aplikasi Finder. Inilah cara melakukannya.
- Di bawah Locations , klik folder hard drive Anda, mungkin bernama Macintosh HD .

- Anda tidak akan melihat banyak di sana saat pertama kali membukanya, jadi tekan Command + Shift + Titik . Anda akan melihat sejumlah file dan folder tambahan, sedikit berwarna abu-abu untuk menandainya sebagai tersembunyi.

- Tekan kombinasi tombol yang sama, dan file serta folder tersebut akan hilang lagi.
Kombinasi tombol yang sama ini akan berfungsi apa pun folder yang Anda buka di Finder.
Cara Mengakses Folder Perpustakaan macOS
Sekarang, katakanlah Anda hanya perlu mengakses folder Library Mac Anda, ~/Library . Anda tidak perlu menelusuri semua folder komputer untuk membukanya.
- Di menu teratas Finder , klik Go .

- Pada awalnya, Anda tidak akan melihat Perpustakaan terdaftar sama sekali. Tahan tombol Option , dan opsi Library baru muncul. Klik itu, dan folder ~/Library Mac Anda akan terbuka di jendela Finder baru.

Cara Menampilkan File Tersembunyi di Mac Menggunakan Terminal
Jika Anda lebih suka bekerja di Terminal, Anda dapat mengaktifkan menampilkan file tersembunyi di sana. Cukup ketik perintah berikut:
default tulis com.apple.finder AppleShowAllFiles true killall Finder
Setelah perintah tersebut dijalankan, beberapa hal akan terjadi. Aplikasi Finder akan berhenti dan diluncurkan kembali dengan sendirinya. Anda mungkin akan melihat ikon desktop Anda menghilang dan kemudian muncul kembali. Setelah itu, Anda akan dapat melihat semua file tersembunyi Anda di Finder, bersama dengan file sementara yang tersimpan di desktop Anda.
Saat Anda ingin menyembunyikannya lagi, ulangi perintahnya, ganti nilainya true dengan false .
default tulis com.apple.finder AppleShowAllFiles false killall Finder
Sekali lagi, Finder akan berhenti dan diluncurkan kembali. File-file tersembunyi itu sekali lagi akan disembunyikan dari pandangan.
Cara Menyembunyikan File Di Mac Menggunakan Terminal
Anda mungkin berpikir ini kurang membantu daripada hanya melakukan semuanya di Finder. Namun, Terminal bisa menjadi hebat jika Anda memiliki file dan folder di Mac Anda yang tidak disembunyikan, tetapi Anda menginginkannya.
Untuk melakukan ini, inilah yang perlu Anda lakukan.
- Buka Finder ke direktori dengan file yang ingin Anda sembunyikan.
- Di Terminal , ketik chflags hidden , diikuti dengan spasi, tetapi jangan tekan Enter .
- Seret file atau folder yang ingin Anda sembunyikan dari Finder ke jendela Terminal .
- Nama file atau folder akan muncul di akhir perintah chflags Anda.
- Sekarang tekan Enter .
Itu akan menyembunyikan file atau folder Anda dari tampilan. Anda dapat menggunakan perintah Terminal di atas untuk menampilkannya lagi, hanya untuk memastikan.
Menampilkan File Tersembunyi dengan Cepat dan Sementara di Terminal
Jika Anda tidak perlu atau ingin mengubah cara Finder menampilkan file tersembunyi Anda, Anda dapat mencantumkannya di Terminal. Anda melakukan ini dengan menggunakan perintah ls , daftar, cukup tepat.
- Dari Terminal , ketik ls -a
- Anda akan melihat semua file di direktori Anda saat ini, termasuk file dan folder tersembunyi.
Bendera -a itulah yang membuat perbedaan di sini. Ini memberitahu perintah daftar untuk menampilkan semua file. Jika Anda ingin menjalankan ini di folder lain, itu mudah.
- Dari Terminal , ketik ls -a ~/.config
- Ganti saja ~/.config dengan folder yang ingin Anda lihat.
Jika Anda membutuhkan file atau folder ini dibuka di GUI, Anda dapat melakukannya dengan menggunakan perintah open . Berikut contohnya:
- open .not_visible akan meluncurkan file bernama .not_visible , dengan asumsi ada aplikasi yang terkait dengannya.
Metode yang sama ini juga berfungsi untuk membuka folder tersembunyi di Finder.
- open ~/.config akan membuka folder tersembunyi .config di jendela Finder.
Memanipulasi File Tersembunyi Dengan Hati-hati
Ingat, file dan folder tersembunyi itu tidak terlihat karena alasan yang bagus. Jika Anda secara tidak sengaja menghapus atau memindahkan folder atau file yang bergantung pada macOS, Anda dapat menyebabkan beberapa masalah besar. Anda mungkin harus memulihkan sistem operasi, lalu file dan aplikasi lainnya dari Time Machine.
Itu tidak berarti jangan mencoba bekerja dengan file dan folder tersembunyi, ingatlah. Cukup gunakan penilaian terbaik Anda, berhati-hatilah, dan periksa kembali apa yang Anda lakukan sebelum berkomitmen.
Ingin mempelajari lebih banyak trik keren untuk dilakukan di Terminal? Trik Terminal macOS ini harus menjadi tempat yang baik untuk memulai.