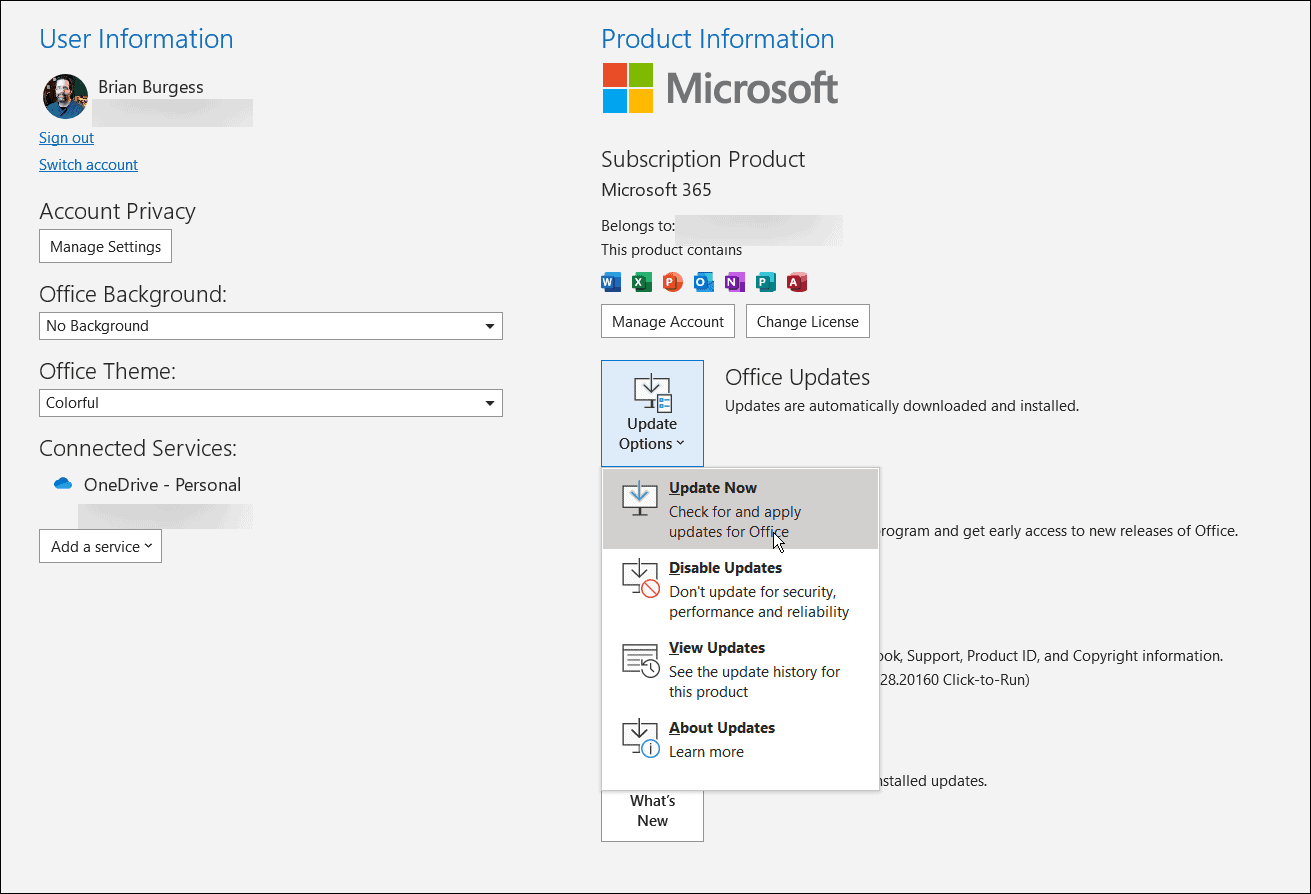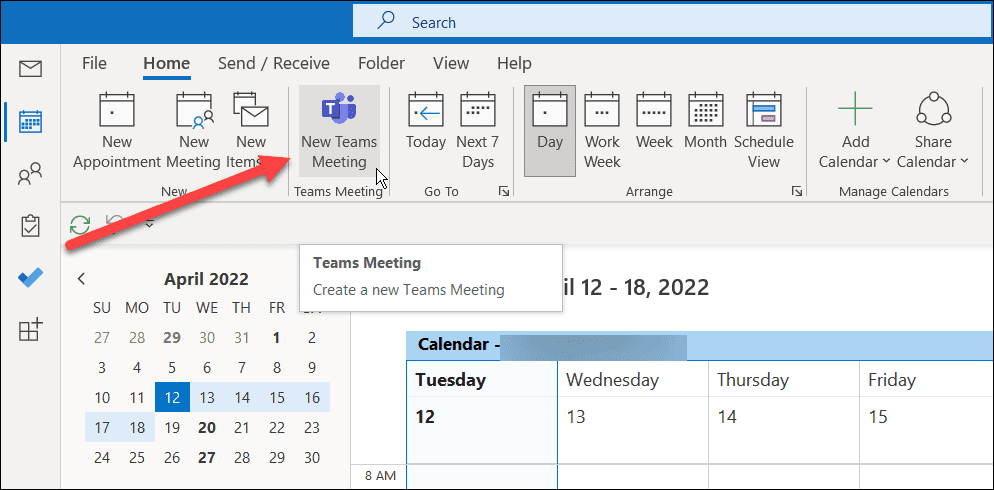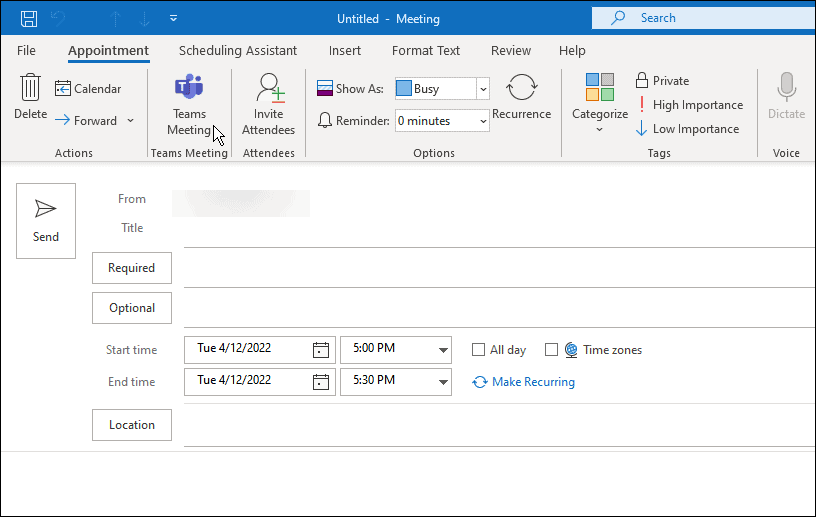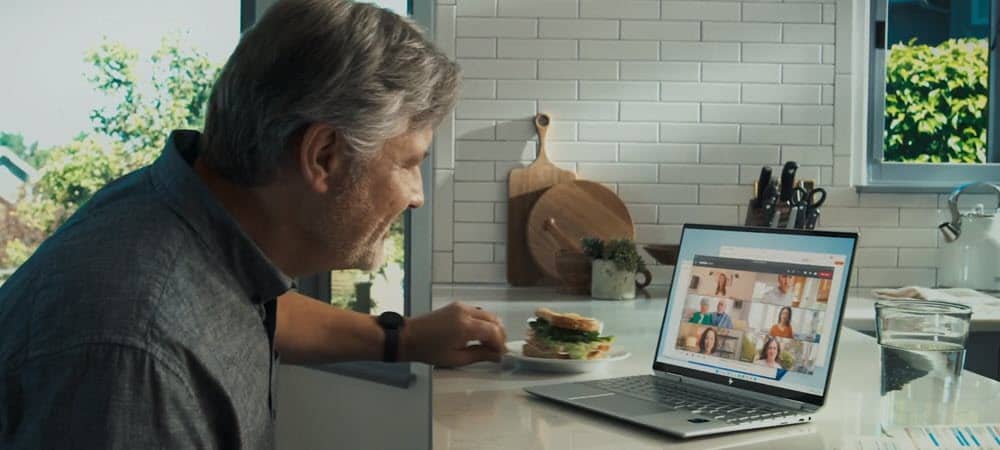
Microsoft Teams sangat cocok untuk berkolaborasi dengan rekan kerja. Jika Anda ingin membuat hari kerja Anda lebih mudah, Anda mungkin ingin menambahkan Teams ke Outlook.
Microsoft Teams adalah perangkat lunak kolaborasi dan obrolan yang menawarkan sejumlah fitur berguna, termasuk manajemen tim jarak jauh dan panggilan video.
Jika menggunakan Teams, Anda mungkin juga ingin menggabungkannya dengan email kantor. Proses untuk menambahkan Microsoft Teams ke Outlook umumnya mudah, dan Anda dapat mengakses Teams dari bagian Kalender di Outlook.
Namun, beberapa masalah dapat muncul jika Anda tidak melihat tombol Teams di Pita Outlook. Jika Anda mengalami situasi di mana Anda tidak dapat mengakses atau terhubung dengan Teams dengan Outlook, kami memiliki beberapa langkah pemecahan masalah yang akan membuat Anda siap bekerja.
Cara Menambahkan Tim Microsoft ke Outlook
Menambahkan Teams ke Outlook sangatlah mudah. Anda cukup menginstal aplikasi desktop Microsoft Teams dan menggunakannya dengan Outlook, yang seharusnya sudah diinstal di PC Anda.
Microsoft Teams tersedia untuk Outlook di Windows, Mac, web, dan seluler. Ini akan bekerja dengan Outlook mulai 2013 dan seterusnya, termasuk Microsoft 365.
Untuk menginstal Microsoft Teams di Windows, gunakan langkah-langkah berikut:
- Pastikan Anda menginstal Microsoft Outlook dan memperbarui perangkat lunak terlebih dahulu. Anda dapat memperbarui Outlook dengan membuka Outlook dan membuka File > Office Account .
- Klik tarik-turun Opsi Pembaruan dan klik Perbarui Sekarang . Jika pembaruan tersedia, tunggu penginstalan selesai—Anda mungkin harus menutup Outlook saat memperbarui.

- Setelah itu, tutup Outlook saat menginstal aplikasi desktop Teams—Anda dapat mengunduh Microsoft Teams langsung dari Microsoft.

- Instal Teams menggunakan file penginstal—penginstalannya sangat mudah.
- Saat Anda masuk ke bagian untuk memilih akun, pastikan itu sama dengan akun utama Outlook. Jika tidak, Anda harus berganti akun dan mengulangi prosesnya.

- Setelah penginstalan Teams selesai, buka kembali Outlook dan pilih tampilan Kalender , dan Anda akan melihat Microsoft Teams tercantum di Pita.

- Sekarang Anda memiliki Teams yang tersedia di Ribbon, cukup klik, dan Anda bisa memulai rapat pertama Anda.

Tidak Dapat Menambahkan Tim ke Outlook?
Jika proses penambahan Teams ke Outlook tidak berhasil, coba hal berikut ini:
- Pastikan Anda menggunakan akun Microsoft yang sama untuk Outlook dan Microsoft Teams. Kedua akun harus sama . Misalnya, jika Anda menggunakan akun kerja di Teams, keluarlah dari email pribadi Anda di Outlook.
- Setelah Anda memverifikasi bahwa kedua akun tersebut sama, keluar dari Outlook dan Teams dengan benar—itu akan muncul setelah itu.
- Jika itu tidak berhasil, hidupkan ulang PC Anda dan coba lagi.
Menggunakan Tim Microsoft
Dengan menggunakan langkah-langkah di atas, Anda seharusnya sudah berhasil menambahkan Microsoft Teams ke Outlook. Anda dapat mulai menjadwalkan rapat dan menggunakan fitur Microsoft Teams lainnya. Ingatlah bahwa tombol Rapat Tim hanya akan muncul saat Anda berada dalam tampilan Kalender dengan Outlook.
Fitur Teams lainnya yang mungkin Anda minati adalah merekam dan memutar rekaman Teams atau mempelajari cara membuat ruang kerja kelompok. Hal lain yang dapat Anda lakukan adalah membuat tim dengan templat di Microsoft Teams dan membagikan layar Anda di Teams.