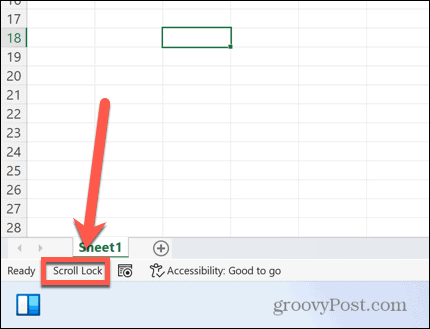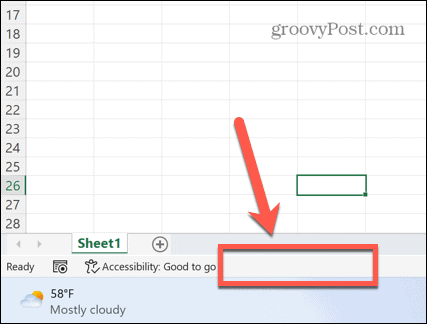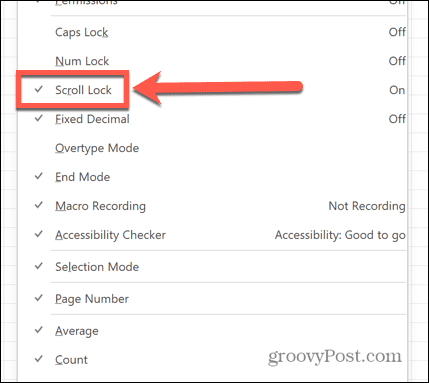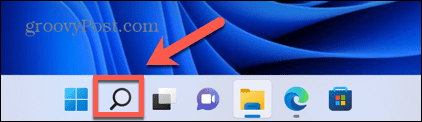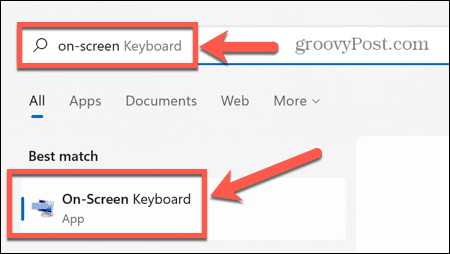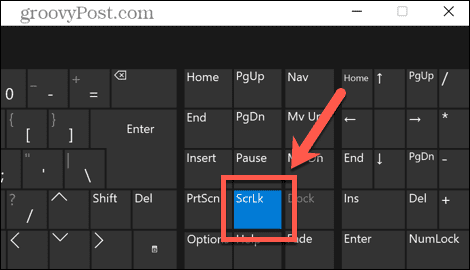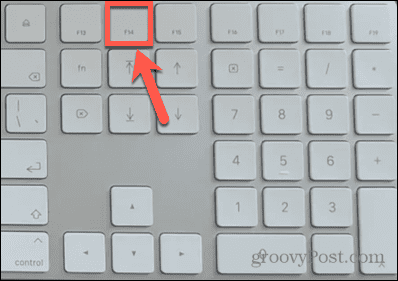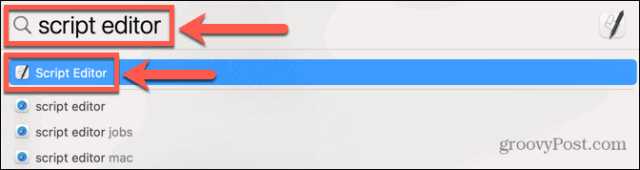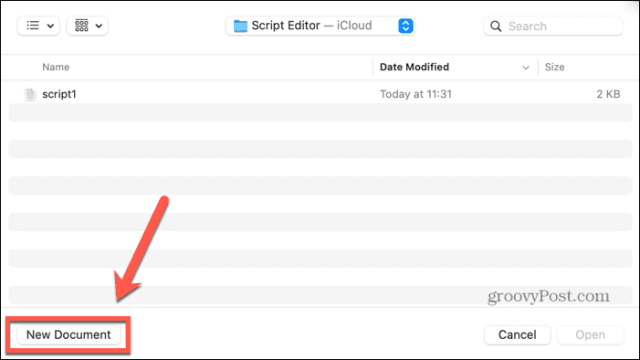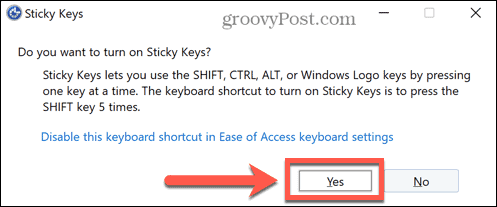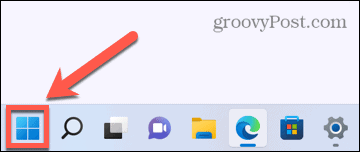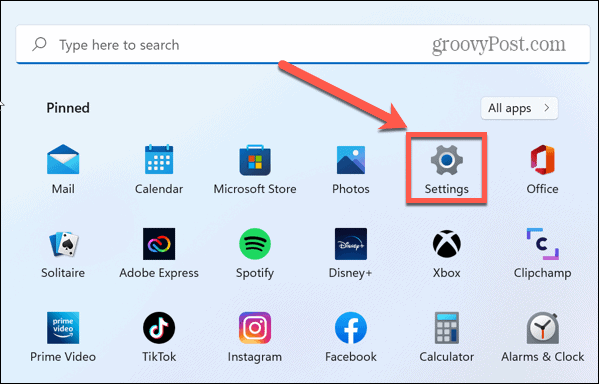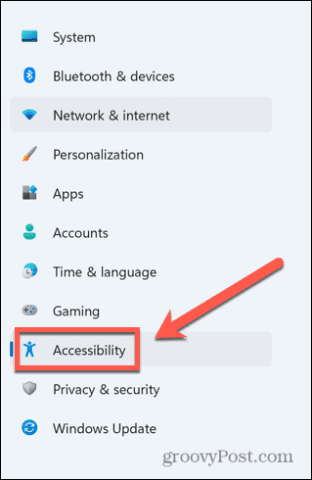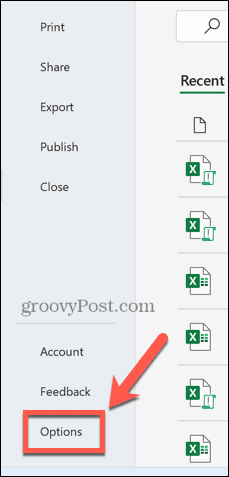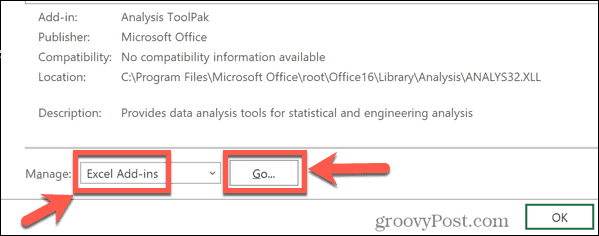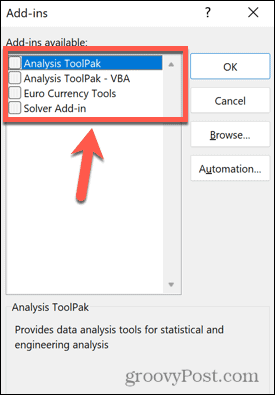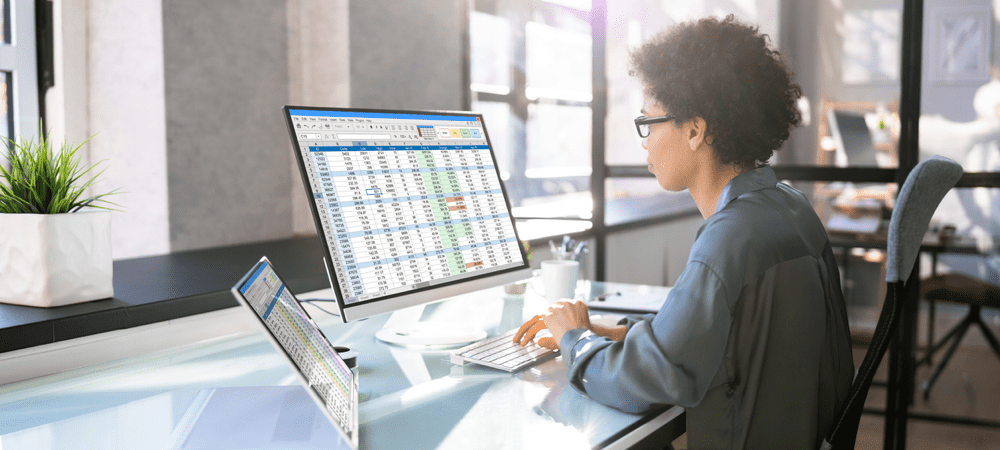
Tombol panah dapat digunakan di Excel untuk berpindah dari sel ke sel. Bagaimana jika mereka berhenti bekerja? Pelajari cara memperbaiki tombol panah yang tidak berfungsi di Excel menggunakan panduan ini.
Anda dengan senang hati mengerjakan spreadsheet Excel Anda. Anda mengetuk tombol panah untuk berpindah ke sel berikutnya—tetapi tidak terjadi apa-apa. Jika tombol panah Anda tidak berfungsi di Excel dan Anda tidak dapat memperbaiki masalahnya, Anda harus menggunakan mouse untuk bergerak di sekitar spreadsheet Anda. Ini dapat memperlambat Anda secara signifikan.
Untungnya, ini bisa menjadi perbaikan yang sangat cepat. Jika Anda mengalami masalah keyboard, berikut adalah beberapa tips untuk mengatasi masalah keyboard Excel.
Cara Memeriksa apakah Scroll Lock Diaktifkan di Excel
Salah satu alasan paling umum untuk tombol panah tidak berfungsi di Excel adalah karena kunci gulir telah diaktifkan secara tidak sengaja. Ini menyebabkan tombol panah untuk menggulir spreadsheet alih-alih berpindah antar sel.
Jika Anda menggunakan Excel di Windows, sangat mudah untuk melihat dengan cepat apakah ini penyebab masalah Anda, karena Excel akan memberi tahu Anda saat kunci gulir aktif.
Untuk memeriksa apakah kunci gulir aktif di Excel:
- Lihat apakah Scroll Lock ditampilkan di bilah status Anda. Jika ya, ini adalah penyebab masalah Anda. Anda dapat mempelajari cara memperbaikinya di bagian berikutnya.

- Jika Scroll Lock tidak muncul di bilah status, klik kanan pada bagian yang kosong.

- Pastikan bahwa Scroll Lock dicentang.

- Jika Anda mencentangnya dan Scroll Lock masih tidak muncul di bilah status, maka ini bukan penyebab masalah tombol panah Anda. Coba salah satu solusi nanti di artikel.
Matikan Kunci Gulir
Jika kunci gulir ditampilkan sebagai diaktifkan di Excel, maka Anda dapat menekan satu tombol untuk menyelesaikan masalah Anda.
Untuk mematikan kunci gulir di Windows:
- Temukan tombol kunci gulir di keyboard Anda. Jika Anda tidak dapat menemukannya, pindah ke bagian artikel berikutnya.

- Tekan tombol kunci gulir.
- Pastikan Scroll Lock tidak lagi ditampilkan di bilah status Excel.
- Coba lagi tombol panah Anda—mereka sekarang harus berperilaku seperti yang diharapkan.
Matikan Scroll Lock Menggunakan On-Screen Keyboard
Jika keyboard Anda tidak memiliki tombol kunci gulir, semuanya tidak akan hilang. Anda bisa menggunakan keyboard layar untuk mematikan kunci gulir di Excel.
Untuk menonaktifkan kunci gulir menggunakan keyboard di layar:
- Klik ikon Cari .

- Mulailah mengetik Papan Ketik Layar dan klik aplikasi saat muncul.

- Klik tombol ScrLk pada keyboard di layar.

- Kunci gulir sekarang harus dimatikan. Tombol panah Anda seharusnya berfungsi seperti biasa di Excel.
Matikan Scroll Lock di Mac
Jika Anda menggunakan Mac, semuanya menjadi sedikit lebih rumit. Itu karena papan ketik Mac tidak menyertakan tombol kunci gulir.
Karena alasan ini, Excel untuk Mac tidak memiliki opsi untuk memperlihatkan bahwa kunci gulir diaktifkan di bilah status. Namun, jika Anda memiliki papan ketik kanan yang menyertakan tombol F14, Anda dapat menggunakan pintasan papan ketik untuk mematikan kunci gulir di Mac.
Untuk mematikan kunci gulir di keyboard Mac:
- Cari tombol F14 di keyboard Anda.

- Tekan Shift+F14 untuk beralih kunci gulir.
- Coba tombol panah Anda di Excel.
- Ulangi pintasan keyboard lagi jika perlu.
Matikan Scroll Lock di Mac Tanpa Kunci F14
Sebagian besar keyboard Mac hanya menyertakan tombol fungsi hingga F12. Ini membuat pintasan keyboard di atas tidak mungkin digunakan.
Dengan frustrasi, Anda juga tidak dapat menggunakan keyboard di layar, karena ini tidak menyertakan tombol F14. Satu-satunya solusi adalah menggunakan skrip untuk menghasilkan penekanan tombol yang diperlukan menggunakan kode kunci untuk F14.
Untuk mematikan kunci gulir di Mac tanpa tombol F14:
- Tekan Cmd+Spasi untuk membuka Spotlight .
- Ketik Script Editor dan klik hasil teratas.

- Pilih Dokumen Baru .

- Masukkan skrip berikut:
beri tahu aplikasi “Microsoft Excel” aktifkan akhir beri tahu aplikasi “Acara Sistem” kode kunci 107 menggunakan {shift down} end tell

- Klik ikon Jalankan .

- Kunci gulir kini harus dialihkan di Excel untuk Mac.
- Simpan skrip jika Anda berencana menggunakannya lagi.
Aktifkan Kunci Lengket di Windows
Meskipun tidak terkait langsung dengan tombol panah Anda di Excel, beberapa pengguna telah melaporkan bahwa menyalakan Tombol Lengket menyelesaikan masalah jika tombol panah mereka tidak berfungsi di Excel.
Untuk mengaktifkan Tombol Lengket di Windows:
- Tekan tombol Shift lima kali berturut-turut dalam waktu singkat.
- Anda akan melihat jendela pop-up yang menanyakan apakah Anda ingin mengaktifkan Sticky Keys.
- Klik Ya .

- Uji tombol panah Anda di Excel untuk melihat apakah ini telah menyelesaikan masalah.
- Untuk mematikan Sticky Keys, klik ikon Mulai .

- Klik Pengaturan .

- Pilih menu Aksesibilitas .

- Alihkan Tombol Lengket ke Nonaktif .

Nonaktifkan Add-in Excel
Penyebab lain yang mungkin dari masalah tombol panah Anda di Excel mungkin karena add-in Excel menyebabkan konflik dengan perilaku tombol yang biasa. Add-in menyediakan perintah dan fitur tambahan yang awalnya tidak tersedia di Excel.
Anda dapat mencoba menonaktifkan add-in Excel untuk melihat apakah ini membantu.
Untuk menonaktifkan add-in di Excel:
- Klik menu Berkas .

- Di bagian bawah bilah menu, pilih Opsi .

- Klik Add-in .

- Di bagian bawah halaman, pastikan Add-In Excel dipilih dan klik Go .

- Hapus centang semua add-in dan klik OK .

- Coba gunakan tombol panah Anda lagi untuk melihat apakah ini telah memperbaiki masalah Anda.
Kendalikan Excel
Mengetahui cara memperbaiki tombol panah yang tidak berfungsi di Excel itu penting. Jika kunci Anda tidak berfungsi, Anda akan kesulitan menavigasi spreadsheet Anda. Kesalahan di Excel dapat merusak produktivitas Anda, jadi semakin banyak masalah yang Anda ketahui cara memperbaikinya, semakin baik alur kerja Anda.
Mempelajari cara menemukan referensi melingkar di Excel dapat membantu memecahkan masalah dengan rumus Anda. Jika Excel terus mengalami crash, ada sejumlah perbaikan yang dapat Anda coba.
Jika Anda benar-benar muak dengan pesan kesalahan dan hanya ingin melanjutkan dan melakukan sesuatu, Anda bahkan dapat memilih untuk mengabaikan semua kesalahan di Excel.