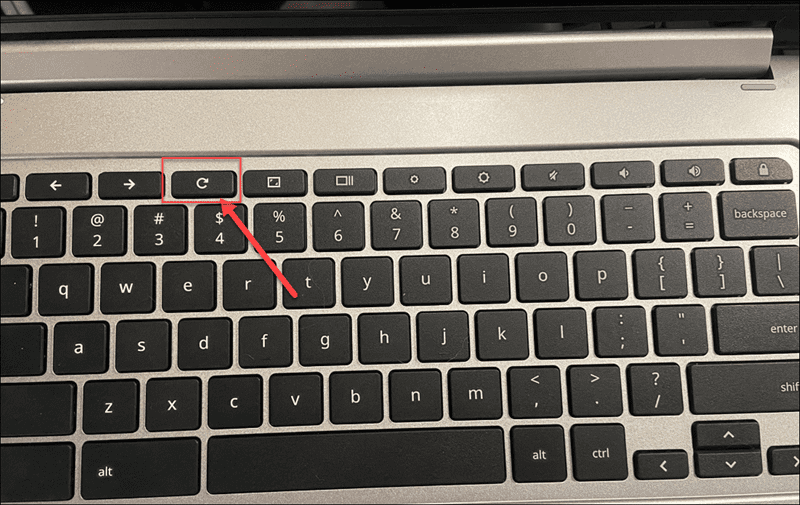Ini bisa menjadi perasaan yang menyusahkan saat layar Chromebook Anda menjadi hitam. Untungnya, kami akan menunjukkan cara memperbaiki layar hitam Chromebook.
Bayangkan skenario ini. Anda siap bekerja di Chromebook, tetapi ada masalah—layar Anda hitam.
Jika Anda membaca artikel ini, kemungkinan itu adalah situasi yang Anda kenal. Chromebook Anda mungkin memiliki daya, tetapi itu tidak berarti Anda akan menggunakan Chromebook Anda.
Anda harus mulai memecahkan masalah untuk memperbaiki layar hitam Chromebook. Jangan langsung mengambil kesimpulan, karena bagi sebagian besar pengguna, ini adalah masalah yang mudah untuk diperbaiki.
Jika Anda ingin mengetahui cara memperbaiki layar hitam Chromebook, ikuti langkah-langkah di bawah ini.
Periksa Kabel Daya dan Pengisi Daya Chromebook Anda
Salah satu hal dasar yang dapat Anda lakukan adalah memastikan pengisi daya Chromebook terpasang dan terpasang dengan benar.
Misalnya, baterai mungkin mati jika Chromebook tidak mengisi daya karena colokan tidak terpasang. Tidak ada colokan, tidak ada daya.

Pastikan pengisi daya tersambung dengan benar ke stopkontak yang diketahui berfungsi dan dicolokkan ke Chromebook Anda. Untuk hasil terbaik, pasang kembali pengisi daya dan kabelnya, lalu hidupkan kembali.
Jika baterai mati, biarkan dicolokkan sebentar untuk mengisi daya.
Periksa Kecerahan Layar
Hal lain yang mudah untuk diperiksa adalah kecerahan layar di Chromebook Anda. Cukup mudah untuk mengetuk tombol kecerahan layar Chromebook Anda dan menguranginya menjadi nol.
Untuk memastikan tingkat kecerahan Chromebook cukup tinggi, tekan tombol Kecerahan layar (di atas angka 8 dan 9) hingga item di layar muncul.
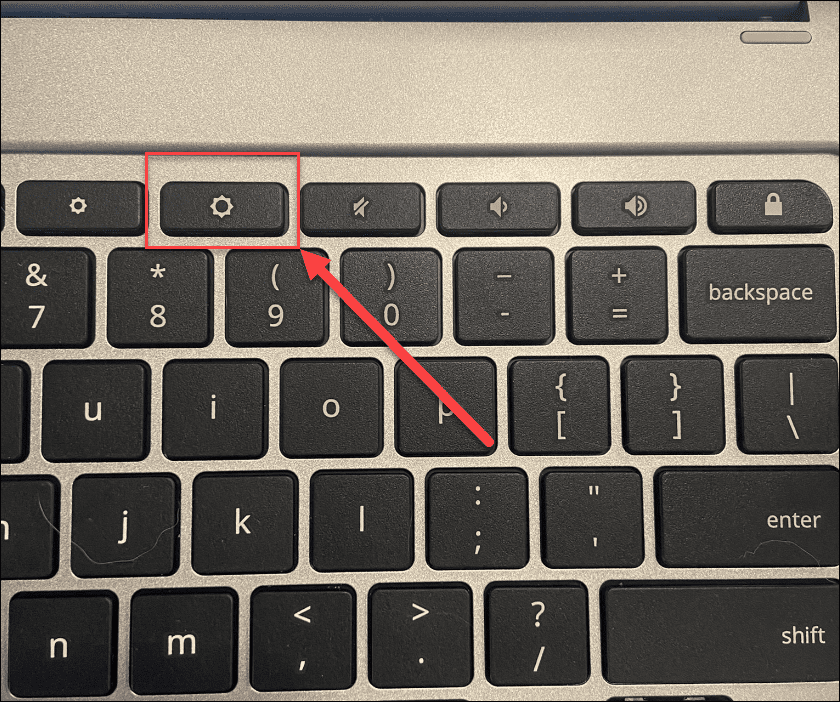
Hard Reboot Chromebook Anda
Jika itu tidak memperbaiki layar hitam Chromebook, Anda dapat mencoba menyalakan ulang secara paksa.
Untuk mem-boot ulang keras Chromebook, sambungkan Chromebook ke sumber daya, lalu tekan dan tahan tombol daya selama 10 detik hingga semua lampu mati.
Letak tombol daya berbeda-beda di setiap model, tetapi biasanya berada di atas keyboard atau di samping Chromebook.
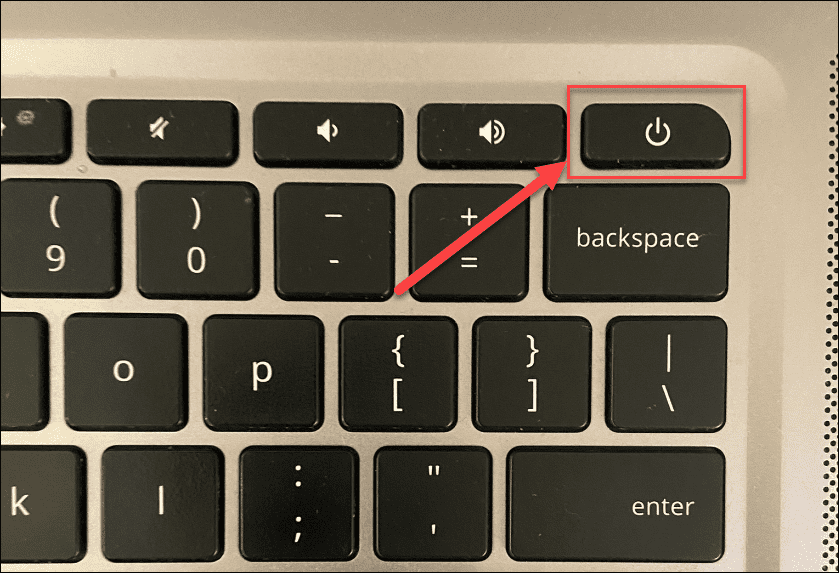
Setelah Anda selesai melakukannya, tunggu beberapa menit, lalu tekan kembali tombol daya untuk memulai ulang Chromebook.
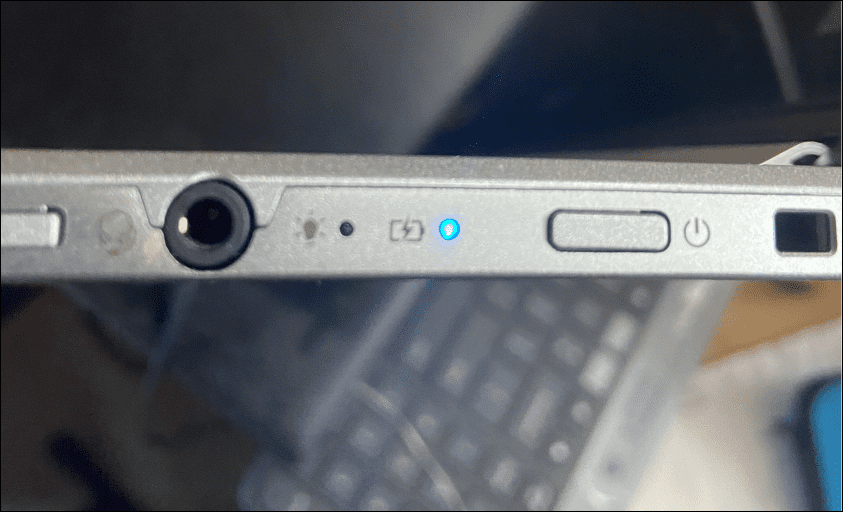
Putuskan Sambungan Perangkat USB
Konflik perangkat USB bukanlah penyebab paling umum dari layar hitam Chromebook, tetapi konflik perangkat dapat menyebabkan masalah. Jika itu masalahnya, selalu ada baiknya mencoba melepaskan perangkat USB yang terhubung untuk mencoba dan menyelesaikan masalah.
Ini mudah dilakukan—cukup lepaskan semua perangkat USB yang terhubung dari Chromebook Anda dan coba mulai ulang. Jika berhasil, sambungkan perangkat USB satu per satu hingga Anda menemukan pelakunya.

Biarkan Chromebook Mendingin
Jika Chromebook Anda terlalu panas, beberapa masalah akan muncul—termasuk layar hitam. Jika ini terjadi, cabut Chromebook Anda dan letakkan di permukaan yang dingin dan biarkan dingin selama 30-40 menit.
Coba nyalakan lagi dan lihat apakah masalahnya terlalu panas. Jika masalah teratasi, gunakan Chromebook Anda di ruang yang berventilasi baik. Jangan memasukkannya ke dalam ransel Anda saat masih berjalan.
Periksa Baterai
Jika Anda mendapatkan layar hitam di Chromebook, mungkin ada masalah dengan baterai. Jika Anda memiliki model Chromebook dengan baterai yang dapat dilepas, keluarkan dan sambungkan kembali, pastikan sambungan antara baterai dan kontak internal aman.
Tidak dapat melepas baterai tanpa membongkar Chromebook? Cabut kabel daya, dan biarkan baterai benar-benar habis. Setelah kehabisan daya, colokkan kembali kabel daya dan biarkan mengisi daya setidaknya selama 30 menit untuk melihat apakah Chromebook Anda menyala kembali.
Coba Pengisi Daya Chromebook Lain
Jika Chromebook Anda tidak mengisi daya dan masih menampilkan layar hitam, Anda dapat mencoba pengisi daya lain. Ini mungkin menjadi masalah karena kebanyakan orang tidak memiliki pengisi daya Chromebook tambahan.
Namun, pastikan ia memiliki pengisi daya dan voltase yang benar jika Anda melakukannya. Chromebook yang lebih baru sering kali menggunakan kabel pengisi daya USB Type-C yang dapat membantu. Misalnya, jika Anda memiliki pengisi daya USB Type-C untuk ponsel, Anda dapat mencoba menggunakannya. Anda dapat menggunakan charger mobil USB Type-C jika Anda memiliki port pengisian daya USB Type-C, tetapi Anda harus menyalakan mobil agar baterainya tidak mati.
Hubungi pabrikan Chromebook dan pesan pengisi daya baru untuk model Anda jika semuanya gagal.
Setel Ulang Chromebook Anda
Langkah “opsi terakhir” yang dapat Anda ambil adalah menyetel ulang perangkat keras Chromebook melalui Hard Reset . Opsi ini dapat memperbaiki masalah layar Anda, tetapi juga dapat menghapus file yang disimpan di Chromebook Anda (seperti folder unduhan).
Tidak semua Chromebook disetel ulang secara paksa dengan cara yang sama. Misalnya, beberapa perangkat memiliki tombol hard reset khusus, sementara yang lain mengharuskan Anda memasukkan klip kertas ke dalam lubang reset sambil menekan tombol daya. Pastikan untuk berkonsultasi dengan situs dukungan pabrikan untuk petunjuk khusus.
Untuk melakukan hard reset di Chromebook:
- Putuskan sambungan pengisi daya dan matikan Chromebook Anda hingga benar-benar mati.
- Tekan lama tombol Segarkan (di atas tombol 3 & 4) dan ketuk tombol Daya .
- Lanjutkan menahan tombol Segarkan hingga Chrome OS diluncurkan.

Menghentikan Layar Hitam Kematian Chromebook
Ini bisa mengecewakan ketika Anda mendapatkan layar hitam di Chromebook Anda. Namun, jika Anda menggunakan langkah-langkah di atas, Anda memiliki peluang bagus untuk memperbaiki masalah tersebut.
Ini bukan perbaikan ajaib. Jika Chromebook Anda terjatuh dari ketinggian, terendam air, layar retak, atau mengalami kerusakan lainnya, Anda mungkin perlu menggantinya. Jika itu masalah perangkat lunak, menyetel ulang Chromebook ke setelan pabrik dapat mengatasi masalah tersebut.
Kabar baiknya, sebagian besar data Anda dapat dipulihkan dari Google Drive atau layanan sinkronisasi cloud lainnya seperti OneDrive. Jika Anda perlu memperbaiki masalah lain dengan Chromebook, Anda mungkin ingin menggunakan alat pemindaian diagnostik untuk membantu memecahkan masalah Anda.
Memperbaiki masalah layar Anda? Jangan lupa untuk membersihkan layar Chromebook Anda secara rutin sebagai bagian dari rutinitas perawatan rutin Anda.