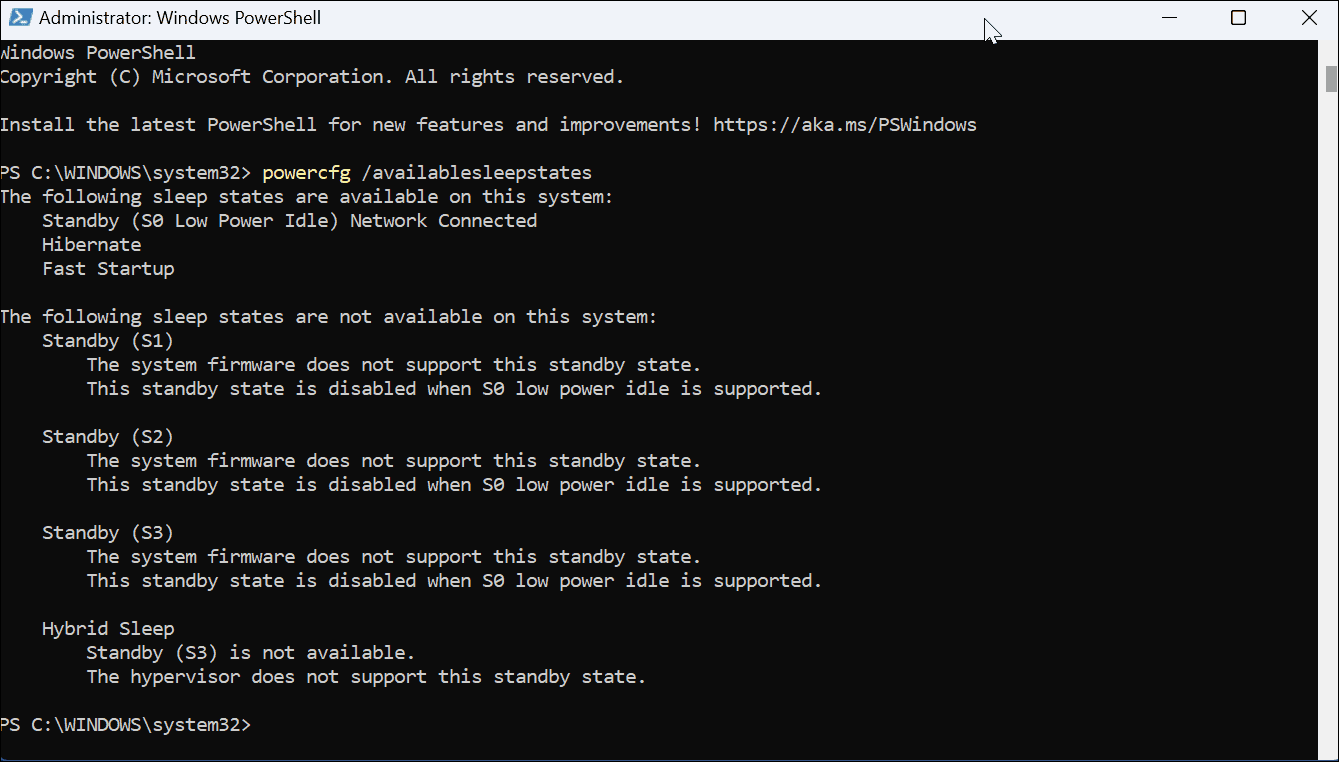Ingin mengonfigurasi pengaturan daya Windows 11 Anda? Anda harus mengetahui opsi apa yang tersedia (dan bagaimana memahaminya). Panduan ini akan menjelaskan.
Salah satu (banyak) manfaat Windows 11 adalah dukungan yang ditawarkannya untuk berbagai status daya. Windows 11 dapat menangani banyak status seperti yang dijelaskan oleh spesifikasi standar terbuka Advanced Configuration and Power Interface (ACPI).
Berkat ACPI, Anda tidak perlu khawatir tentang status daya jika Anda dapat menghidupkan, mematikan, atau memulai ulang PC. Penting juga bagi beberapa pengguna untuk mengatur kapan PC akan tidur, mematikan atau menyalakan ulang PC, atau mengalihkannya ke mode hibernasi.
Namun, Anda mungkin menemukan diri Anda dalam situasi di mana Anda harus memeriksa fitur daya yang didukung PC pada Windows 11. Inilah cara melakukannya dan apa artinya.
Periksa Fitur Daya yang Didukung PC di Windows 11
Untuk melihat fitur daya apa saja yang didukung oleh perangkat keras PC Anda, Anda dapat menjalankan perintah melalui PowerShell dan langsung mendapatkan hasilnya.
Untuk memeriksa PC Windows 11 Anda untuk fitur daya yang didukung:
- Tekan tombol Windows pada keyboard Anda untuk membuka menu Mulai.
- Cari PowerShell dan pilih Jalankan sebagai Administrator dari kolom kanan.

- Dengan PowerShell terbuka, ketik perintah berikut dan tekan Enter di keyboard Anda:
powercfg / availablesleepstates
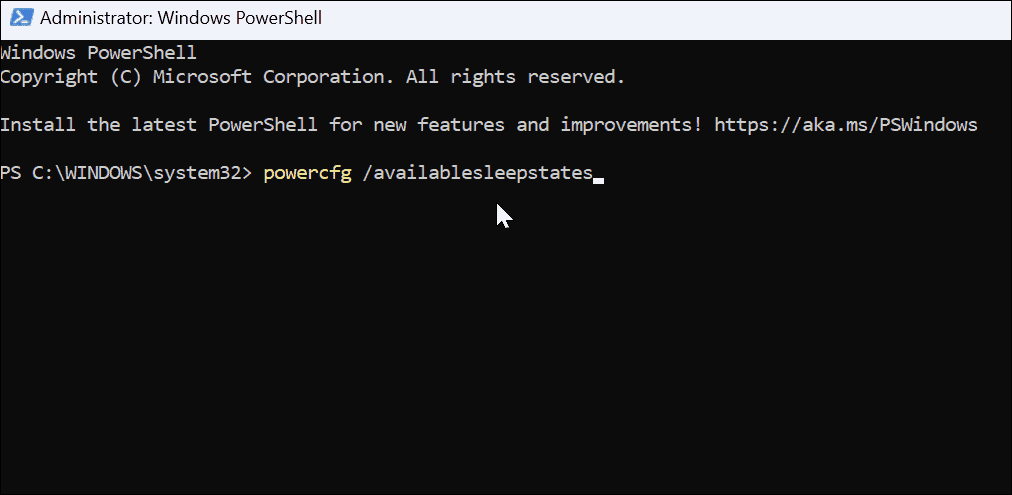
- Setelah menjalankan perintah, Anda akan mendapatkan daftar status daya yang didukung di komputer Anda.

Apa Arti Kode Status Daya
Sekarang, penting untuk diperhatikan bahwa kode daya yang Anda terima akan bervariasi antar perangkat. Anda juga akan melihat bahwa beberapa status daya tidak didukung saat Anda melihat daftar Anda. Namun, Anda tetap dapat melihat apa yang tidak didukung.
Berikut adalah daftar status daya dan apa yang perlu Anda ketahui:
- S0 (status daya kerja) adalah status daya kerja dan menunjukkan perangkat dapat digunakan.
- S0 (mode daya rendah) berarti beberapa perangkat System on a Chip (SoC) menampilkan idle berdaya rendah, namun, sistem dapat dengan cepat beralih dari status daya rendah ke daya tinggi dalam peristiwa tertentu.
- S1, S2, dan S3 (Sleep power state) adalah kemampuan kondisi tidur berdaya rendah. Komputer akan terlihat offline, tetapi memori tetap bekerja, memungkinkan PC untuk melanjutkan dengan cepat. Selain itu, komponen periferal seperti keyboard, mouse, dan drive USB akan tetap aktif.
- S5 (Status daya Soft Off) menunjukkan status di mana perangkat akan mati sepenuhnya selama restart.
- G3 (Mechanical off power state) menjelaskan kapan perangkat dimatikan.
Opsi Daya di Windows 11
Proses ini mungkin tampak seperti beberapa informasi kering yang didapat dari PC Windows 11 Anda. Namun, mereka menjelaskan bagaimana sistem Anda menangani daya yang dapat membantu dalam banyak hal. Misalnya, jika tidak ada yang lain, Anda mungkin memerlukan data untuk diberikan kepada staf TI Anda atau saat Anda menghubungi meja bantuan pabrikan.
Ada pengaturan daya lain yang dapat Anda konfigurasikan di Windows 11. Misalnya, pelajari cara membuat rencana daya khusus atau lihat membuat laptop Anda lebih cepat dengan mode daya Windows 11. Anda mungkin juga tertarik dengan metode untuk meningkatkan masa pakai baterai Windows 11 atau cara memeriksa sisa waktu baterai.