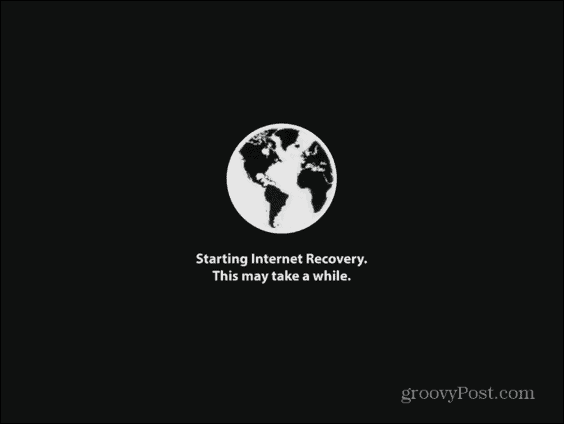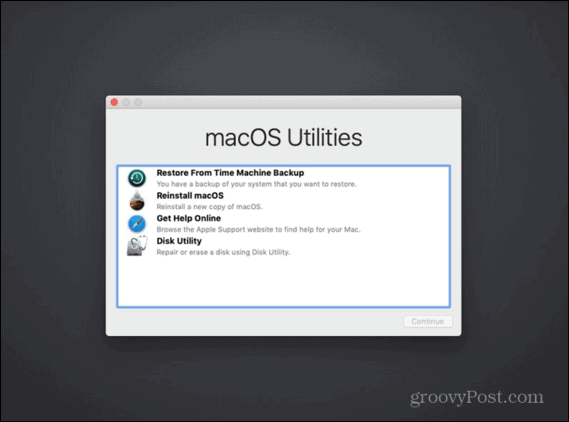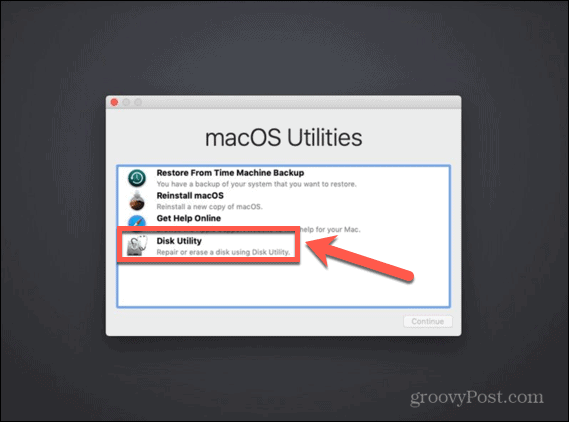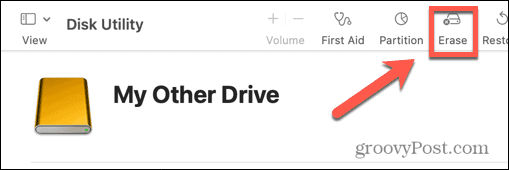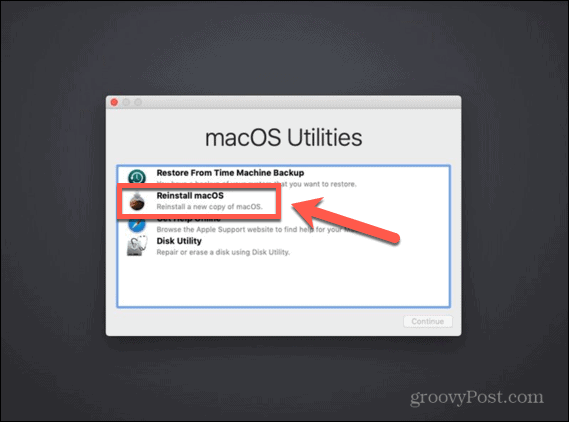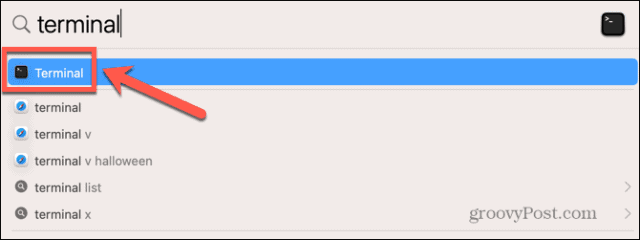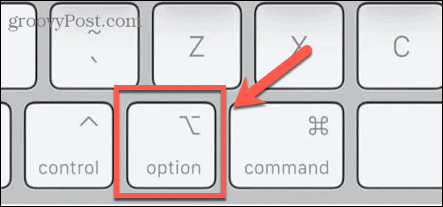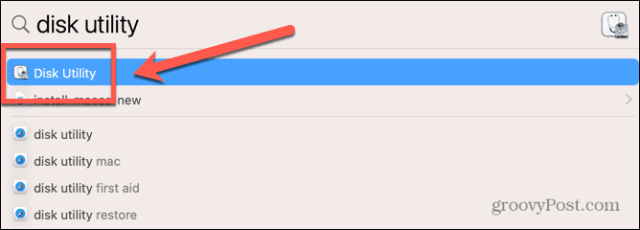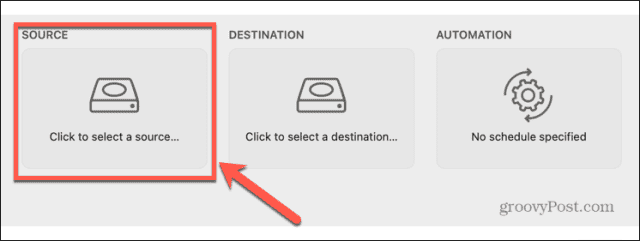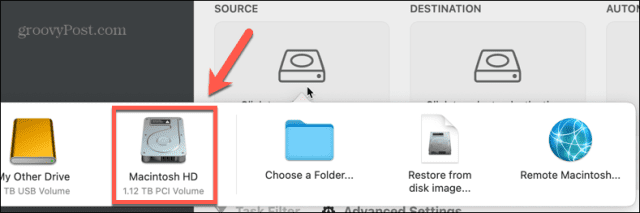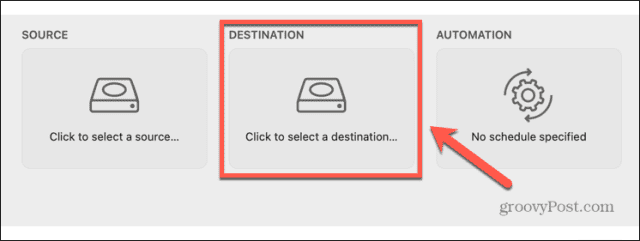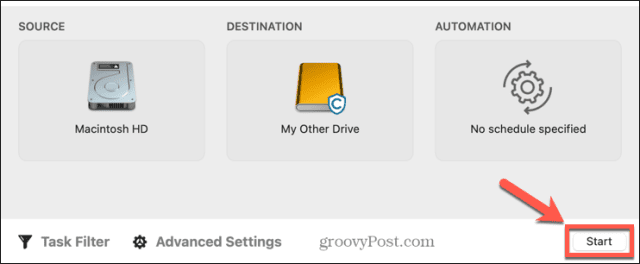Memasang SSD dapat membantu memberikan kehidupan baru pada komputer lama. Jika Anda memiliki Mac dan ingin menginstal macOS di SSD baru, ikuti panduan ini.
Memasang Solid-State Drive dapat mengubah komputer lama yang lamban menjadi mesin yang layak lagi. Jika Anda sudah memasang SSD, Anda mungkin ingin memutakhirkannya ke SSD dengan lebih banyak ruang penyimpanan.
Jika Anda menggunakan Mac, Anda dapat memasang SSD baru. Namun, SSD sendiri tidak banyak digunakan. Anda harus menginstal macOS ke dalamnya untuk mengaktifkan dan menjalankan kembali Mac Anda. Ada beberapa cara untuk melakukannya, dan kami akan melihat beberapa di antaranya di bawah ini.
Jika Anda siap melakukan peningkatan, berikut cara menginstal macOS di SSD baru.
Cara Memasang macOS di SSD Baru Menggunakan macOS Recovery
Di Mac apa pun yang dibuat setelah 2009, ada sistem pemulihan bawaan. Ini memungkinkan Anda untuk mem-boot Mac Anda ke mode pemulihan. Dalam mode ini, Anda dapat memperbaiki disk internal, memulihkan file dari cadangan Time Machine, mendapatkan bantuan online, atau menginstal ulang macOS.
Anda harus dapat terhubung ke internet untuk menggunakan alat ini. Anda dapat menggunakan alat penginstalan macOS untuk menginstal macOS di SSD baru yang telah Anda instal di komputer.
Untuk menginstal macOS di SSD menggunakan Internet Recovery:
- Instal SSD baru ke komputer Anda, ikuti petunjuk pabrikan untuk model khusus Mac Anda.
- Jika Anda menggunakan Intel Mac, tekan tombol daya untuk menyalakan komputer, lalu segera tahan Cmd+Option+R .
- Untuk Mac M1, tekan dan tahan tombol daya hingga Anda melihat pesan yang memberitahukan bahwa jika Anda tetap menahan tombol, Anda akan mengakses opsi pengaktifan. Tetap tahan hingga opsi muncul, lalu pilih Opsi > Pemulihan .
- Setelah Anda melihat pesan bahwa Pemulihan sedang dimulai, Anda dapat melepaskan kuncinya.

- Saat Pemulihan selesai memuat, Anda akan melihat Utilitas macOS yang tersedia .

- Sebelum Anda menginstal macOS, Anda harus memformat SSD baru Anda. Pilih Utilitas Disk .

- Pilih SSD baru Anda di menu sebelah kiri dan klik Erase .

- Isi detail yang diperlukan untuk drive baru Anda, seperti nama dan format. Untuk SSD, APFS adalah pilihan format terbaik, tetapi jika Anda menggunakan Mac yang lebih lama, Anda mungkin perlu memilih Mac OS Extended karena APFS tidak akan berfungsi dengan macOS Sierra atau yang lebih lama.
- Jika ada opsi untuk memilih Skema, pilih GUID Partition Map .
- Tunggu hingga drive selesai memformat, lalu tekan Cmd+Q untuk kembali ke menu utama.
- Klik Instal ulang macOS .

- Ikuti petunjuk di layar, pastikan Anda memilih drive SSD baru sebagai tujuan.
- Setelah macOS selesai diinstal, coba Mac Anda.
Cara Memasang macOS di SSD Baru Dengan Penginstal yang Dapat Di-boot
Opsi lain untuk menginstal macOS ke SSD baru Anda adalah membuat penginstal yang dapat di-boot. Ini sangat berguna jika Anda ingin menginstal macOS di banyak komputer, karena ini menyelamatkan Anda dari mengunduh penginstal setiap saat. Anda memerlukan flash drive atau drive disk eksternal dengan setidaknya 15 GB ruang kosong. Itu harus diformat sebagai Mac OS Extended.
Cara Membuat Penginstal macOS yang Dapat Di-boot
Langkah pertama dalam menggunakan penginstal untuk menginstal macOS di SSD baru adalah membuat penginstal itu sendiri. Anda memerlukan flash drive atau hard drive eksternal yang sesuai, dan salinan penginstal macOS untuk versi macOS yang Anda perlukan.
Untuk membuat penginstal macOS yang dapat di-boot:
- Unduh penginstal macOS untuk versi macOS yang ingin Anda instal di SSD dan simpan di folder Aplikasi .
- Pasang drive eksternal Anda ke komputer Anda.
- Buka Pencarian Spotlight dengan menekan Cmd+Spasi dan mengetik Terminal .
- Klik dua kali aplikasi Terminal di hasil.

- Masukkan salah satu dari perintah berikut, tergantung pada OS tempat Anda membuat penginstal yang dapat di-boot. Ganti MyDrive dengan nama flash drive atau hard drive eksternal Anda.
- Ventura: sudo /Applications/Instal macOS Ventura.app/Contents/Resources/createinstallmedia –volume /Volumes/MyDrive
- Monterey: sudo /Applications/Install macOS Monterey.app/Contents/Resources/createinstallmedia –volume /Volumes/MyDrive
- Big Sur: sudo /Applications/Instal macOS Big Sur.app/Contents/Resources/createinstallmedia –volume /Volumes/MyDrive
- Catalina: sudo /Applications/Instal macOS Catalina.app/Contents/Resources/createinstallmedia –volume /Volumes/MyDrive
- Mojave: sudo /Applications/Install macOS Mojave.app/Contents/Resources/createinstallmedia –volume /Volumes/MyDrive
- High Sierra: sudo /Applications/Install macOS High Sierra.app/Contents/Resources/createinstallmedia –volume /Volumes/MyDrive
- Sierra: sudo /Applications/Install macOS Sierra.app/Contents/Resources/createinstallmedia –volume /Volumes/MyDrive –applicationpath /Applications/Install macOS Sierra.app
- El Capitan: sudo /Applications/Install OS X El Capitan.app/Contents/Resources/createinstallmedia –volume /Volumes/MyDrive –applicationpath /Applications/Install OS X El Capitan.app
- Tekan Enter .
- Masukkan kata sandi administrator Anda saat diminta dan tekan Enter .
- Ketik Y untuk mengonfirmasi penghapusan volume tujuan.
- Klik OK untuk mengizinkan Terminal mengakses file pada disk yang dapat di-boot.
- Setelah proses selesai, keluar dari Terminal dan keluarkan disk yang dapat di-boot. Sekarang siap untuk digunakan.
Cara Menggunakan Penginstal yang Dapat Di-boot untuk Menginstal macOS
Cara Anda menggunakan penginstal akan sedikit berbeda, bergantung pada apakah Anda menggunakan Intel Mac atau Mac lebih baru yang memiliki Apple Silicon.
Untuk menggunakan penginstal yang dapat di-boot untuk menginstal macOS di Intel Mac:
- Instal SSD ke komputer Anda dengan mengikuti petunjuk pabrikan untuk model komputer Anda.
- Colokkan penginstal yang dapat di-boot yang telah Anda buat ke Mac Anda.
- Nyalakan Mac dan segera tahan tombol Option .

- Saat Anda melihat layar yang menampilkan volume yang dapat di-boot, Anda dapat melepaskan tombol Option .
- Pilih drive yang berisi penginstal yang dapat di-boot dan tekan Enter .
- Anda mungkin diminta untuk memilih bahasa.
- Pilih Instal macOS dan klik Continue .
- Ikuti instruksi untuk menyelesaikan penginstalan macOS.
Untuk menggunakan penginstal yang dapat di-boot untuk menginstal macOS di Apple Silicon Mac:
- Instal SSD ke komputer Anda dengan mengikuti petunjuk pabrikan untuk model komputer Anda.
- Colokkan penginstal yang dapat di-boot yang telah Anda buat ke Mac Anda.
- Tekan dan tahan tombol daya di Mac Anda.
- Saat Anda melihat opsi pengaktifan, Anda dapat melepaskan tombol daya.
- Pilih drive yang berisi penginstal yang dapat di-boot dan klik Continue .
- Ikuti instruksi untuk menyelesaikan instalasi macOS Anda.
Cara Memasang macOS di SSD Baru Menggunakan Carbon Copy Cloner
Menginstal sistem operasi apa pun di komputer Anda berpotensi salah, jadi sebaiknya cadangkan Mac Anda sebelum melakukan perubahan apa pun. Jika Anda ingin memastikan bahwa macOS terinstal dengan benar di SSD Anda sebelum Anda menginstalnya, maka Anda dapat memasangnya di penutup hard drive eksternal. Anda kemudian dapat menggunakan Carbon Copy Cloner untuk menginstal macOS di SSD seolah-olah itu adalah disk eksternal.
Ini memungkinkan Anda untuk menguji penginstalan macOS sebelum menginstal SSD di komputer Anda. Ini berarti Anda merasa tenang karena penginstalan berjalan sesuai rencana sebelum Anda mulai membuka Mac.
Apa itu Carbon Copy Cloner?
Carbon Copy Cloner adalah aplikasi yang memungkinkan Anda untuk mengkloning salinan hard drive Anda ke drive eksternal atau flash drive. Meskipun ini adalah aplikasi berbayar, ada uji coba gratis selama 30 hari yang memungkinkan Anda menggunakan fitur lengkap aplikasi.
Untuk menginstal macOS di SSD menggunakan Carbon Copy Cloner:
- Unduh dan instal Carbon Copy Cloner. Jika Anda menjalankan Catalina atau lebih tinggi, Anda harus menggunakan Carbon Copy Cloner 6. Untuk versi macOS yang lebih lama, gunakan Carbon Copy Cloner 5.
- Masukkan SSD ke dalam enklosur Anda dengan mengikuti petunjuk produsen.
- Hubungkan drive ke Mac Anda.
- Buka Spotlight Search dengan menekan Cmd+Space dan ketik Disk Utility .

- Klik dua kali aplikasi Disk Utility di hasil.
- Pilih SSD dan klik Hapus .

- Isi detail yang diperlukan untuk drive baru Anda, seperti nama dan format. Untuk SSD, APFS adalah pilihan format terbaik, tetapi jika Anda menggunakan Mac yang lebih lama, Anda mungkin perlu memilih Mac OS Extended karena APFS tidak akan berfungsi dengan macOS Sierra atau yang lebih lama.
- Pilih Partisi GUID Petakan jika diberi opsi untuk memilih
- Setelah SSD diformat, tutup Disk Utility.
- Buka Carbon Copy Cloner.
- Klik tombol Sumber .

- Pilih drive internal Mac Anda.

- Klik tombol Tujuan dan pilih SSD Anda.

- Klik Mulai dan hard drive Anda akan dikloning ke SSD baru Anda. Ini akan memakan waktu.

- Setelah kloning selesai, reboot komputer Anda dan segera tahan tombol Option .

- Saat Startup Manager muncul, Anda dapat melepaskan tombol Option .
- Pilih SSD Anda di Startup Manager dan tekan Enter .
- Komputer Anda harus boot dari SSD Anda. Bermain-main untuk memastikan bahwa semuanya sebagaimana mestinya.
- Jika Anda puas dengan pemasangannya, matikan Mac Anda.
- Lepaskan SSD dari enklosur dan pasang di Mac Anda, ikuti petunjuk produsen untuk komputer Anda.
- Nyalakan Mac Anda dan itu harus boot dari SSD baru Anda.
Dapatkan Lebih Banyak Dari Mac Anda
Mempelajari cara menginstal macOS di SSD baru dapat membantu Anda menghidupkan kembali Mac lama atau memungkinkan Anda meningkatkan SSD yang saat ini Anda gunakan. Ada lebih banyak cara untuk mendapatkan lebih banyak dari Mac Anda.
Jika Anda kehabisan penyimpanan, Anda dapat memetakan drive jaringan di Mac untuk memberi Anda lebih banyak ruang untuk bekerja. Anda dapat membuat pintasan di Mac untuk mengotomatiskan tugas berulang atau membuat otomatisasi rumah. Anda juga dapat menggunakan Fokus di Mac untuk menghilangkan gangguan saat mencoba bekerja.