
Salah satu fitur produktivitas yang bermanfaat di Chromebook adalah kemampuan untuk membagi layar dan menampilkan aplikasi dan tab secara berdampingan di layar yang sama. Inilah cara melakukannya.
Chromebook adalah alat yang hebat untuk menyelesaikan pekerjaan online dan berbasis cloud Anda. Dan salah satu fitur bermanfaat dari Chrome OS adalah memisahkan layar Anda dari berbagai aplikasi. Menampilkan beberapa aplikasi atau tab secara berdampingan di layar yang sama dapat membantu Anda meningkatkan produktivitas dan menyelesaikan pekerjaan.
Mungkin Anda perlu mengedit spreadsheet di satu sisi layar dan melihat data sumber di sisi lain. Atau, bisa lebih santai. Anda dapat membuka email atau dokumen sambil memutar YouTube atau aplikasi video lainnya di sisi lain. Berikut adalah cara menggunakan fitur dan mengelola layar terbagi Anda.
Gunakan Layar Terpisah di Chromebook
Menggunakan layar terbagi atau “tampilan berdampingan” di Chromebook berfungsi seperti halnya di PC Windows. Dan ada beberapa cara untuk mengelolanya. Pertama, kita akan melihat metode drag and drop.
Luncurkan aplikasi pertama yang ingin Anda tampilkan dan seret dari bilah judul ke tepi kiri atau kanan layar. Garis besar akan terbentuk yang menunjukkan di mana layar akan berada dan lepaskan mouse/trackpad untuk memasangnya. Sebelum melepaskan layar, akan terlihat seperti berikut:

Kemudian buka aplikasi atau tab kedua Anda dan lakukan hal yang sama tetapi seret ke sisi lain layar dan lepaskan. Misalnya, dalam bidikan di bawah, saya membuka Chrome dengan aplikasi File.
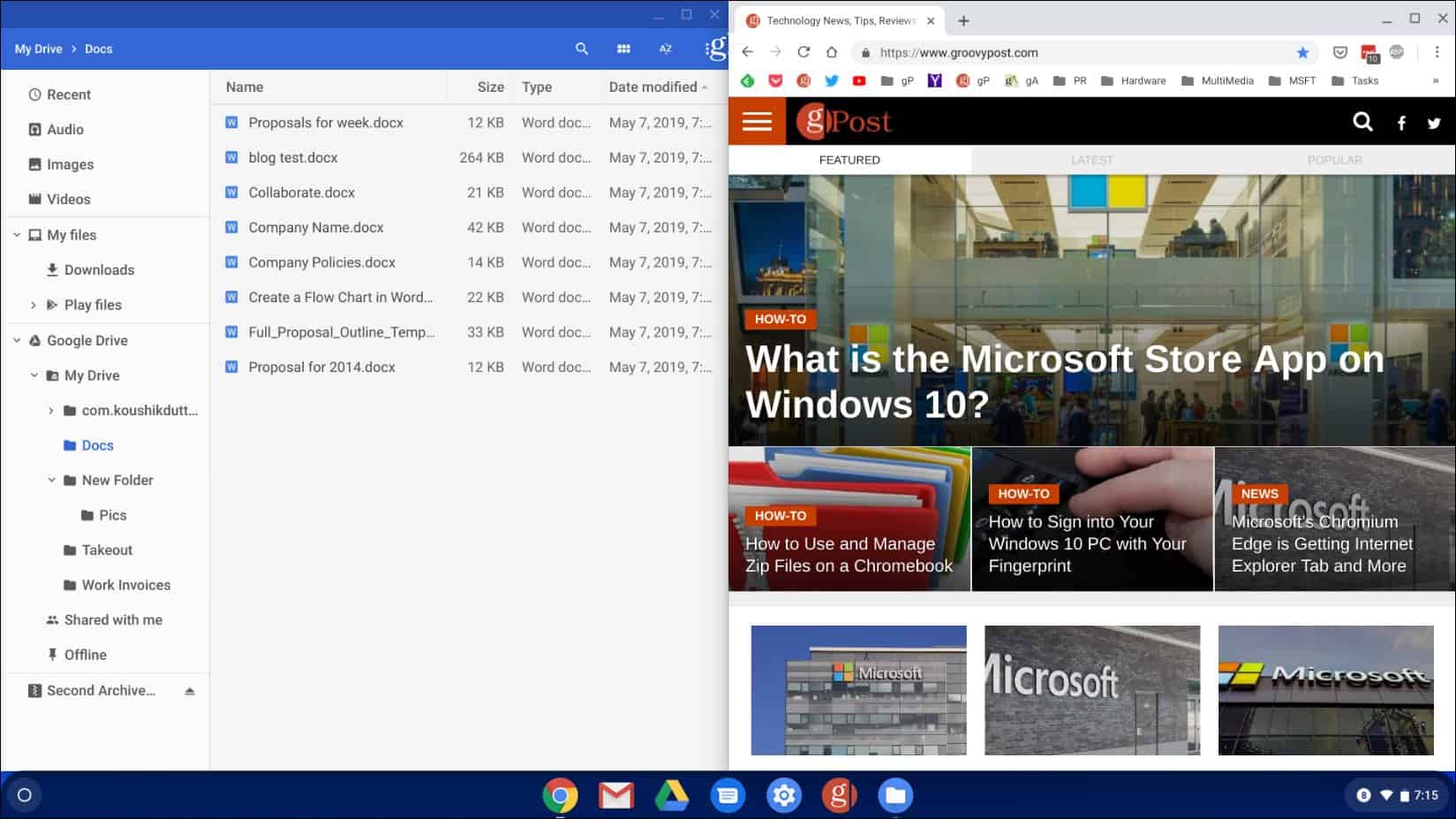
Cara lain untuk mengelola layar terbagi adalah dengan mengeklik dan menahan tombol Maksimalkan hingga Anda melihat ikon panah. Kemudian Anda dapat menjentikkan layar ke kiri atau kanan layar Anda.
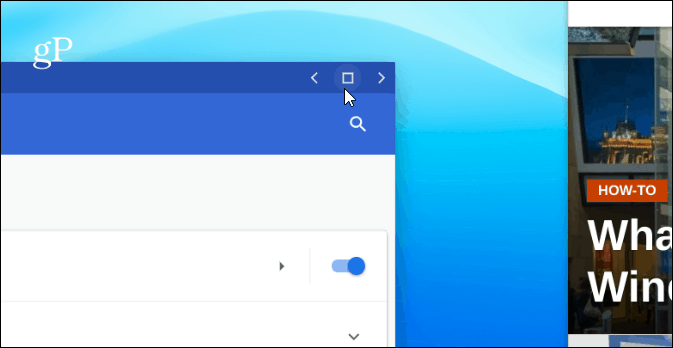
Aplikasi akan dikirim ke sisi yang Anda pilih dan secara otomatis pas dengan sisi layar Anda. Untuk aplikasi atau jendela kedua, lakukan hal yang sama, tetapi kirimkan ke sisi lain layar. Kedua layar Anda akan sesuai dengan tampilan penuh Anda secara berdampingan.

Dalam contoh ini, saya membuka Chrome di sisi kanan layar dan aplikasi Pluto TV di sebelah kiri.
Kesimpulan
Perlu juga dicatat bahwa ini akan berfungsi dengan banyak aplikasi Android (tidak semua) dan tab di Chrome dan aplikasi Chrome OS lainnya. Selain menggunakan mouse atau trackpad, Anda juga dapat melakukan hal yang sama jika memiliki layar sentuh. Cukup tekan dan tahan tombol Maksimalkan lalu panah kiri atau kanan. Anda juga dapat menggunakan pintasan keyboard Alt + ] untuk memindahkan jendela ke kanan. Atau, Alt + [ untuk memindahkannya ke kiri layar di Chromebook Anda.