
Mengalami masalah ketidakstabilan PC? Anda mungkin perlu memeriksa catu daya di PC Anda. Panduan ini menjelaskan caranya.
Apakah Anda menggunakan komputer untuk menjelajah web atau Anda seorang gamer hard-core, Anda pasti menginginkan semua komponen Anda dalam kondisi prima. Unit catu daya PC ( PSU ) sangat penting dalam fungsinya.
Misalnya, tanpa jumlah daya yang tepat, PC tidak akan berfungsi. Sebaliknya, komponen di PC Anda, seperti GPU, CPU, dan kartu suara, memerlukan keseimbangan daya yang tepat.
Jadi, jika Anda ingin menambahkan kartu grafis berkekuatan tinggi, Anda harus memastikan PSU cukup bertenaga untuk tugas tersebut. Anda perlu memeriksa catu daya pada PC sebelum menambahkan komponen penguras energi yang mungkin tidak berjalan. Panduan ini akan menjelaskan caranya.
Cara Cek Power Supply di PC
Salah satu masalah yang akan Anda temui adalah saat Anda memeriksa catu daya pada PC, tidak semudah komponen lain seperti RAM, misalnya. Tidak ada aplikasi yang dapat Anda instal di ponsel dan arahkan ke PSU untuk memindainya.
Namun, beberapa fungsi dan aplikasi sistem menentukan fitur dan kesehatan PSU. Anda juga dapat memperoleh informasi PSU dari situs web atau manual pabrikan (jika Anda masih memilikinya).
Misalnya, Anda dapat memeriksa fitur daya yang didukung Windows 11. Namun, itu terutama berkaitan dengan baterai laptop dan fungsionalitas sistem operasi Anda. Informasi yang akurat ada di PSU itu sendiri.
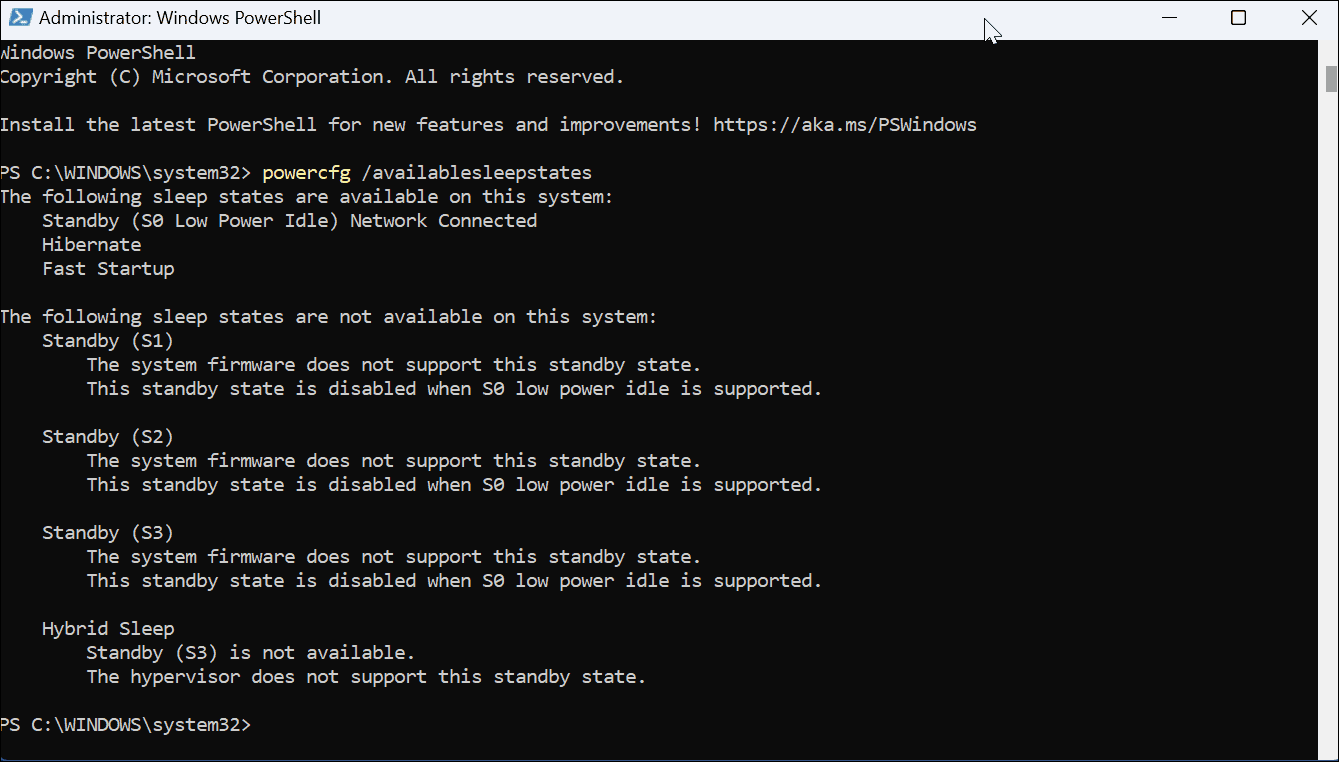
Anda mungkin memiliki PC desktop, dan GPU baru yang Anda pasang tidak berjalan dengan benar atau tidak berjalan sama sekali. Anda ingin memeriksa watt beban yang benar dan kabel terhubung dengan benar.
Lepas Catu Daya dari PC
Catatan: Kebanyakan orang melewatkan langkah ini, tetapi untuk hasil terbaik, kenakan tali pergelangan tangan antistatis. Ini mendasari Anda pada kasing komputer sehingga Anda tidak menghasilkan listrik statis yang dapat merusak komponen motherboard. Ada berbagai jenis yang tersedia, tetapi kebanyakan di bawah $10.
Raih desktop Anda dan pastikan tidak terhubung ke dinding dan semua periferal dilepas (termasuk drive USB). Lepaskan panel samping, sehingga Anda memiliki lebih banyak ruang untuk bekerja. Jumlah sekrup (jika ada) bervariasi berdasarkan model dan ukuran PC. Pelajari bagaimana PSU terhubung ke motherboard dan komponen lainnya.
Anda kemudian dapat memasang kembali kabel dan memeriksa apakah ada yang longgar.

Selain itu, pastikan Anda memiliki udara kalengan untuk membersihkan debu dan kotoran yang dapat menyebabkan masalah PSU.

Lepaskan sekrup yang menahan PSU. Sekali lagi, jumlah sekrup akan bervariasi berdasarkan merek dan model PC. Setelah Anda melepas catu daya, Anda dapat memeriksanya dan mengambil informasi terkait.

Periksa Informasi Catu Daya
Informasi yang Anda butuhkan ada pada stiker di salah satu sisi unit catu daya. Anda dapat melihat pabrikan, keluaran maksimum (Watt), peringkat efisiensi, nomor seri, dan lainnya. Jika Anda menggantinya dengan jenis PSU dengan watt yang sama, periksa situs web pabrikan untuk mencari penggantinya (jika baru, mungkin masih dalam garansi).

Namun, jika Anda memasang lebih banyak komponen dan GPU yang lebih modern dan bertenaga, Anda pasti ingin mendapatkan PSU dengan watt yang tepat. Jika Anda merakit PC sendiri atau bahkan mengganti beberapa komponen, gunakan Kalkulator Catu Daya di Newegg atau Kalkulator Outervision untuk mendapatkan PSU yang tepat.
Perhatikan juga bahwa catu daya modern menyertakan peringkat efisiensi yang ditunjukkan oleh sistem sertifikasi 80 Plus. Ini menunjukkan bahwa PSU mengkonsumsi tidak lebih dari 20% dari watt keluarannya. Jadi, misalnya, jika Anda mendapatkan PSU 400W dengan beban penuh, PSU tidak akan mengkonsumsi lebih dari 500W dari stopkontak.
Merawat Komputer Anda
Sayangnya, mendapatkan informasi terbaik tentang catu daya pada PC membutuhkan kerja keras. Misalnya, jika PC Anda terus mati, gunakan udara kaleng dan pastikan PSU (dan semua komponen) bebas dari debu dan kotoran. Jika PC tidak mau hidup setelah memasang komponen baru (biasanya kartu grafis), Anda sebaiknya mencoba memasang PSU baru yang lebih kuat.
Penting juga untuk dicatat bahwa Anda harus memastikan PC Anda terhubung ke catu daya tak terputus (UPS). UPS membuat PC Anda tetap hidup selama pemadaman listrik sehingga Anda dapat menyimpan data dan mematikannya dengan benar. Selain itu, ini melindungi PC Anda dari kebisingan energi, lonjakan voltase, dan lonjakan daya.
Selain memasang GPU baru, Anda mungkin tertarik dengan cara memasang RAM. Baca juga tentang memantau kinerja GPU di Windows.