
Pelajari cara berbagi layar Anda di Microsoft Teams selama rapat atau percakapan obrolan. Anda dapat membagikan seluruh layar atau hanya sebagian.
Salah satu fitur terbaik dari Microsoft Teams adalah kemampuan untuk membagikan layar Anda. Baik Anda ingin membuka presentasi selama rapat atau memperlihatkan cara menggunakan aplikasi selama obrolan, Teams siap membantu Anda.
Ketersediaan Berbagi Layar
Sebelum Anda beralih ke petunjuk untuk berbagi layar selama rapat atau obrolan, berikut adalah beberapa hal yang perlu diingat.
- Jika Anda menggunakan aplikasi web Microsoft Teams, saat ini Anda hanya dapat berbagi layar menggunakan Google Chrome atau Edge versi terbaru.
- Dengan aplikasi desktop di Linux, Anda tidak dapat menggunakan fitur berbagi jendela (dijelaskan di bawah).
- Jika Anda berbagi layar selama obrolan, peserta Anda harus aktif di Microsoft Teams untuk menerima permintaan Anda.
Bagikan Layar Anda dalam Rapat Tim
Untuk berbagi layar dengan peserta rapat, klik ikon Bagikan Konten di kanan atas jendela rapat Teams.

Anda kemudian akan melihat opsi berbagi berikut:
- Desktop : Menampilkan semua yang Anda miliki di layar.
- Window : Menampilkan jendela tertentu atau aplikasi yang terbuka.
- PowerPoint : Menampilkan presentasi yang Anda pilih.
- Telusuri : Memungkinkan Anda menelusuri dan mengunggah file dari komputer atau OneDrive Anda.
- Whiteboard : Memungkinkan Anda menggunakan Microsoft Whiteboard atau Freehand oleh InVision.

Setelah memilih item yang ingin Anda bagikan, Anda akan melihatnya terbungkus dalam batas merah. Anda kemudian dapat menggerakkan kursor, mengetik beberapa kata, menunjukkan sesuatu, atau melakukan apa pun yang Anda perlukan, dan peserta Anda akan melihatnya.
Saat Anda selesai berbagi layar, klik ikon Berhenti Berbagi di toolbar rapat kecil atau di kanan atas jendela Teams.
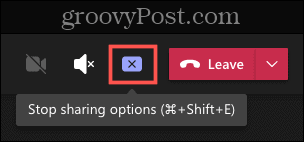
Bagikan Layar Anda dalam Obrolan Tim
Untuk berbagi layar Anda dengan satu atau beberapa peserta obrolan, klik ikon Berbagi Layar di kanan atas jendela percakapan.

Anda kemudian akan melihat dua opsi berbagi:
- Desktop : Menampilkan semua yang Anda miliki di layar.
- Window : Menampilkan jendela tertentu atau aplikasi yang terbuka.

Setelah memilih item yang ingin Anda bagikan, peserta obrolan Anda akan menerima pemberitahuan bahwa Anda ingin berbagi layar dengan mereka. Mereka harus mengklik Terima berbagi layar agar Anda dapat melanjutkan.

Jika peserta Anda memilih untuk melanjutkan tanpa audio atau video atau ingin mengizinkan akses jika sebelumnya tidak diizinkan, mereka akan memiliki opsi untuk menyesuaikannya. Cukup ingatkan mereka bahwa dengan mengizinkan audio, mereka dapat berbicara dengan Anda saat Anda berbagi layar.
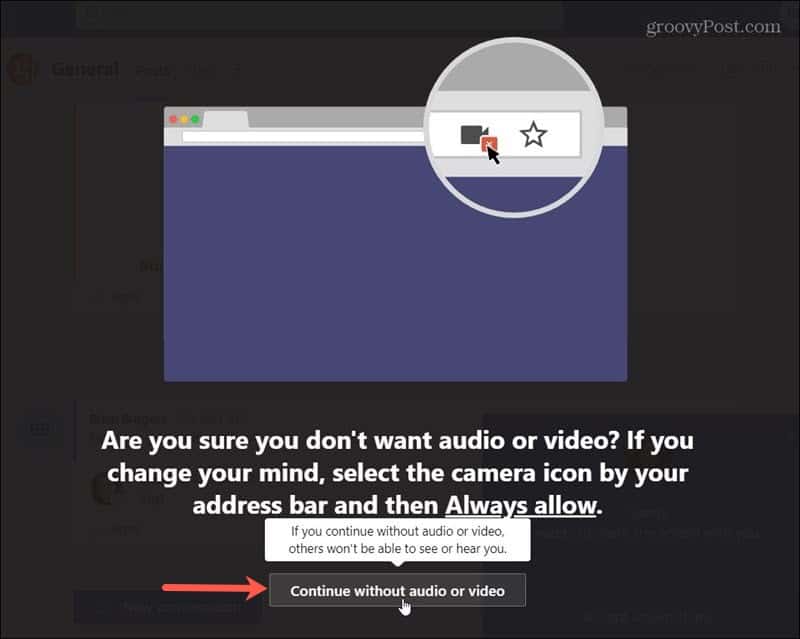
Saat Anda selesai berbagi layar, klik ikon Berhenti Berbagi di bagian atas jendela Teams atau di toolbar, seperti saat Anda berhenti berbagi selama rapat.
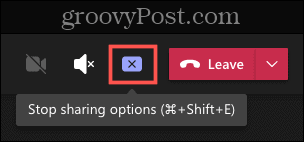
Berbagi Layar itu Sederhana di Microsoft Teams
Jangan lupakan fitur berbagi layar di Microsoft Teams. Ini dapat memberi Anda dan rekan kerja Anda cara yang bagus untuk menjelaskan cara menggunakan aplikasi, bekerja sama dalam desain, atau berkolaborasi dalam dokumen dengan visual tersebut di semua layar Anda sekaligus.
Untuk bantuan lebih lanjut dalam menggunakan Microsoft Teams, lihat cara menyembunyikan obrolan atau mengubah latar belakang kamera Teams Anda.