
PC Windows 11 Anda akan masuk ke Mode Tidur setelah jangka waktu tertentu secara default. Tetapi Anda dapat menyesuaikan kapan mode tidur atau saat layar Anda mati.
PC Windows 11 Anda akan masuk ke Mode Tidur setelah jangka waktu tertentu secara default. Ini untuk membantu baterai laptop Anda bertahan lebih lama.
Windows 11 menempatkan perangkat Anda ke mode hemat daya yang mematikan perangkat keras tertentu (termasuk layar Anda) untuk menghemat daya baterai. Ini juga memungkinkan Anda untuk kembali bekerja lebih cepat daripada jika berada dalam Mode Hibernasi. Jika Anda tidak puas dengan pengaturan Mode Tidur default, Anda dapat menyesuaikannya dengan yang terbaik untuk Anda. Begini caranya.
Kelola Mode Tidur di Windows 11
Untuk mengelola pengaturan Mode Tidur di Windows 11, Anda harus membuka menu Pengaturan .
Luncurkan Pengaturan dengan mengklik tombol Mulai dan menekan Pengaturan di daftar tersemat. Cara lainnya, tekan Mulai , lalu ketik Pengaturan, lalu klik aplikasi di daftar pencarian.
Sebagai alternatif, Anda dapat menggunakan pintasan keyboard tombol Windows + I untuk membuka Pengaturan secara langsung.

Kiat: Perlu juga dicatat bahwa Anda dapat membuka Pengaturan dengan mengeklik kanan tombol Mulai. Dari sana, tekan Pengaturan dari menu yang muncul.
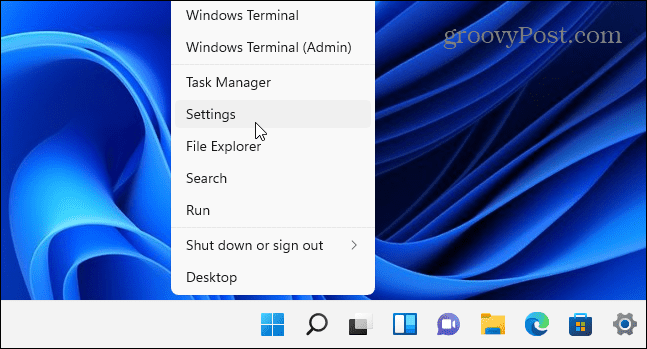
Saat aplikasi Pengaturan terbuka, klik Sistem dari daftar di sebelah kiri. Di sebelah kanan, gulir ke bawah dan klik Daya & Baterai .
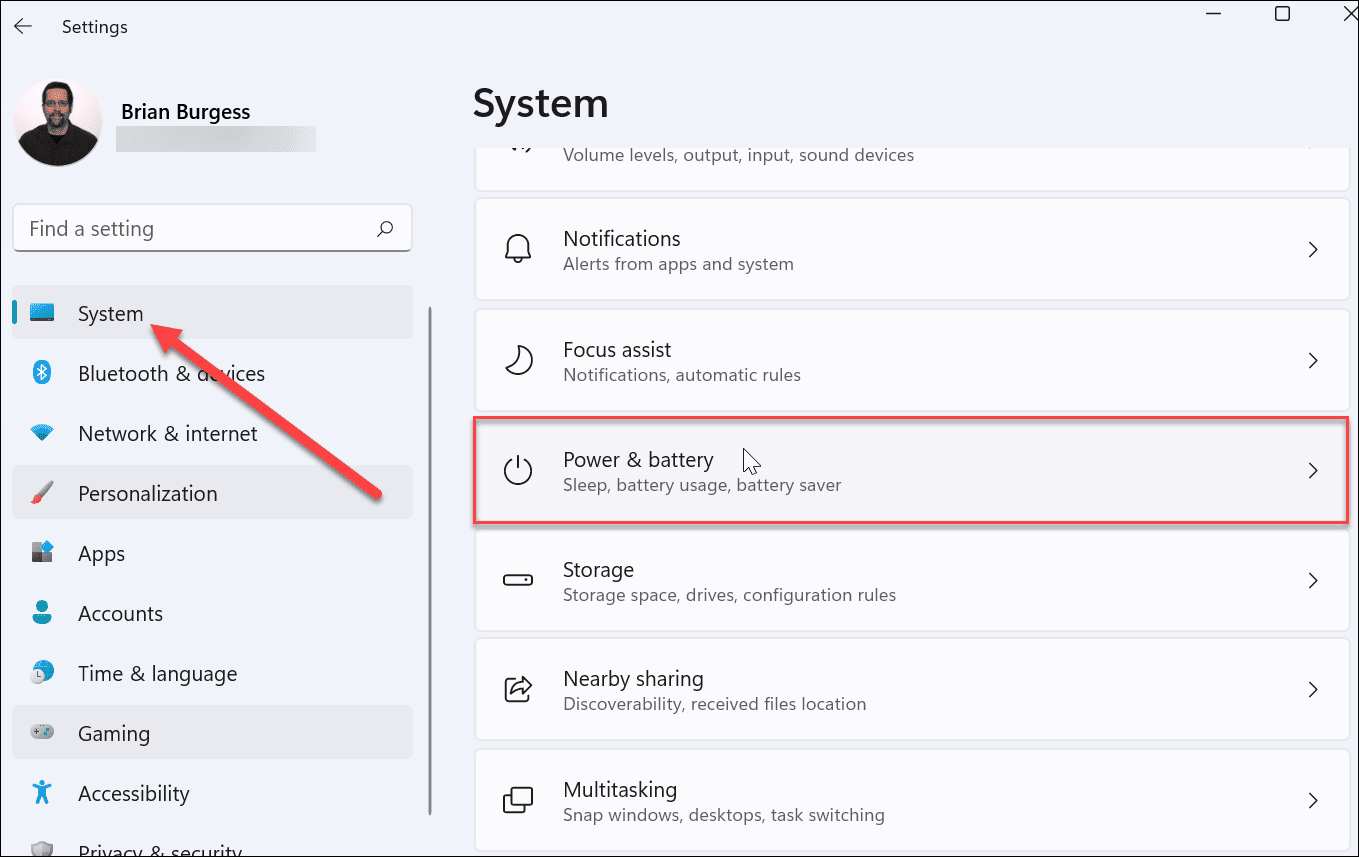
Selanjutnya, perluas bagian Layar dan Tidur dengan mengkliknya. Anda akan melihat beberapa opsi untuk mengelola pengaturan daya.
Jika Anda menggunakan laptop, Anda harus memiliki empat opsi. Di PC desktop, hanya akan ada dua opsi.
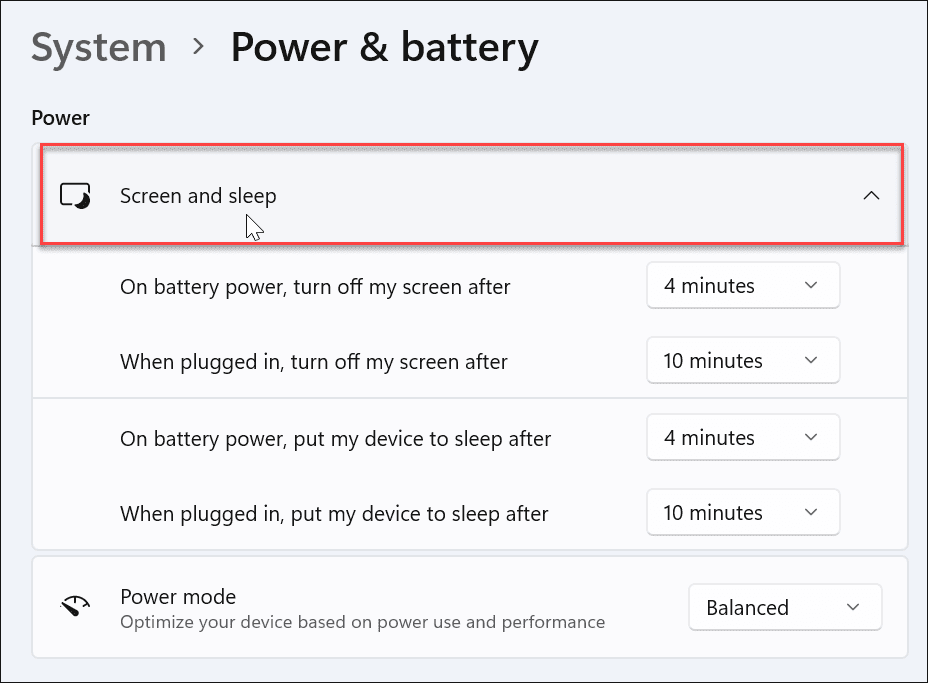
Sekarang, pilih berapa lama waktu yang dibutuhkan laptop Anda untuk tidur.
Klik menu tarik-turun di samping “ On battery power, put my device to sleep setelah ” dan sesuaikan lama waktu PC Anda dalam mode tidur saat dicolokkan. Anda dapat memilih dari Never , agar tidak pernah tidur, atau pilih waktu hingga lima jam .
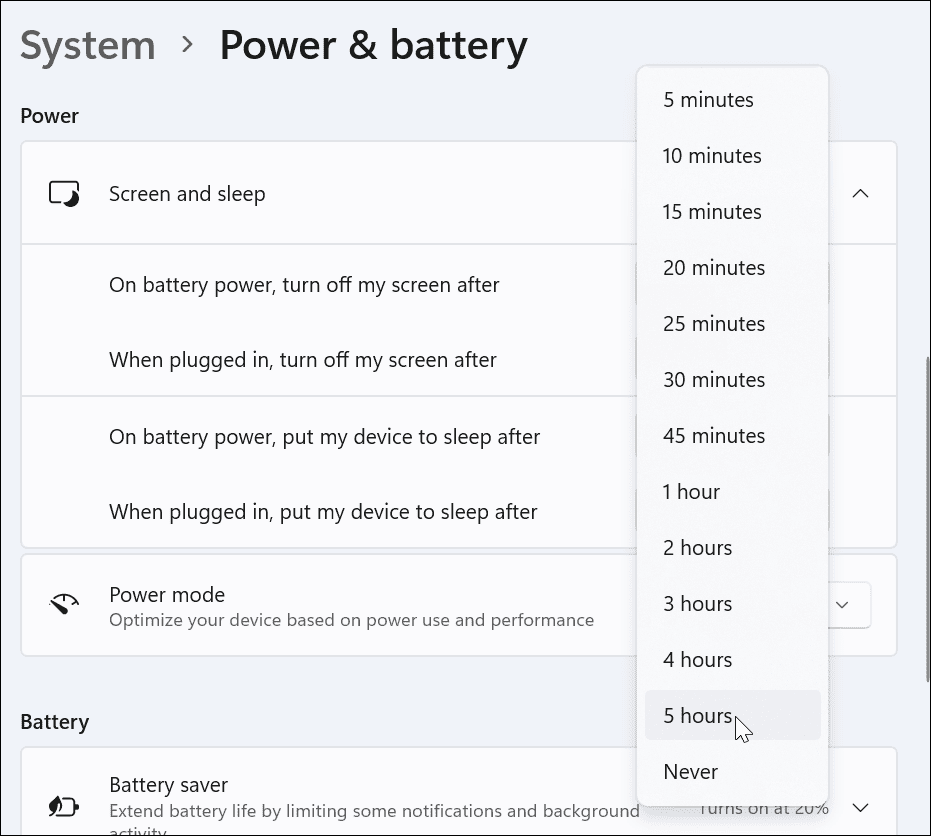
Anda juga dapat mengatur kapan Windows 11 mematikan layar Anda.
Untuk melakukan ini, sesuaikan menu tarik-turun di samping “ Matikan layar saya setelah. Sekali lagi, di sini Anda dapat memilih sesedikit satu menit hingga lima jam atau memilih ” Tidak pernah” jika Anda ingin layar terus menyala.
Anda dapat memilih antara opsi ” Daya baterai ” atau ” Dicolokkan “.
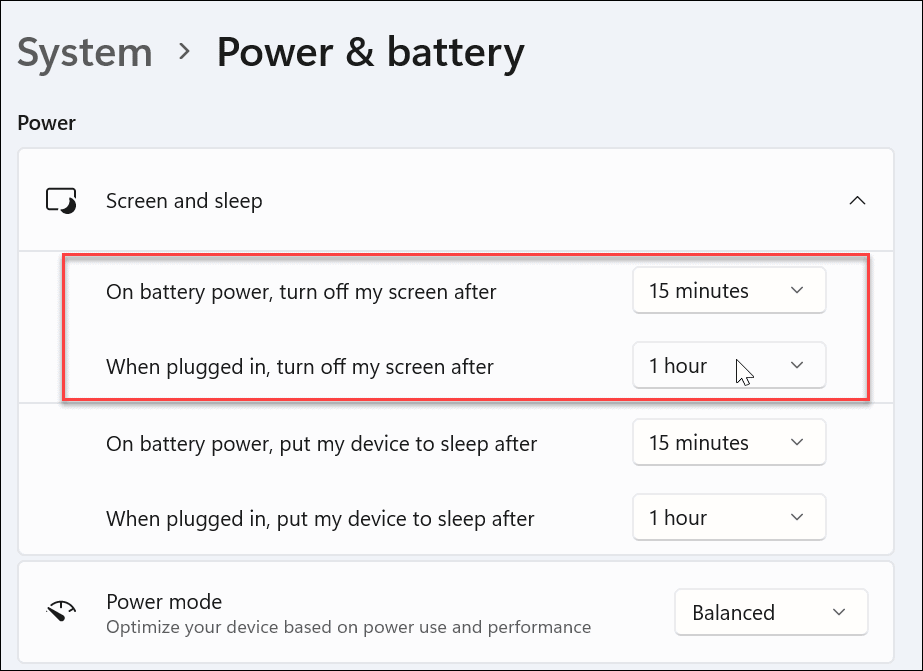
Mengelola Pengaturan Daya Windows 11
Itu saja yang ada untuk itu — komputer Anda sekarang harus masuk ke Mode Tidur setelah jumlah waktu yang Anda tentukan. Anda dapat menutup Pengaturan, dan perubahan yang Anda buat akan disimpan. Jika Anda ingin mengubah pengaturan waktu nanti, buka Mulai > Pengaturan > Sistem > Daya & Baterai > Layar dan Tidur untuk mengatur waktu.
Untuk tips lebih lanjut tentang cara menggunakan Windows 11, lihat cara menemukan spesifikasi sistem Windows 11 Anda, atau lihat cara mengelola Jam Aktif untuk menghindari restart Pembaruan Windows yang mengganggu.