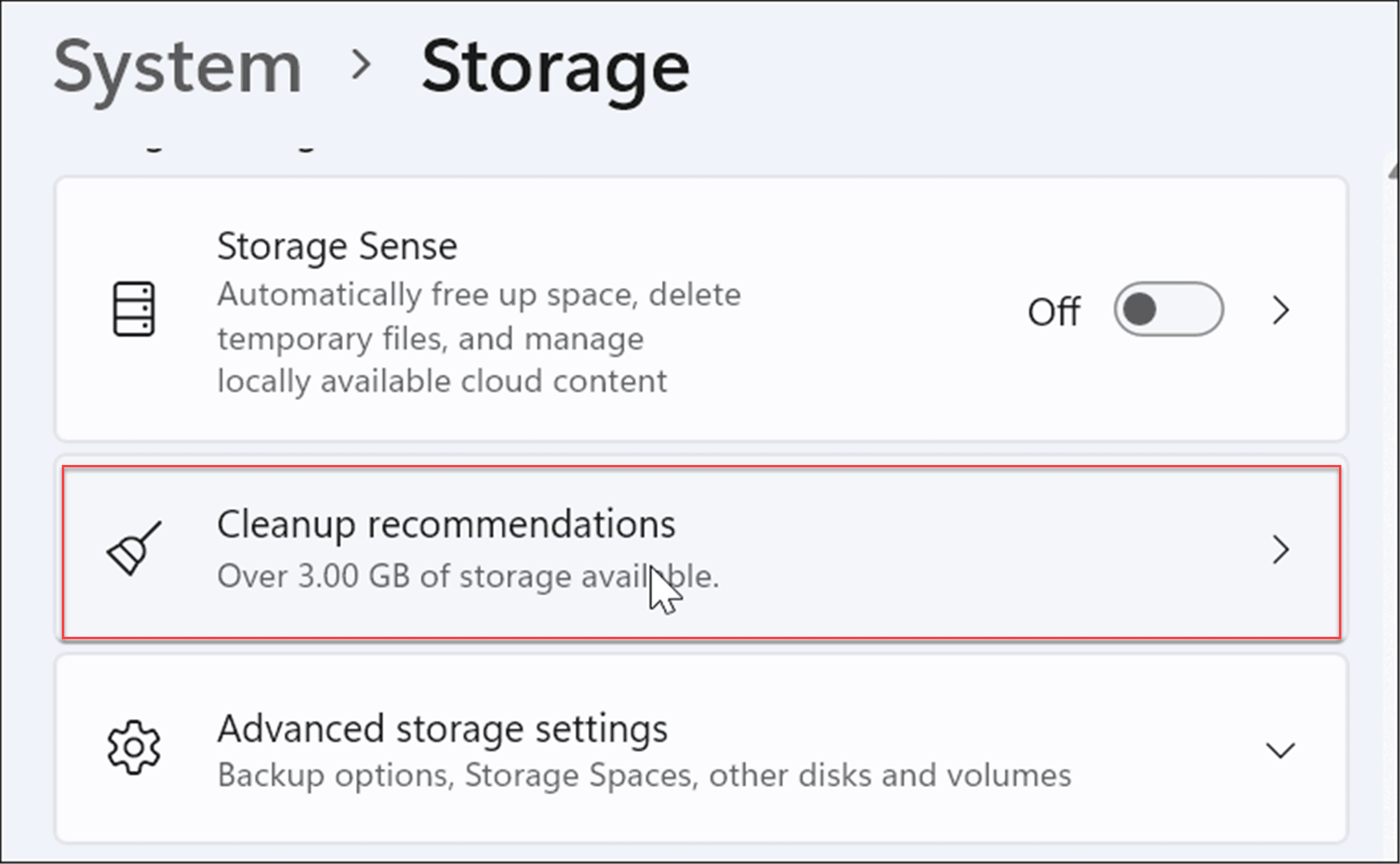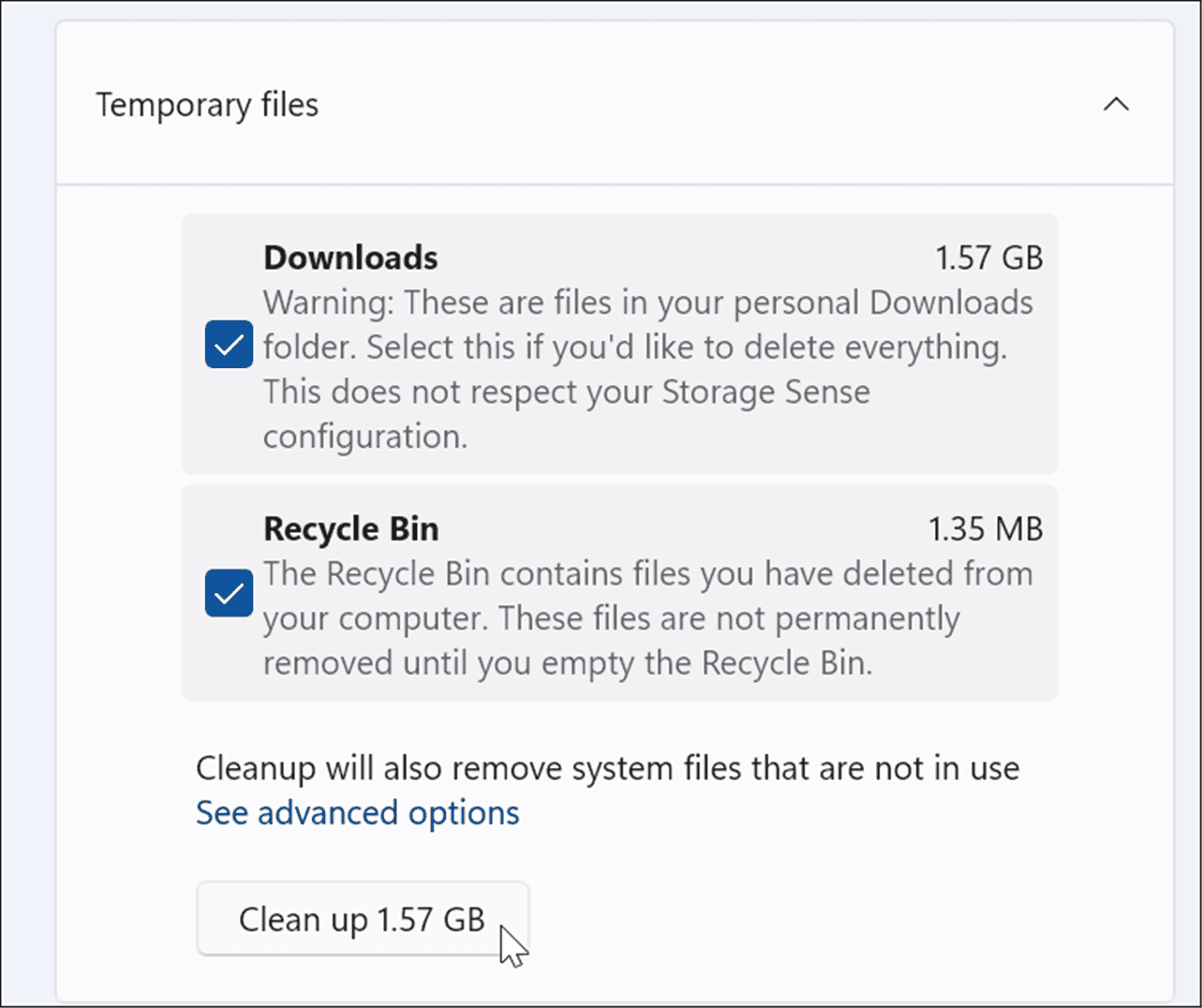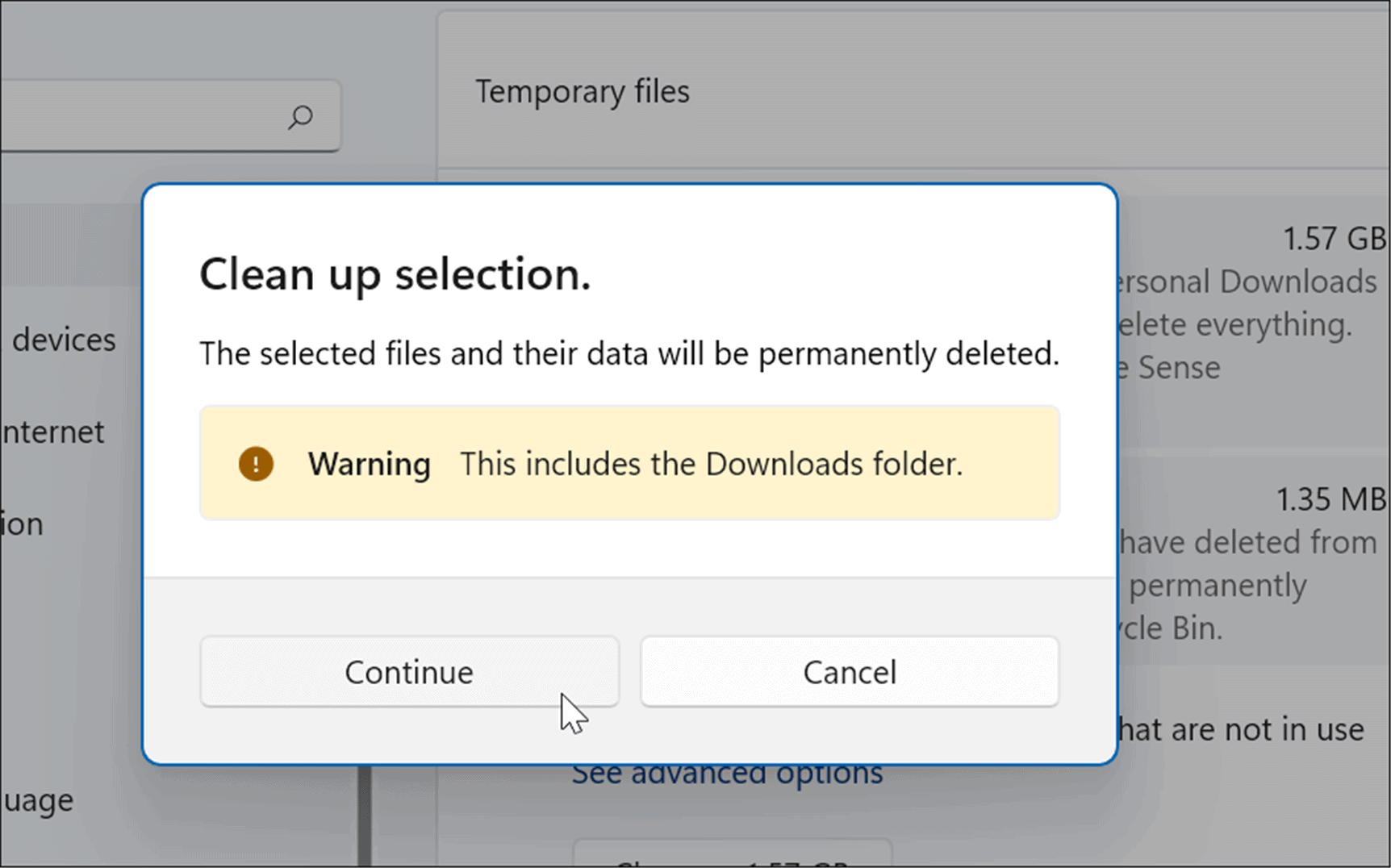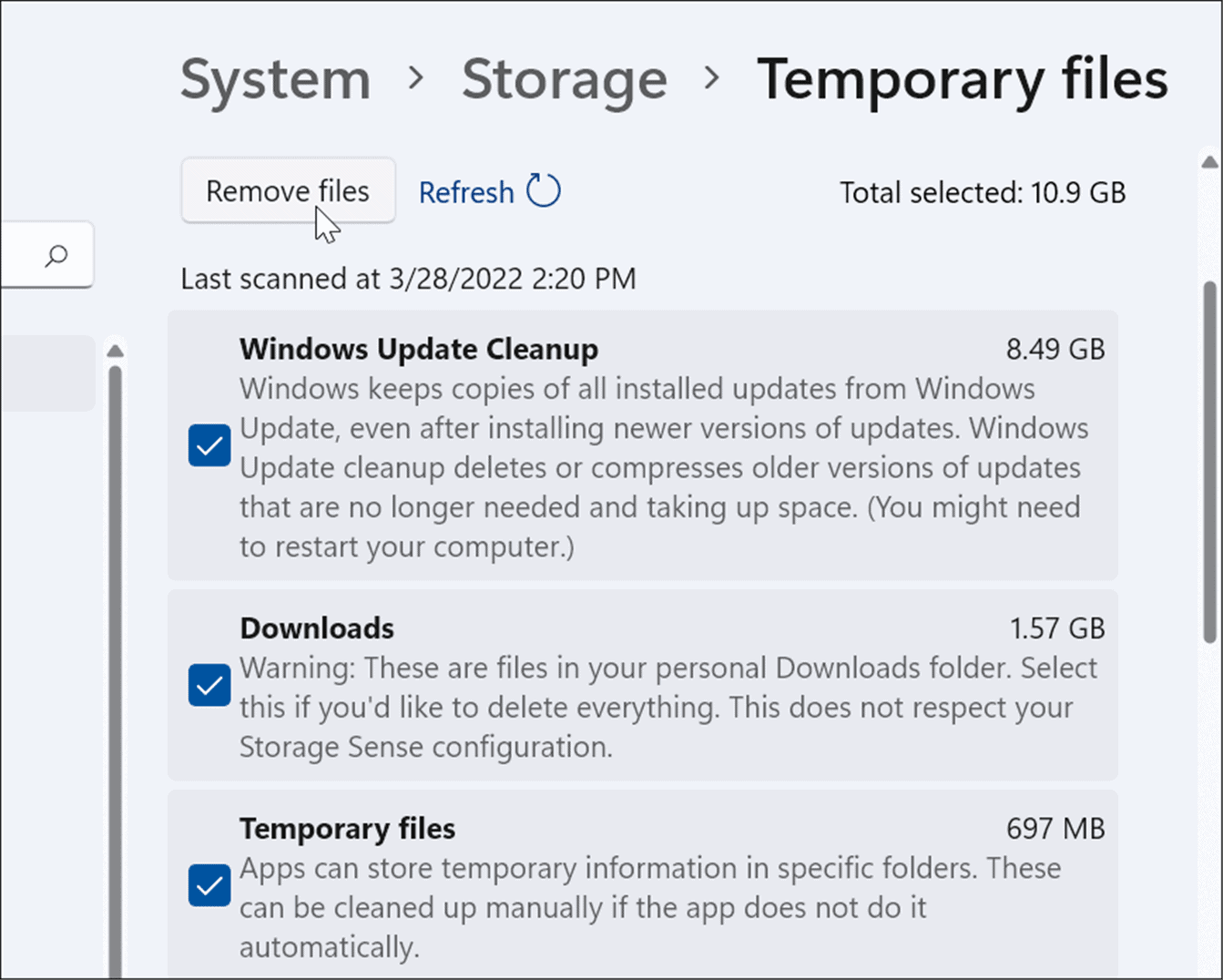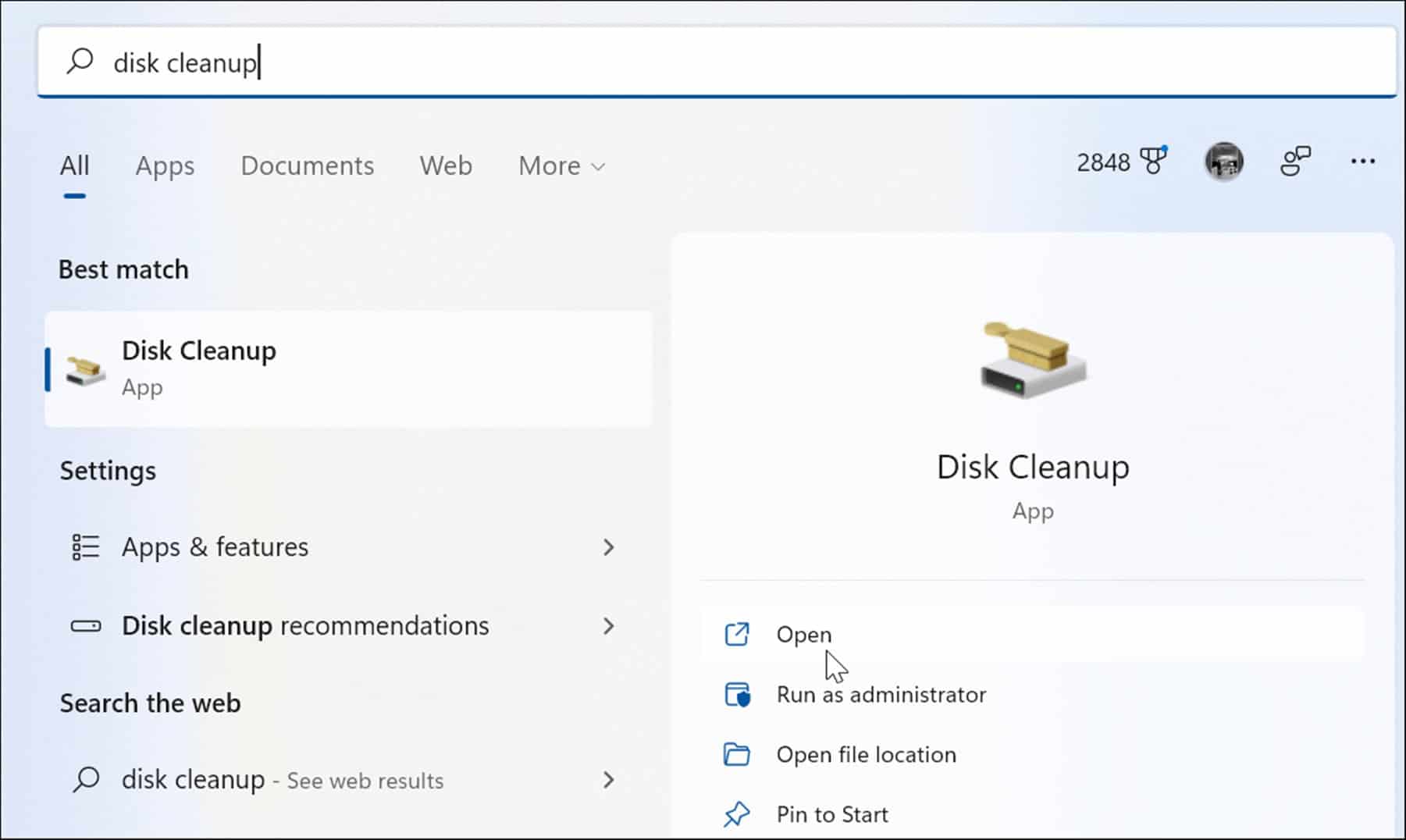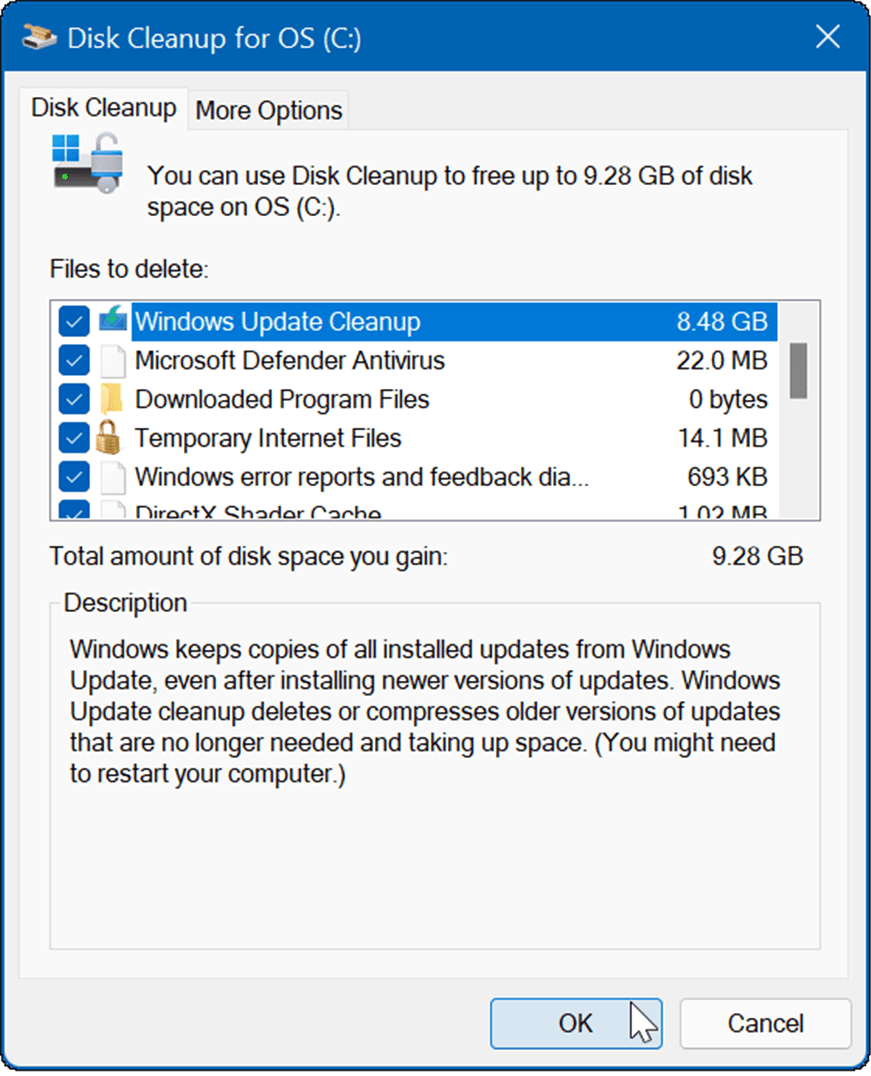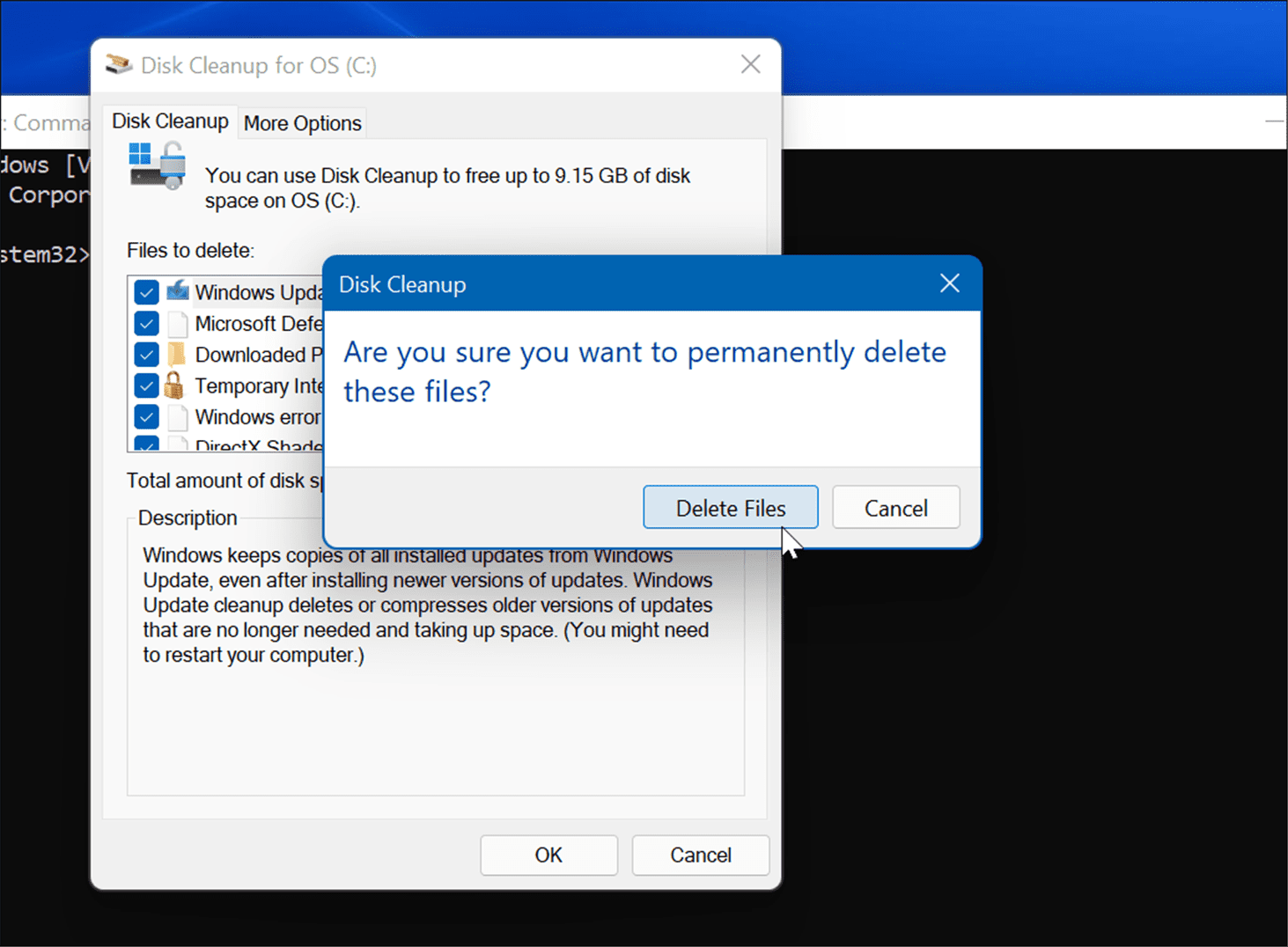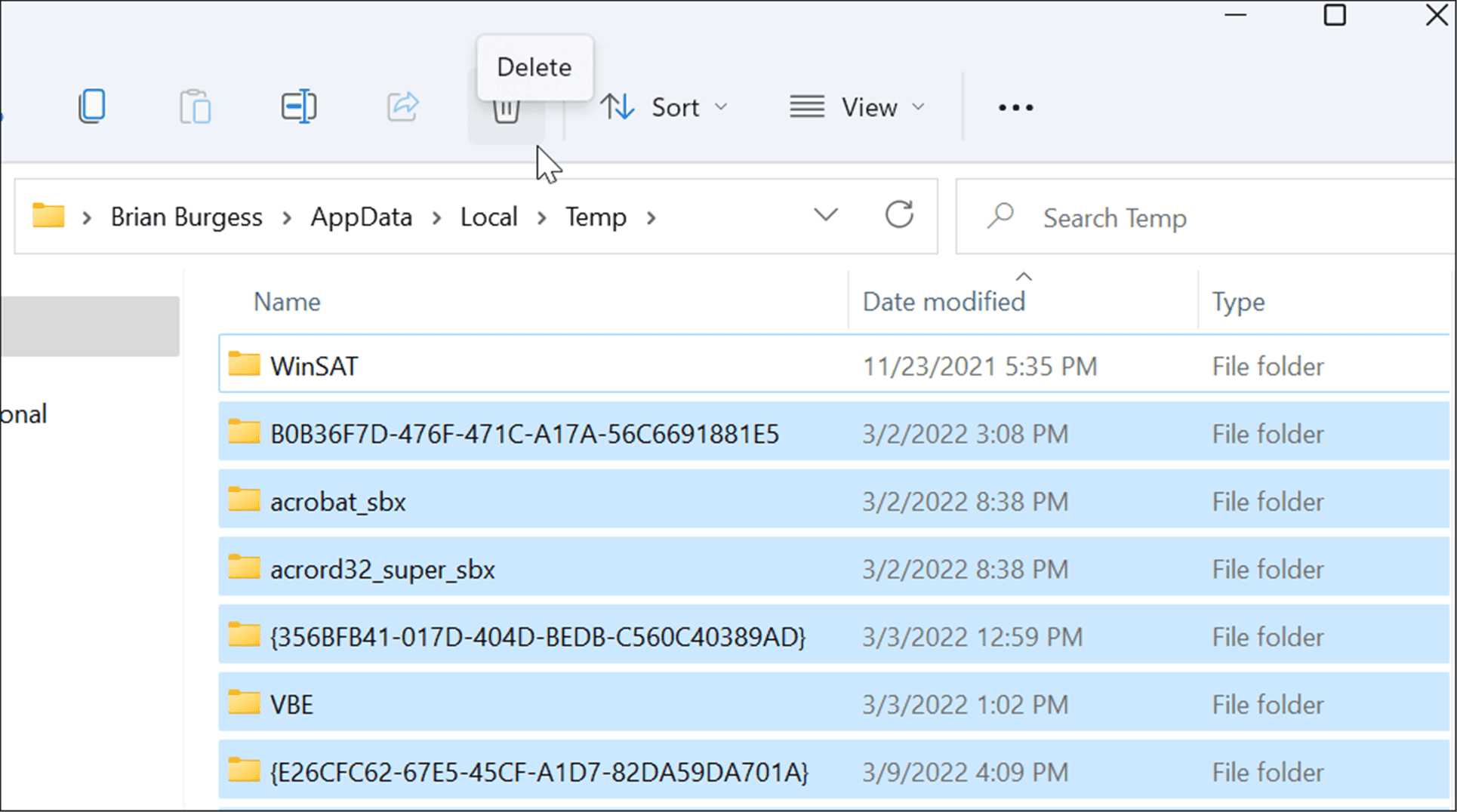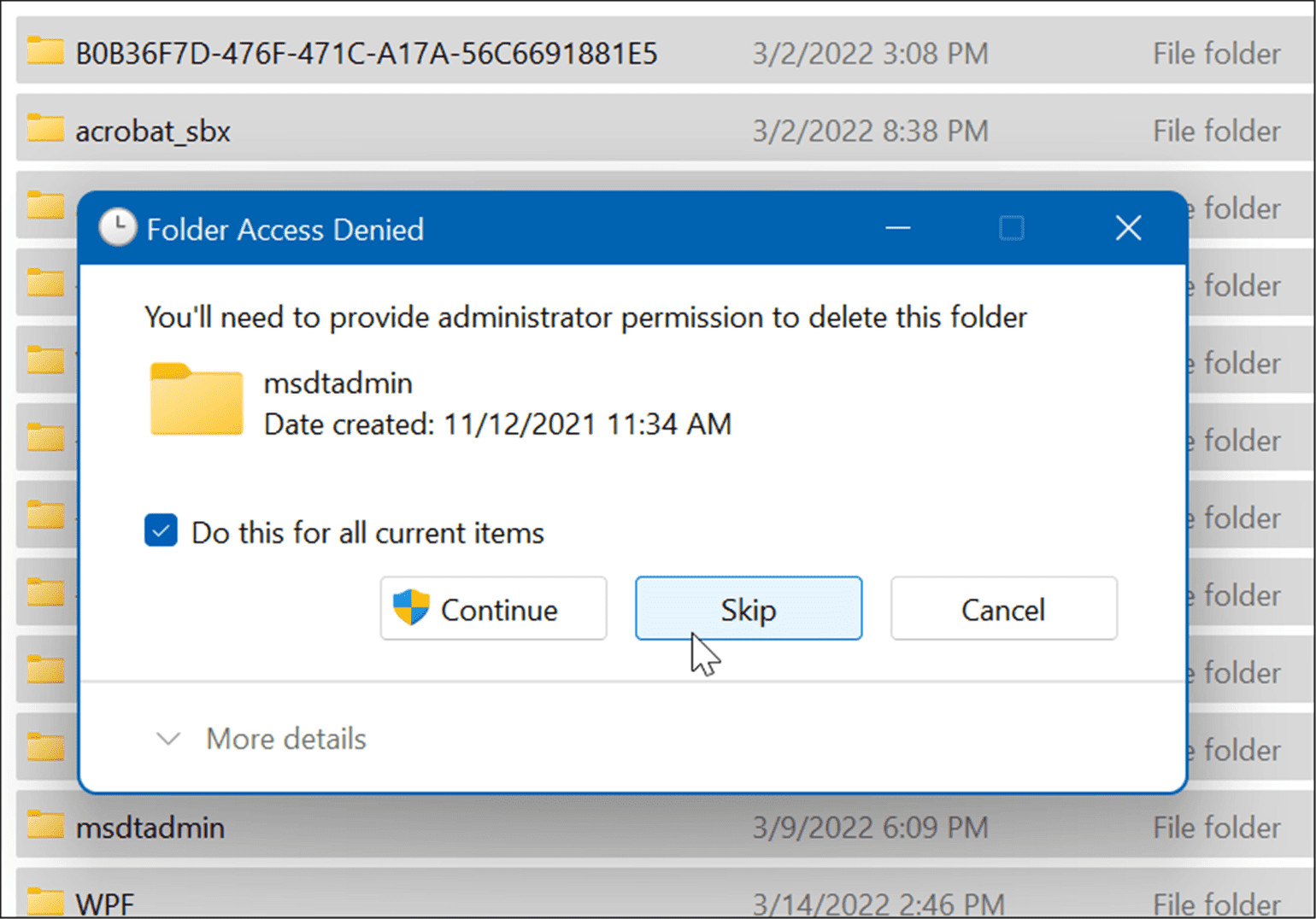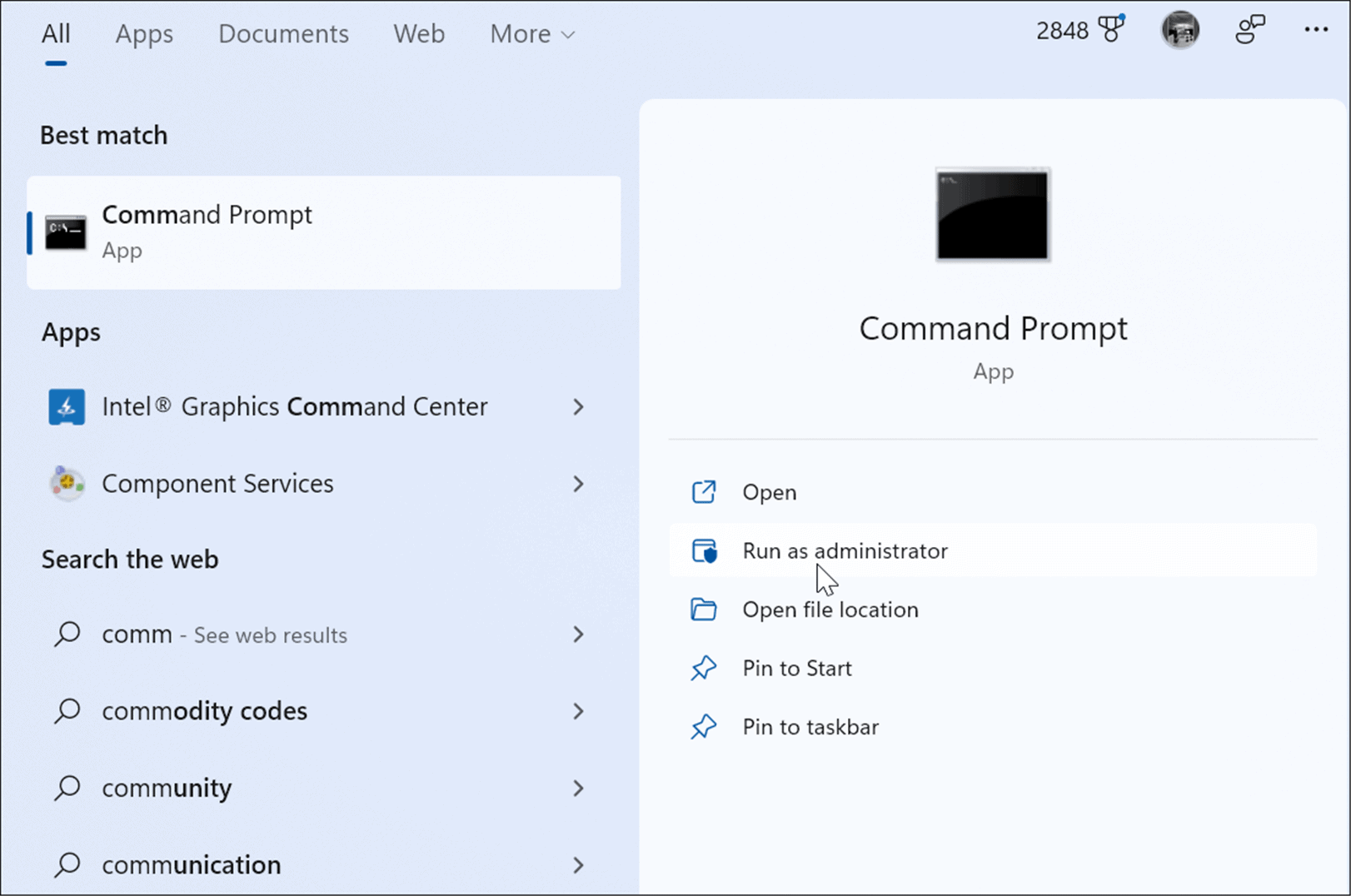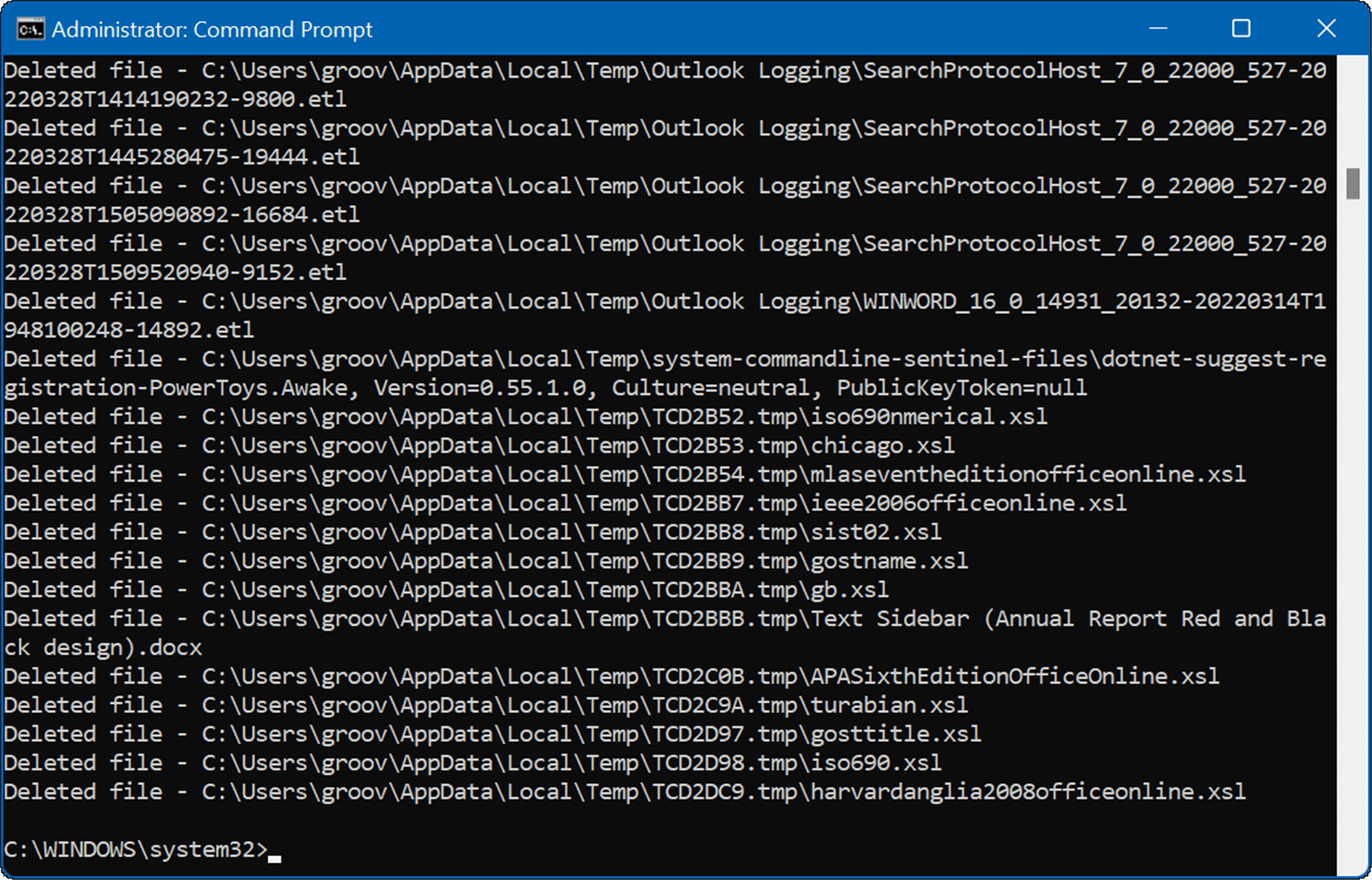Jika Anda ingin mendapatkan kembali ruang drive, opsi yang bagus adalah menghapus file sementara di PC Windows Anda. Berikut adalah empat cara untuk melakukannya di Windows 11.
Jika Anda kehabisan ruang disk, satu langkah praktis yang dapat Anda lakukan untuk mendapatkan kembali ruang adalah dengan menghapus file-file sementara. File sementara tidak dimaksudkan untuk disimpan—petunjuknya ada di namanya.
Sayangnya, Windows tidak selalu melakukan pekerjaan yang cukup baik untuk menghapus file sementara, tetapi Anda dapat menghapusnya dengan cepat menggunakan beberapa metode berbeda di Windows 11.
Hari ini, kami akan menunjukkan kepada Anda empat cara untuk mendapatkan kembali ruang jika Anda menghapus file sementara di Windows 11.
Cara Menghapus File Sementara di Windows 11
Salah satu cara mudah untuk menghapus file sementara di Windows 11 adalah dengan menggunakan menu Pengaturan.
Untuk menghapus file temp di Windows 11 melalui Pengaturan:
- Tekan tombol Windows dan ketik rekomendasi pembersihan disk .
- Pilih hasil pertandingan terbaik .

- Selanjutnya, klik Rekomendasi pembersihan .

- Sekarang, luaskan opsi File Sementara , centang semua opsi, dan klik tombol Bersihkan —jumlah file temp akan bervariasi berdasarkan jumlah file temp di sistem Anda. Dalam contoh kami, kami dapat menghapus 1,57 GB.

- Setelah mengklik tombol Bersihkan , Anda akan mendapatkan pemberitahuan tentang item dari Unduhan. Jika Anda tidak ingin menghapus item di folder Unduhan , kembalikan yang Anda perlukan.

- Kembali ke bagian Storage Sense dan pilih Temporary files .

- Anda dapat mencentang atau menghapus centang item untuk menghapusnya. Item dengan ruang paling banyak adalah Pembersihan Pembaruan Windows yang dapat Anda hapus dengan aman.
Cara Menghapus File Sementara dengan Disk Cleanup di Windows 11
Cara “jadul” untuk menghapus file-file sementara di versi Windows sebelumnya adalah melalui Disk Cleanup. Opsi itu masih ada di Windows 11.
Untuk menghapus file sementara di Windows 11 menggunakan Disk Cleanup:
- Tekan tombol Windows untuk membuka menu Start , ketik disk cleanup , dan pilih hasil teratas.

- Layar Disk Cleanup akan muncul—klik tombol Bersihkan file sistem .

- Tunggu utilitas untuk menemukan file temp yang aman untuk dihapus di sistem Anda dan dapatkan kembali ruang drive.

- Klik tombol OK dan klik File Terhapus ketika pesan verifikasi muncul.

Cara Menghapus File Secara Manual di Folder Temp
Opsi lain yang Anda miliki adalah menghapus file secara manual di folder temp pada PC Windows 11 Anda.
Untuk menghapus item secara manual dari folder temp di sistem Anda:
- Gunakan pintasan keyboard tombol Windows + R untuk membuka dialog Run .
- Ketik %Temp% dan tekan Enter atau klik OK .

- Itu akan membuka File Explorer ke folder Temp , klik satu item di folder, dan tekan pintasan keyboard Ctrl + A untuk memilih semuanya.
- Klik ikon Hapus ( tempat sampah ) di bilah Perintah.

- Saat layar peringatan File in Use muncul, centang Do this for all current item dan klik Skip .

Hapus File Sementara di Windows 11 Menggunakan Terminal Windows
Anda dapat menggunakan Terminal Windows baru untuk menghapus file sementara. Langkah yang sama juga berfungsi untuk Windows PowerShell, serta Command Prompt yang lebih lama.
Untuk menghapus file temp menggunakan Terminal Windows, lakukan hal berikut:
- Tekan tombol Windows untuk meluncurkan menu Start .
- Ketik terminal, powershell , atau cmd , lalu klik Jalankan sebagai administrator dari hasil di sebelah kanan.

- Jalankan perintah berikut saat jendela Terminal, PowerShell, atau Command Prompt diluncurkan dengan hak istimewa admin.
del /q/f/s %TEMP%*
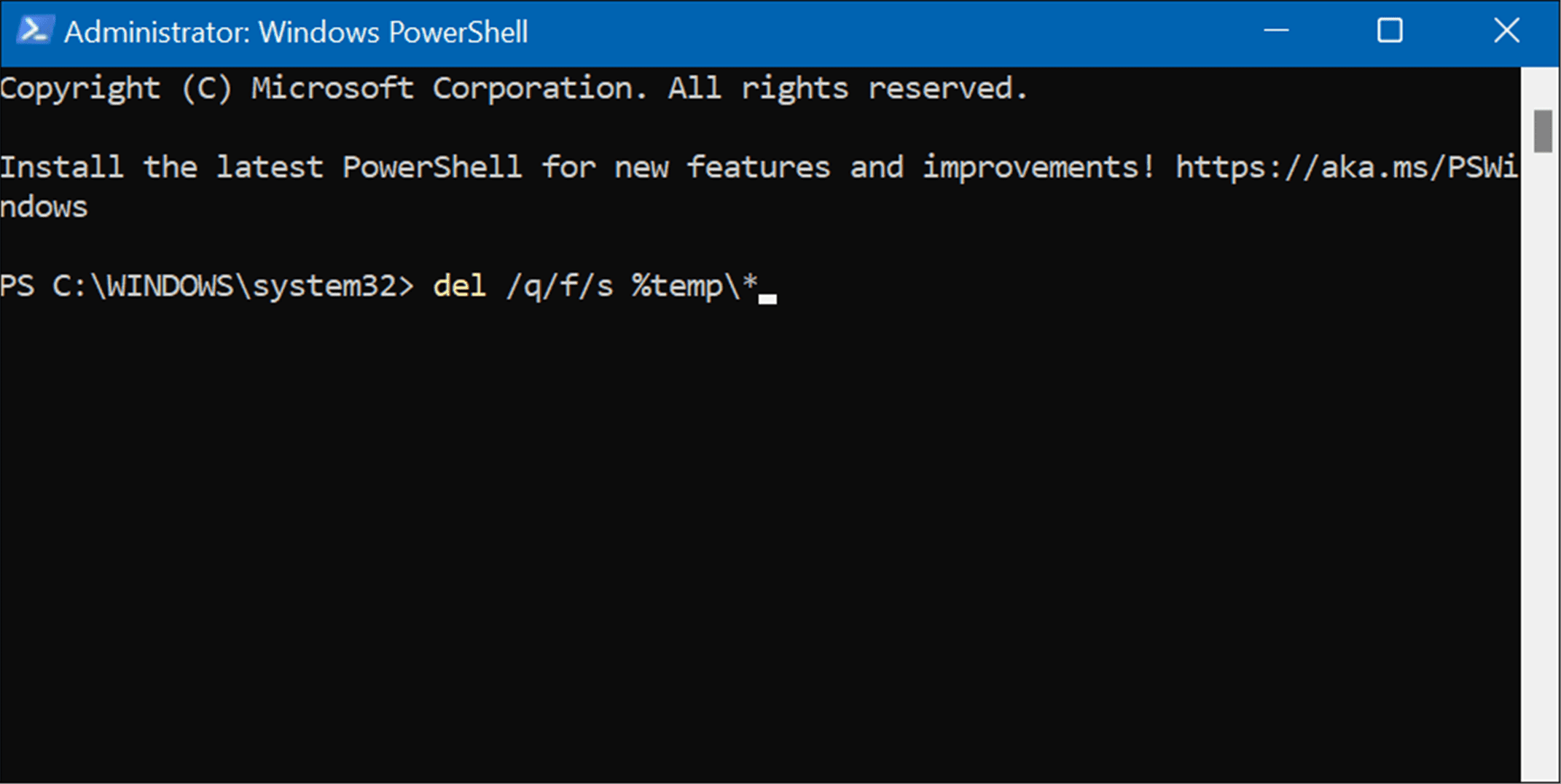
- Setelah perintah dijalankan, Anda akan melihat beberapa baris kode yang menunjukkan bahwa file temp telah dihapus dari folder Temp .

Menghapus File Temp di Windows 11
Menghapus file temp di Windows 11 akan membantu Anda mendapatkan kembali ruang di hard drive Anda untuk hal lain. Selain menghapus file temp secara manual secara otomatis, kami sarankan untuk mengaktifkan Storage Sense. Ini adalah alat “atur dan lupakan” yang secara otomatis akan menghilangkan file yang tidak dibutuhkan yang tertinggal.
Untuk lebih lanjut, silakan baca artikel kami tentang mengaktifkan dan mengonfigurasi Storage Sense di Windows 11. Berbicara tentang Storage Sense, alat berharga lainnya di Windows 11, memungkinkan Anda mengosongkan ruang disk dengan Rekomendasi Pembersihan.
Jika Anda belum menggunakan Windows 11, jangan khawatir, Anda dapat mengosongkan ruang disk di Windows 10 menggunakan Pengaturan.